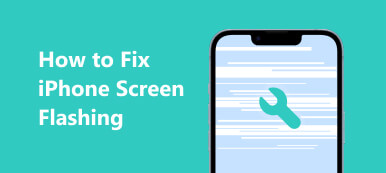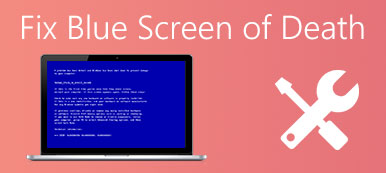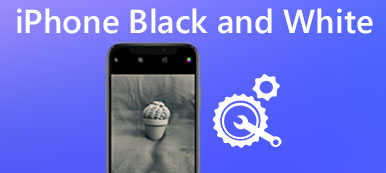当您的PC变得非常缓慢且几乎冻结时,您应该根据情况更新Windows。 但你得到的只是蓝屏和带有停止代码的错误消息:WHEA UNCORRECTABLE ERROR并且重启后启动备份失败。

你应该怎么做才能解决无法纠正的错误? 根据我们的研究,这是Windows 10用户升级系统后面临的常见错误。 因此,我们将在本教程中讨论如何在Windows 10中有效修复无法纠正的错误。
部分1:什么是无法纠正的错误?
whea错误是一种死亡错误的蓝屏,由于CPU被锁定而起作用,这是不同的 iPhone蓝屏.
为防止数据丢失,系统将在发生时关闭。 实际上,Windows 10和Windows 8用户都抱怨此错误。
蓝屏错误的常见原因包括:
1。 封锁的CPU
2。 司机冲突
3。 硬件问题
4。 文件系统或注册表文件已损坏
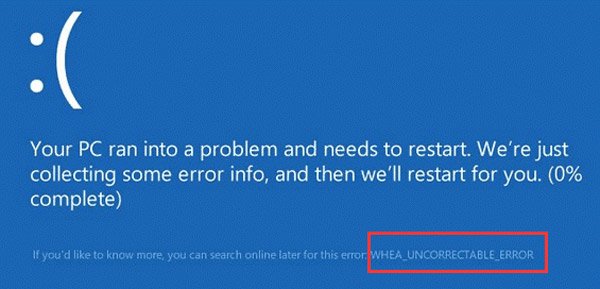
部分2:如何修复Windows 10中无法纠正的错误
在这一部分中,您可以学习多种100%工作方法,以修复无法纠正错误的停止代码。
方法1:禁用BIOS超频
:出现不可纠正的错误Windows 10时,请重新启动PC,按住“ F8”打开启动选项屏幕,然后选择“ UEFI固件设置”。 然后重新启动PC,它将启动进入BIOS菜单。
您可以直接打开BIOS菜单,重新启动PC后,您会看到指示BIOS菜单键的消息。 最常见的键是“ F2”。
:导航到“高级”>“性能”>“ Overlocking”,然后通过切换工具栏将其禁用。
:确认更改,然后按F10退出BIOS系统。 如果提示您通过保存更改退出窗口,请单击“是”按钮以完成故障排除。

方法2:以安全模式检查并修复硬盘驱动器
:将计算机启动到安全模式:
对于Windows 10/8,请重新启动PC并继续按“ F8”或按住Shift并单击F8,直到弹出“启动设置”屏幕,转到“疑难解答”>“高级选项”>“启动设置”,单击“重新启动”,然后然后按F4键启用安全模式。
在Windows 7上,重新启动计算机并按住“ F8”键,直到出现“高级启动选项”屏幕,然后选择“带命令提示符的安全模式”。
:键入“ chkdsk [启动驱动器号] / f / x / r”,您可以单击“ Enter”按钮开始检查硬盘。
chkdsk命令是Windows 10 / 8 / 8.1中的硬盘驱动器故障排除程序。 / f,/ x和/ r是三个参数。 第一个意味着检查硬盘驱动器,第二个用于强制硬盘驱动器在检查之前卸载,最后一个将找到坏扇区并恢复可读数据。
:完成后,重新启动PC,不应再发生无法纠正的错误。

方法3:卸载或安装最新更新
Microsoft修复了Windows的每个更新中的各种错误,因此最好为PC安装最新的更新。
另一方面,更新可能与您的PC冲突并触发无法纠正的错误。 如果您只是更新Windows并发生此错误,则应卸载最新更新。
方法4:修复Windows内存诊断程序的错误
:展开“开始”菜单并打开“控制面板”窗口,转到“管理工具”>“ Windows内存诊断”。
:在Windows内存诊断窗口中选择“立即重启并检查问题”,选择内存测试选项并开始检查内存。
如果损坏的硬盘驱动器导致无法纠正的错误,您应该考虑使用新的硬盘驱动器。
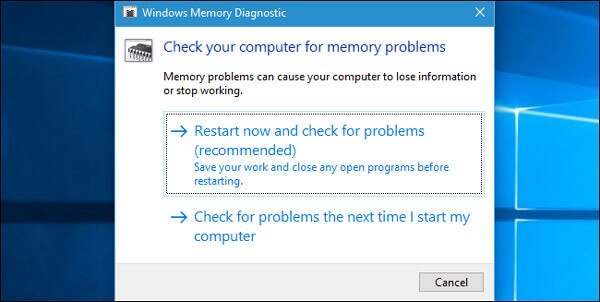
方法5:重新安装Windows
:修复无法纠正的错误的最后但并非最不重要的方法是重新安装Windows。 将Windows 10 DVD或可引导USB插入计算机。
:重新启动PC并按照屏幕上的说明启动Windows安装程序屏幕。
:然后单击立即安装,选择正确的语言并完成其余步骤。
重新安装窗口将擦除C盘上的所有内容。 所以你有更好的备份C盘。 如果您在重新安装过程中意外删除了驱动器上的数据,请使用数据恢复软件,如 恢复我的文件 帮助您恢复数据。

部分3:如何在发生无法纠正的错误时恢复数据
即使由于无法纠正的错误而无法访问内存,您也可以从中恢复数据。 您只需要一个专业工具,例如Apeaksoft 数据恢复工具。 其主要功能包括:
1。 一键即可轻松使用和恢复数据。
2。 支持各种 硬盘恢复,像迈拓,日立,希捷等
3。 各种情况下的数据恢复,例如无法纠正的错误和蓝屏。
4。 支持各种数据类型和格式。
5。 恢复原始状态,格式和质量的可读文件。
6。 预览按类型和格式排列的数据,以便有选择地进
7。 更快,更安全,更轻便。
8。 与Windows 10 / 8.1 / 8 / Vista / XP兼容。
简而言之,最好的数据恢复软件几乎配备了您正在寻找的所有功能。
如何在发生无法纠正的错误时恢复数据
:在整个硬盘上查找数据
将无法纠正的错误发生的硬盘插入可访问的机器中。 在PC上下载并安装Data Recovery并将其打开。
找到“数据类型”部分,然后选择要恢复的数据类型。 然后转到“位置”部分,然后选择硬盘驱动器。
单击“扫描”按钮后,数据恢复将自动运行。

:在硬盘恢复之前预览数据
当结果窗口弹出时,从左栏中选择一种数据类型,例如“图像”,所有可恢复的文件将显示在详细信息面板上。 在这里,您可以查看所有内容并找到要恢复的内容。 要快速找到某个文件,请在框中键入关键字,然后单击“过滤器”。 如果要恢复更多数据,请单击右上角的“深度扫描”按钮。

:发生无法纠正的错误时恢复数据
最后,选择所有需要恢复的数据,然后单击“恢复”按钮。 在弹出对话框中,放置另一个目标并开始从硬盘驱动器恢复数据。

结论
现在,您应该了解如何在没有数据丢失的情况下修复Windows 10上的无法纠正的错误。 作为蓝屏错误,由于您无法访问您的PC和数据,因此错误很烦人,这与位置不可用问题类似。 幸运的是,Apeaksoft Data Recovery可以恢复您的数据。 此外,您可以按照上面的指南轻松摆脱这个错误。



 iPhone数据恢复
iPhone数据恢复 iOS系统恢复
iOS系统恢复 iOS数据备份和还原
iOS数据备份和还原 iOS录屏大师
iOS录屏大师 MobieTrans
MobieTrans iPhone转移
iPhone转移 iPhone橡皮擦
iPhone橡皮擦 WhatsApp转移
WhatsApp转移 iOS解锁
iOS解锁 免费HEIC转换器
免费HEIC转换器 iPhone 位置转换器
iPhone 位置转换器 Android数据恢复
Android数据恢复 损坏Android数据提取
损坏Android数据提取 Android数据备份和还原
Android数据备份和还原 手机转移
手机转移 数据恢复工具
数据恢复工具 蓝光播放器
蓝光播放器 Mac清洁卫士
Mac清洁卫士 DVD刻录
DVD刻录 PDF 转换
PDF 转换 Windows密码重置
Windows密码重置 手机镜
手机镜 视频转换器旗舰版
视频转换器旗舰版 视频编辑
视频编辑 屏幕录影大师
屏幕录影大师 PPT到视频转换器
PPT到视频转换器 幻灯片制作
幻灯片制作 免费视频转换器
免费视频转换器 免费屏幕录像机
免费屏幕录像机 免费HEIC转换器
免费HEIC转换器 免费视频压缩器
免费视频压缩器 免费的PDF压缩器
免费的PDF压缩器 免费音频转换器
免费音频转换器 免费录音机
免费录音机 免费视频木工
免费视频木工 免费图像压缩器
免费图像压缩器 免费背景橡皮擦
免费背景橡皮擦 免费图像升频器
免费图像升频器 免费水印去除剂
免费水印去除剂 iPhone屏幕锁
iPhone屏幕锁 拼图魔方
拼图魔方