“我有一台MacBook,最近我的MacBook变得越来越慢。我的一个朋友建议我清除缓存数据。说实话,我并不精通技术,而且我也不知道如何清除Mac上的缓存。 请帮忙!”
与Windows计算机一样,Mac也有缓存和临时文件。
Mac上的缓存和临时文件可帮助您快速打开一些浏览页面。
当然,它会记录您的跟踪并占用一些存储空间。
如果您想释放空间,或者希望您的浏览历史记录是秘密的,则需要清除Mac缓存和临时文件。
如何在Mac上清除缓存?
此页面显示了帮助您删除MacBook Air / Pro,iMac,iMac Pro,MacBook上的缓存和临时文件的完整指南,包括应用缓存,浏览缓存(Firefox,Chrome等)和系统缓存。

- 部分1:在Mac上彻底清除所有缓存的最简单方法
- 部分2。 如何在Mac上清除浏览缓存(Firefox / Chrome / Safari)
- 部分3。 如何在Mac上清除应用缓存
- 部分4。 如何在Mac上清除系统和DNS缓存
部分1:在Mac上彻底清除所有缓存的最简单方法
如果您正在寻找一种自动快速清除Mac缓存的方法,那么您需要使用第三方工具Mac Cleaner来帮助您。
它能够一键删除Mac上的垃圾文件,不需要的文件,大型照片和其他无用文档,这比其他方法更有效。

4,000,000+ 下载
扫描整个硬盘驱动器以显示所有垃圾文件和其他数据以进行预览。
检测垃圾文件,不需要的文件,大文件和旧文件,重复文件以及卸载应用程序。
监控电池状态,内存使用情况,CPU使用率和磁盘利用率。
适用于iMac,iMac Pro,MacBook,MacBook Air / Pro,Mac mini等。
步骤1。 下载Mac Cleaner
下载最新版本的Mac Cleaner,然后按照屏幕助手将其安装到Mac上。
如果要在Mac上清除缓存,启动应用程序,它将扫描整个硬盘并自动显示Mac的状态。

步骤2。 选择要清除的数据
转到左栏中的“垃圾文件”选项卡,然后定位到右侧,然后单击右下角的“扫描”按钮以快速扫描所有缓存数据和日志。 显示结果时,单击“查看”按钮以查看详细信息。

步骤3。 清除Mac上的缓存
选择要删除的数据类别,将显示垃圾文件和缓存数据。 展开“排序依据”下拉菜单,然后按名称,时间等排列缓存文件。 然后,您可以选中不值钱的文件前面的框,并在每个类别中缓存数据。
例如,要清除Mac上用于Safari的浏览器缓存,请找到包含Safari的文件夹标题并选择它。
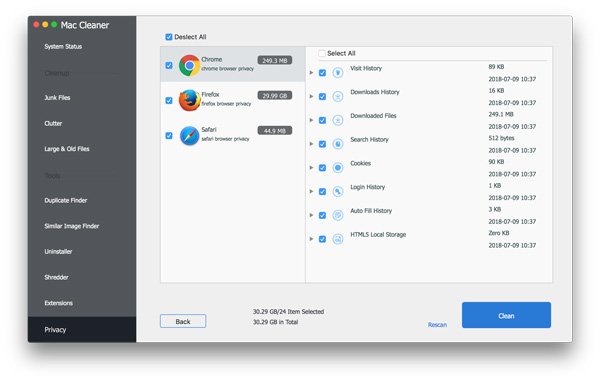
最后,单击右下角的“清洁”按钮,然后再次在弹出对话框中单击“清洁”以确认并触发该过程。 完成后,您可以通过清理不需要的大文件来进一步释放存储空间。
部分2。 如何在Mac上清除浏览缓存(Firefox / Chrome / Safari)
当您上网时,您的浏览器将为您创建缓存文件。 这里我们只采用三种常用的浏览器,作为示例来说明如何在Mac上删除缓存。
如何在Mac Safari上清除浏览器缓存
:在Mac上打开Safari应用。 如果找不到Develop菜单,请转到左上角的“ Safari”菜单,转到“首选项”>“高级”,找到底部,然后选中“在菜单栏中显示Develop菜单”旁边的复选框。
:然后返回Safari窗口,“开发”菜单应显示在顶部功能区上。 下拉“开发”菜单,然后选择“空缓存”。 等待几秒钟,直到在Mac上清除浏览器缓存为止。
:要进一步清除Safari中的浏览数据,您可以转到“历史记录”菜单,选择“清除历史记录”。 从下拉菜单中选择“所有历史记录”,然后单击“清除历史记录”按钮以摆脱在Safari上的浏览数据。
如果您正在运行iPhone,请在此学习 清除iPhone浏览历史记录 点击此处。
不管 擦Mac 或删除浏览数据,没有通知或确认消息告诉您Safari浏览器缓存数据已被清除。 它只是在后台运行。
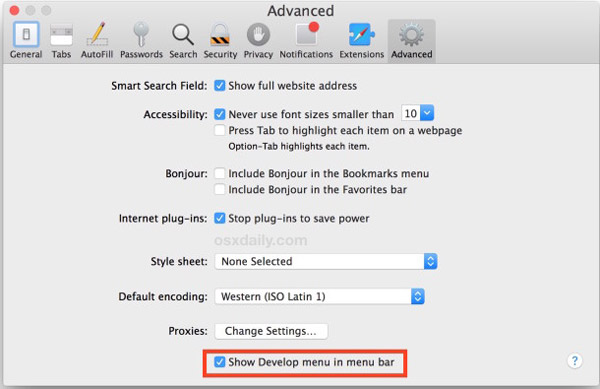
如何在Mac Chrome上清除浏览器缓存
:如果您更喜欢在 Mac 上使用 Google Chrome,则必须在 Chrome 浏览器中清除 Mac 上的浏览器缓存。启动 Chrome for Mac 应用程序,在地址栏中输入 chrome://settings/clearBrowserData,然后按“Enter”键转到清除浏览数据窗口。或者您可以单击右上角的菜单按钮,然后前往“更多工具”>“清除浏览数据”将其打开。
:请确保选中“缓存的图像和文件”,“浏览记录”,“下载历史记录”和其他要清除的数据,然后单击“清除浏览数据”按钮以清除Mac上的浏览器缓存。
完成该过程可能需要一段时间,具体取决于浏览器中的缓存和浏览数据量。您可以设置为自动清除 Mac 上的缓存:下拉菜单,转到“设置”>“显示高级设置”>“隐私”>“内容设置”>“Cookie”,然后选择“仅保留本地数据直至退出”你的浏览器”。
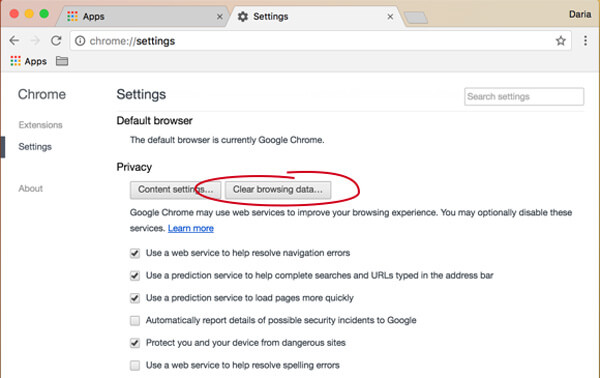
如何在Mac Firefox上清除搜索历史记录
:打开 Firefox for Mac 应用程序,下拉窗口右上角的菜单按钮。选择“选项”打开 Firefox 的选项页面。然后转到左侧栏中的“隐私和安全”选项卡。或者在地址栏输入about:preferences#privacy直接打开。
:在右侧页面上向下滚动,直到看到“缓存的Web内容”部分,然后单击“立即清除”按钮以清除Mac上的浏览器缓存。
:要在Firefox浏览器中清除Mac上的搜索历史记录,请找到“隐私”页面上的“历史记录”部分,单击标记为“清除最近历史记录”的链接以打开浮动对话框。 键盘快捷键是Ctrl + Shift + Del。
:最后,单击“立即清除”按钮以启动Firefox中Mac上的清除搜索历史记录。 要在退出时设置自动清除历史记录,请导航至“隐私和安全性”选项卡中的“历史记录”部分,然后在Firefox关闭时选中“清除历史记录”旁边的复选框。
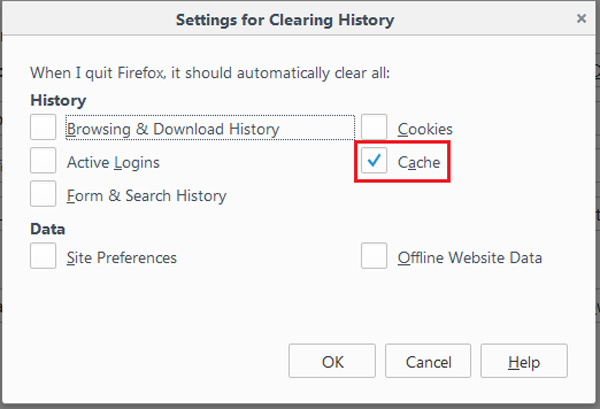
部分3。 如何在Mac上清除应用缓存
Mac还向您展示了在Mac上清除缓存的解决方案
:退出MacBook上的所有应用程序,然后打开Finder应用程序。 然后按住Sierra中的“ Shift”键或早期版本中的“ Option / Alt”键,然后展开“ Go”菜单。
:向下滚动并找到“库”选项,单击它打开您的“库”文件夹。 然后搜索名为“缓存”的文件夹并打开它,该文件夹将保存Mac应用程序生成的大多数缓存和临时文件。
:按“ Cmd + A”选择所有缓存,也可以按住“ Cmd”并选择特定的应用程序缓存。 右键单击选定的缓存文件,然后选择“移至垃圾箱”,将其扔到垃圾箱中。
:最后, 在Mac上清空垃圾箱 像往常一样在Mac上清除缓存。
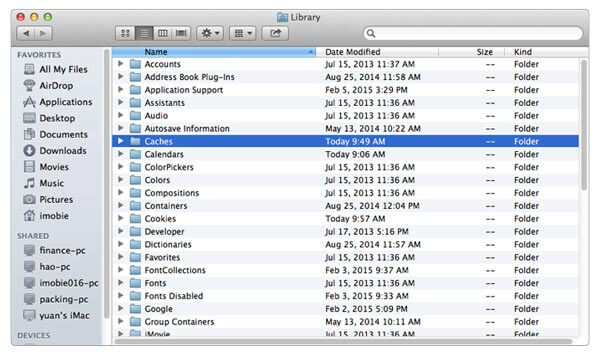
高速缓存文件夹包含许多文件名称不合理的文件和文件夹,例如com.app.itunes。 要查找某些应用程序的缓存文件,必须查找与应用程序名称匹配的文件夹。 例如,名为com.apple的文件。 iTunes将包括iTunes缓存。 另外,应用程序缓存文件没有UI,因此如果没有第三方工具,则无法打开它。
部分4。 如何在Mac上清除系统和DNS缓存
Mac系统还会创建缓存和临时文件,但最好不要干扰系统级缓存文件和文件夹。 这可能会导致各种意外结果,甚至损坏您的设备。 要在Mac上安全清除系统缓存,请按照以下步骤操作。
:转到桌面上的Apple菜单,然后选择“重新启动”。 这将触发特定的系统维护任务,这些任务会自动清除Mac上系统级的缓存。 清除的缓存包括虚拟内存,系统临时文件,已完成的软件更新,App Store的缓存等。
意外清除系统文件? 得到 系统恢复 点击此处。
:MacBook启动后,您可以 清除Mac上的DNS缓存 手动。 将终端输入到Spotlight中以打开终端,然后在终端中键入以下命令:
“ sudo dscacheutil -flushcache; sudo killall -HUP mDNSResponder;说缓存已刷新”
:输入您的管理员密码以执行命令并从Mac计算机中删除DNS缓存。
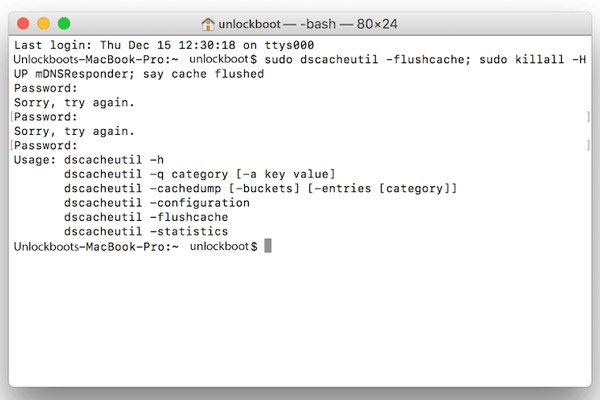
您可能需要:如何 在iPad上清除缓存?
结论
在本教程中,我们已经告诉您如何在MacBook Air / Pro和其他Mac计算机上清除缓存。 您可以从系统,应用程序数据和浏览历史记录中手动清除缓存。 此外,我们还展示了使用Mac Cleaner彻底清除Mac上所有缓存和临时文件的最简单方法。 无论您使用哪种方式,都应该注意操作。








