如何在 Mac 上卸载 Steam 和删除 Steam 游戏
Steam 是大多数游戏爱好者的理想中心,他们在这里可以尽情享受不断扩展的游戏类型和数量。它是一个基于云的平台和应用程序,允许用户在其在线社区中安装、购买和玩游戏。
然而,有时您可能会觉得它很烦人,尤其是当您的 Mac 存储空间不足时。
这篇文章涵盖了完全有用的解决方案 在 Mac 上卸载 Steam 并逐步删除 Steam 游戏。了解更多!
页面内容:
第1部分。为什么需要在Mac上卸载Steam
在Mac上删除Steam有意义吗?是的。原因可以总结如下:
释放 Mac 存储空间
虽然 Steam 本身比较小(560MB 左右),但其安装游戏的文件夹数量会比较多,会占用 Mac 的大量空间。因此,如果 Mac 存储空间不足,则需要卸载该应用。
解决应用程序问题
有时,Steam 会与其他应用程序发生冲突,导致 Mac 崩溃。此外,由于程序本身存在问题,Steam 本身也无法正常运行。删除 Mac 上的 Steam 可以在一定程度上帮助您解决此类问题。
预防成瘾
在 Mac 上卸载 Steam 的另一个小原因是防止自己沉迷于游戏,这会影响您的正常生活,尤其是因为 Steam 会在您启动 Mac 时自动打开。
提示:
如何阻止 Steam 在 Mac 启动时打开?
如果您不想在 Mac 开机时自动启动 Steam,您可以打开 Steam,点击顶部 Steam 菜单,然后转到其 优先。在 Steam 偏好设置窗口中,找到 当我的电脑启动时运行 Steam 选项并取消勾选。点击 OK 按钮保存更改。
第 2 部分:如何在 Mac 上手动卸载 Steam
就像在 Mac 上卸载其他应用程序一样,当您想要从 Mac 中删除 Steam 时,只需将其移至废纸篓即可。但是,此在 Mac 上卸载 Steam 的过程不会删除您下载的 Steam 游戏和应用程序残留文件。本部分将指导您逐步手动卸载 Steam 应用程序并在 Mac 上删除其残留文件。
步骤 1。 要在 Mac 上删除 Steam,首先要退出该应用并停止其在后台运行。之后,你可以打开 发现者 并去 应用 文件夹中。
步骤 2。 在“应用程序”文件夹中找到 Steam 应用。右键点击它,然后选择 移到废纸篓 选项。 也可以直接拖动 蒸汽 应用到 垃圾桶 用于卸载。
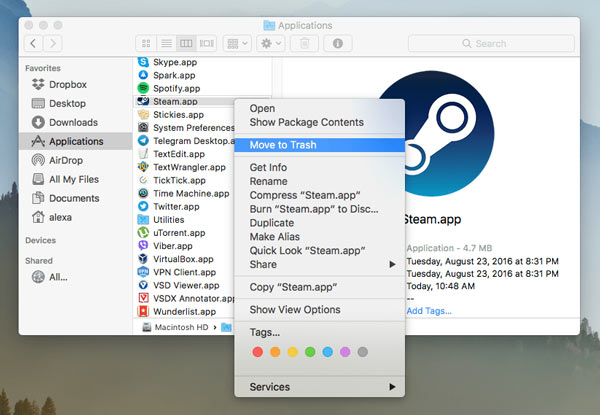
步骤 3。 现在,您可以前往 自学资料库 文件夹并删除 Steam 残留文件。点击 应用支持,然后选择 资讯。您需要删除整个 Steam 文件夹,包括其所有子文件夹。
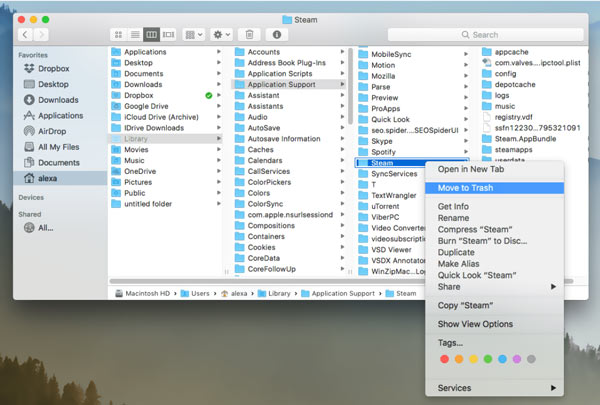
步骤 4。 一些 Steam 支持文件可能存储在库中的其他子文件夹中,例如
~图书馆/缓存/xxx
~Library/Logs/xxx
~资源库/首选项/xxx
~图书馆/Cookies/xxx
...
您需要将它们移至废纸篓。完成所有这些操作后,您需要清空废纸篓,才能从 Mac 中彻底删除 Steam。
提示: 此方法还允许您在不使用 Steam 的情况下在 Mac 上卸载 Steam 游戏。如果您不想丢失任何游戏数据,请保留 /SteamApps 文件夹。如果你想知道如何在不丢失游戏的情况下卸载 Steam,只需删除 /SteamApps 文件夹中。
第 3 部分。如何使用 Mac Cleaner 在 Mac 上彻底卸载 Steam
如果您希望以更简单的方式从 Mac 上彻底删除 Steam、您下载的 Steam 游戏及其所有剩余内容,您可以尝试使用全功能 Apeaksoft Mac Cleaner. 它专为管理和释放 Mac 存储空间而设计。 它为您提供了一种彻底卸载 Mac 上各种应用程序的简单方法。
一键清除所有浏览器 Cookie
- 在Mac上卸载Steam
- 一键删除 Mac 上的 Steam。
- 卸载 Steam 并删除 Mac 上的所有残留内容。
- 彻底彻底地删除各种 Steam 垃圾文件。
安全下载

步骤 1。 免费下载并打开此 Mac Cleaner。输入后,您可以看到它的 3 个主要功能: 状态, 清洁工人及 工具包。在 Mac 上卸载 Steam 之前,您可以单击“状态”来查看当前 Mac 状态,例如 CPU、内存和磁盘。

步骤 2。 要从 Mac 中删除 Steam,您可以访问 工具包 然后选择 卸载 功能。

步骤 3。 点击 Scan 扫描 按钮可快速扫描此 Mac 上安装的所有应用程序。扫描过程完成后,您可以选择 蒸汽 应用程序,然后点击 清洁 按钮将其卸载。 您还可以使用此软件 卸载iTunes 在你的Mac上。

步骤 4。 您也可以使用它 清洁工人 轻松删除应用程序剩余文件、垃圾文件、重复文件、大文件和旧文件等的功能。

使用这款推荐的 Mac Cleaner,您可以 释放Mac上的磁盘空间、提高 Mac 性能、保护您的 Mac 免受不同病毒、恶意软件、广告软件和其他威胁、保证您的隐私和个人信息安全等等。
提示:
卸载 Steam 是否也会删除 PC 上下载的所有游戏?
一般来说,卸载 Steam 操作也会删除您所有已下载的游戏、保存的数据和其他相关文件。此外,当您卸载 Steam 游戏时,其相关数据(包括您的保存)也会被删除。
第4部分。如何在Mac上删除Steam游戏
要在 Mac 上删除已下载的 Steam 游戏,您可以将其拖到 垃圾桶 然后清空 垃圾桶此外,您还可以选择直接卸载 Steam 平台上的游戏。您可以按照以下步骤从您的 Steam 帐户中删除 Mac 上的游戏。
步骤 1。 在您的 Mac 上打开 Steam 应用程序,登录您的帐户,然后单击 自学资料库 选项卡。在这里,您可以查看所有购买和下载的 Steam 游戏。
步骤 2。 找到您要卸载的游戏并选择它。 在游戏窗口的右侧,您可以选择 支持 选项。
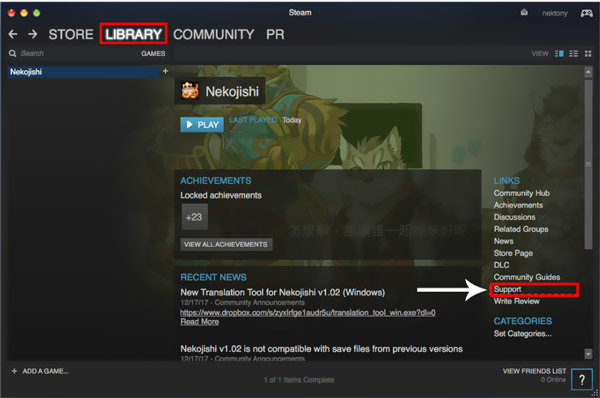
步骤 3。 选择 我想从我的帐户中永久删除此游戏 选项。 然后为您提供 2 个选项来确认您的操作。 如果您想在 Mac 上卸载此 Steam 游戏,您可以选择 好的,从我的帐户中永久删除列出的游戏 选项。
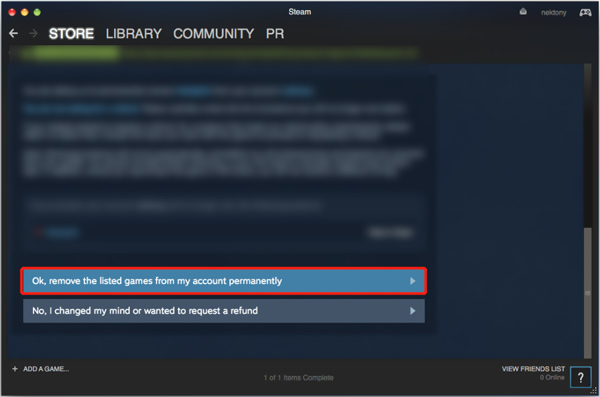
提示:
如何删除 Steam 帐户?
如果您想删除您的 Steam 帐户,请联系 Steam 技术支持团队。确保您不再需要此 Steam 帐户,并删除所有付款信息。您需要提供所有权证明才能完成帐户删除请求。之后,您可以让 Steam 将您的帐户从其系统中彻底删除。
结语
如何在 Mac 上卸载 Steam?本文提供了有关 如何在 Mac 上卸载 Steam 以及如何在 Mac 上卸载 Steam 游戏。您可以在 Mac 上手动彻底卸载 Steam。 Apeaksoft Mac Cleaner 是您可靠、有效的助手。
相关文章
作为计算机、平板电脑、手机等安全的最大威胁之一,本文将介绍什么是恶意软件以及其他相关知识。
本教程向您展示了如何从 MacBook 中删除恶意软件,并介绍了适用于 Mac 用户的最佳恶意软件删除工具的顶级列表。
如何修复 Mac 上的 unarchiver 无法提取此文件的内容? 这是您应该知道的故障排除。
本文解答了如何在 Mac 上删除下载内容以释放更多存储空间,包括删除下载的文件和应用程序以及清空垃圾箱。

