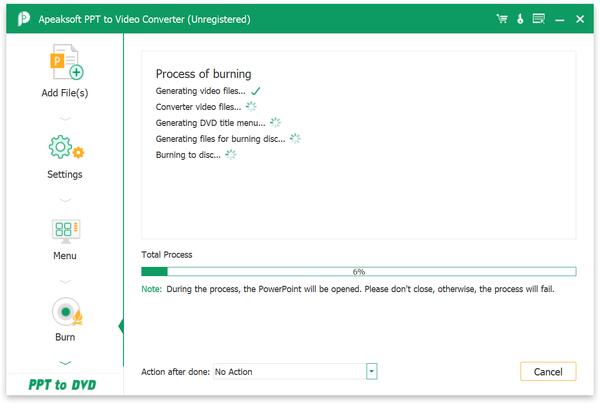在安装该软件之前,请确保您的计算机满足以下系统要求:
Windows操作系统: 11的Windows中,Windows 10时,Windows 8时,Windows 7
CPU: 1GHz Intel / AMD CPU或更高版本
RAM: 1G RAM或更多
微软幻灯片软件: 您需要在计算机上安装 Microsoft Office PowerPoint
无论您要将PPT转换为视频还是DVD,都应牢记以下几点。
提示:
1. 必须在使用该软件将 PowerPoint 转换为视频或 DVD 的计算机上安装 Microsoft Office PowerPoint。
2.使用本软件将PPT转换为视频或DVD时,请勿使用PowerPoint打开PPT文件。
然后按照以下步骤在您的计算机上安装 Video Converter Ultimate:
步骤 1。 在计算机上下载该软件后,双击 .exe 文件。
步骤 2。 在弹出窗口中,单击 USB MIDI(XNUMX通道) 以允许软件对您的设备进行更改,然后根据您的需要选择软件语言。
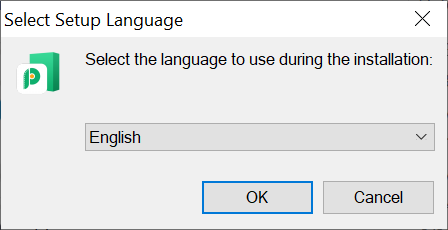
步骤 3。 然后按照说明逐步接受许可协议并根据需要选择安装软件的目标位置以及是否创建桌面快捷方式和快速启动快捷方式。然后点击 Install 安装 开始将Apeaksoft PPT安装到Video Converter。
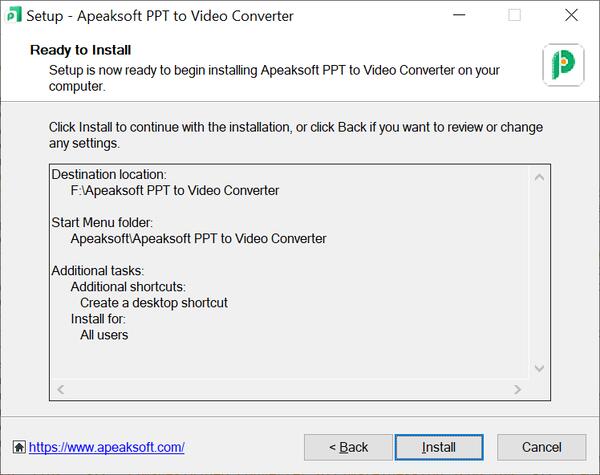
步骤 4。 安装过程完成后,您可以检查 启动程序 或不,然后单击 完成 退出设置。
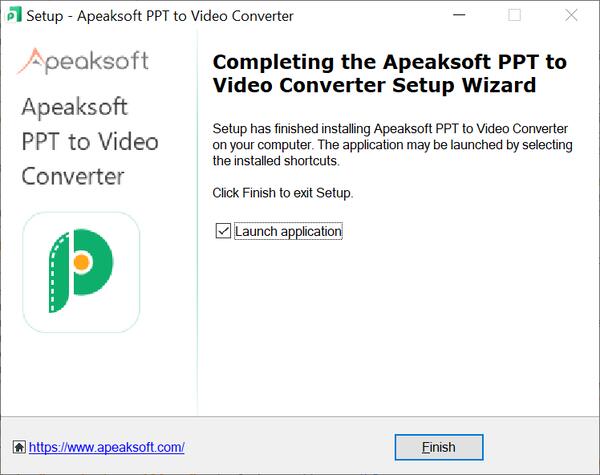
步骤 1。 要注册此 PPT 转换器,您可以单击 注册 在每次打开软件时都会出现的弹出窗口中的右下角。
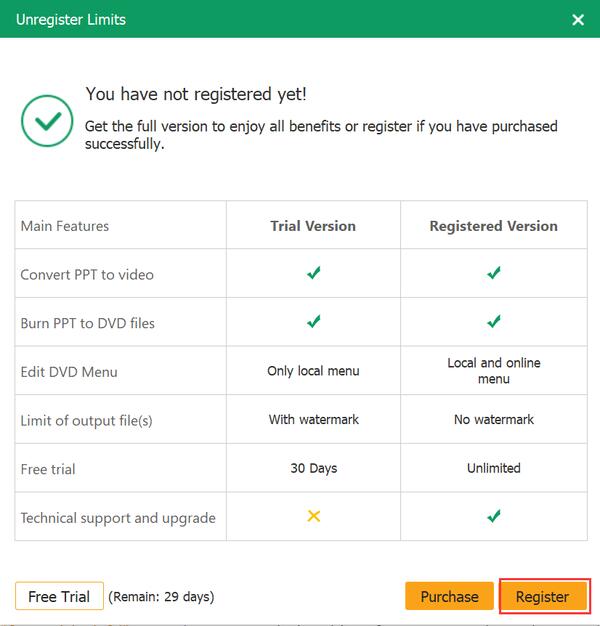
步骤 2。 点击后 注册 按钮,将弹出一个窗口,让您输入用于接收注册码和注册码的电子邮件地址。然后点击 注册 激活软件。
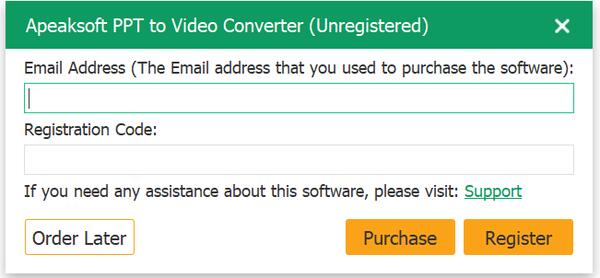
或者,您也可以点击软件主界面右上角的钥匙图标进入注册窗口。输入您的订单电子邮件和注册码。然后点击 注册 激活软件。
请注意:
1. 此 PPT 到视频转换器的免费试用版允许您将 PPT 转换为 DVD 或将 PPT 刻录为 DVD,有效期为 30 天。如果您想解除限制,请购买该软件以激活其完整功能。
2. 您成功购买软件后,注册码将发送至您在订单中填写的电子邮件地址。
3. 注册码是一串字符,在您成功购买后收到的订单确认信中标记为激活密钥、许可证代码或 KEYCODE(S)。
我们为 Apeaksoft PPT to Video Converter 提供持续的技术支持,以解决用户报告的技术问题或添加新功能,以便我们不时更新软件版本。当有新版本可用时,您可以自动或手动更新软件。
运行PPT to Video Converter,在主界面中单击“菜单”>“检查更新...”检查是否有新版本可用。
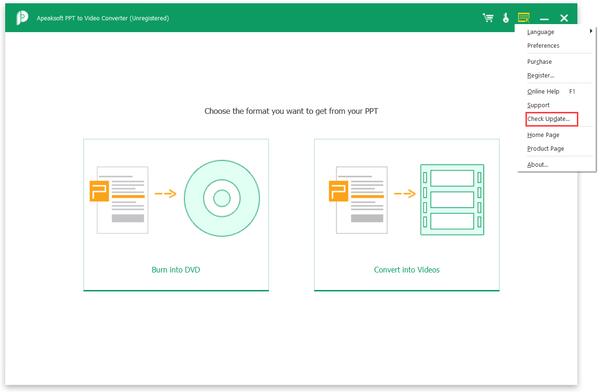
如果您不想错过任何更新,可以在“菜单”>“偏好设置”中设置让软件自动检查更新。
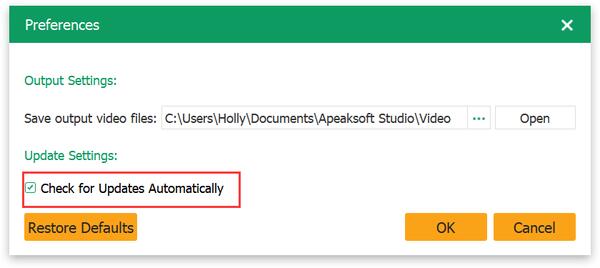
如果您在使用我们的产品时遇到任何问题,我们为您提供专业的解决方案。
点击 此处 访问我们的支持中心。
如果您对我们的软件有任何疑问或问题,请通过电子邮件与我们联系:support@apeaksoft.com。
Apeaksoft PPT to Video Converter可以帮助您摆脱当您需要做演示时Microsoft Office无法工作的困境。只需将 PowerPoint 文件转换为视频,您就可以在任何便携式播放器上显示您的 PPT 文件,没有任何限制。
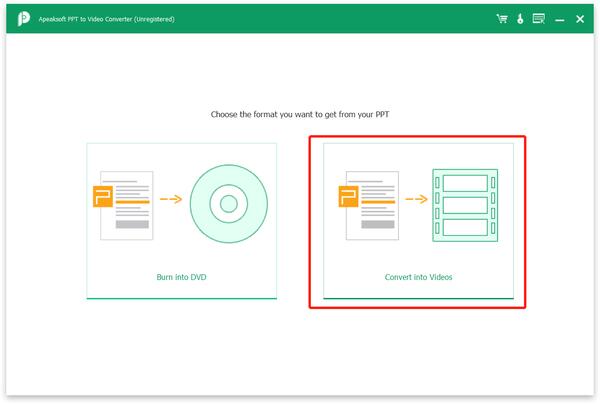
步骤1.添加PowerPoint文件
在您的计算机上运行该软件。点击 转换成视频 进入PPT转视频界面,然后点击 添加PPT文件 按钮添加一个或多个需要转换的 PPT 文件。
或者,您可以将多个视频和音频文件拖到此程序中。
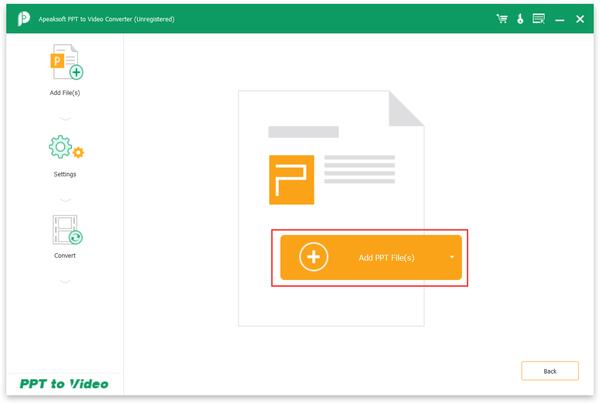
第2步:进行视频设置
在将PPT转换为视频之前,您需要根据需要进行视频设置。
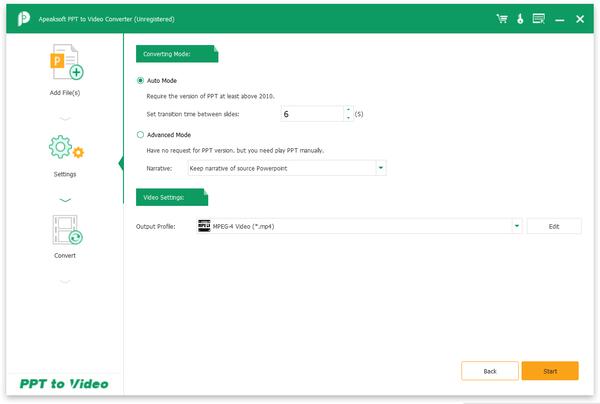
成功加载PPT文件后,您将看到有两种转换模式可供选择。
自动模式:
自动模式会自动为您进行设置,您只需根据需要设置幻灯片之间的过渡时间即可。但请确保您的PPT版本至少是2010年以上。
高级模式:
高级模式使您能够保留/忽略/记录 PowerPoint 文件的叙述。而且它对你的PowerPoint版本没有要求,但你需要手动播放PPT文件。
视频设置:
在“视频设置”选项中,您可以设置视频的输出格式。支持几乎所有流行的视频格式,包括MP4、AVI、WMV、MOV、M4V等。还支持高清视频和Web视频格式。您还可以根据要显示 PowerPoint 文件的设备,按设备选择输出格式。
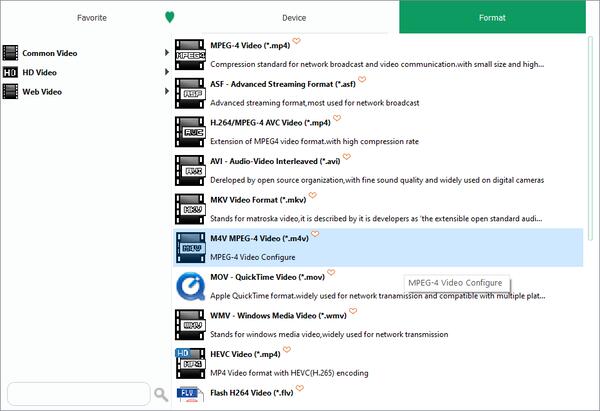
步骤3.将PowerPoint转换为视频
根据需要进行所有设置后,您可以单击 Start 开始 按钮将 PowerPoint 文件转换为视频格式。转换完成后,可以打开文件夹查看。
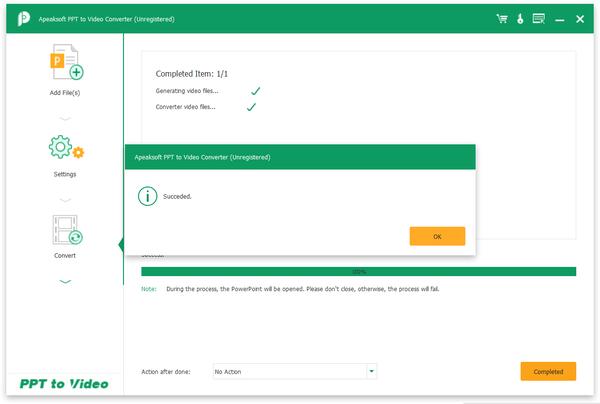
如果您想保留一些重要的 PowerPoint 文件以便长期保存,或者从 PowerPoint 图像制作 DVD 教程,Apeaksoft PPT to Video Converter 可以帮助您轻松地将 PPT 文件刻录到 DVD 光盘或 ISO 文件。
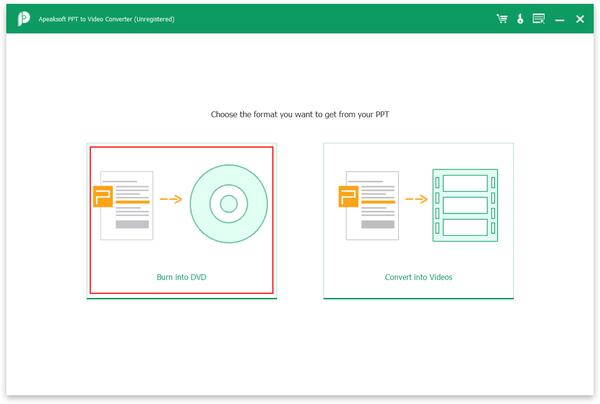
步骤1.导入PPT文件并插入DVD光盘
点击 刻录成 DVD 进入PPT转DVD界面,然后点击 添加 PPT 文件 按钮导入一个或多个 PPT 文件。另外,如果您需要将 PowerPoint 文件刻录到 DVD 光盘,请不要忘记插入空白 DVD 光盘。
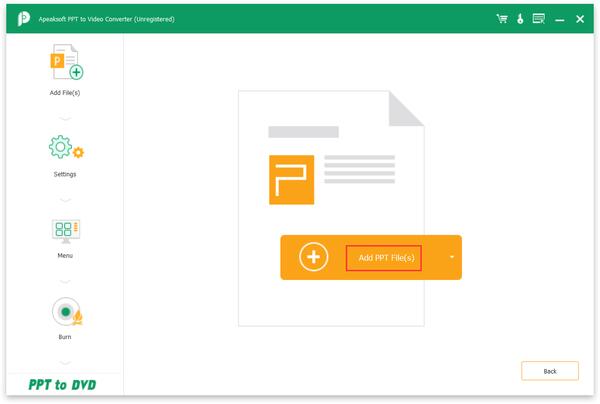
步骤2.进行DVD设置
在将 PPT 刻录到 DVD 之前,您还可以对 DVD 进行设置,以获得您想要的 DVD。
两种转换模式:
与PPT转视频功能类似,也有自动模式和高级模式可供您选择。
DVD设置:
DVD 设置允许您选择电视标准和宽高比。
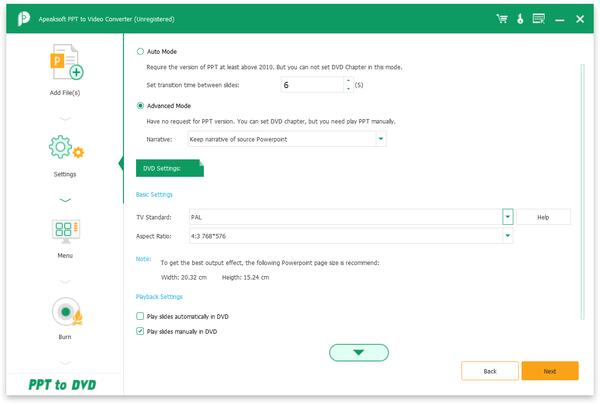
设置DVD菜单:
进行 DVD 设置后,单击
下一页 自定义您的 DVD 菜单。这里为您提供了多个内置模板,框架/按钮/文本样式,您可以根据需要进行选择。您还可以向 DVD 添加背景音乐。
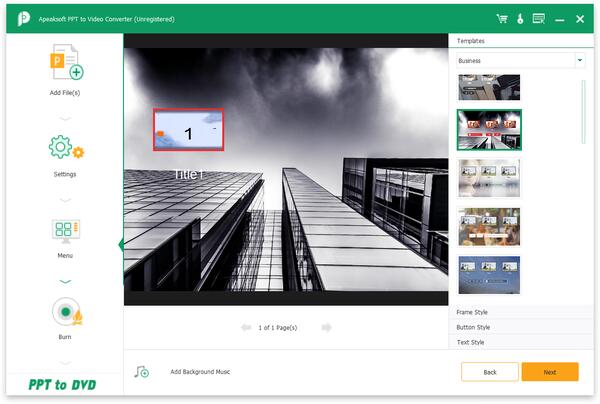
步骤3.选择刻录到光盘或ISO文件
完成 DVD 的所有设置后,单击 下一页 到下一步。这里您需要选择将PPT刻录到DVD光盘或ISO文件。如果您选择将PPT刻录到DVD光盘,您需要选择您喜欢的刻录引擎、卷标;如果您选择将PPT刻录为ISO文件,则需要设置ISO文件的保存目的地。
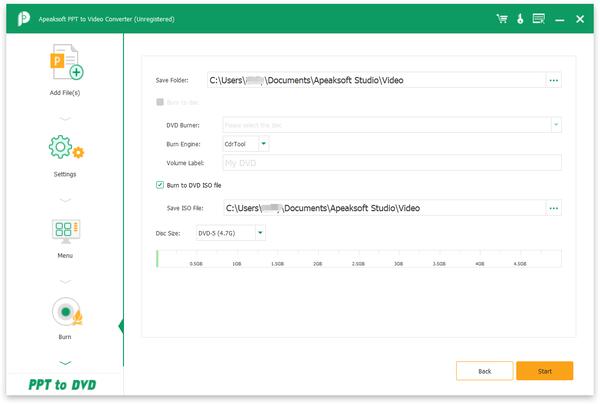
步骤4.将PPT刻录到DVD
最后点击 Start 开始 将 PowerPoint 文件刻录到 DVD。