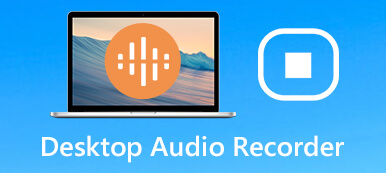想要捕获您的桌面屏幕并搜索 Windows 屏幕录像机或 Mac 屏幕录像机?
无论您需要捕获桌面屏幕以进行工作演示、YouTube 有用的视频剪辑或游戏视频进行共享,您都需要屏幕录制软件。 问题是,什么是 最好的桌面屏幕录像机?
除了 Windows 11/10 和 macOS 中的内置计算机屏幕和录音机外,市场上还提供许多屏幕捕获应用程序。 这篇文章分享了十个最好的 Windows 和 Mac 屏幕录像机供您选择。
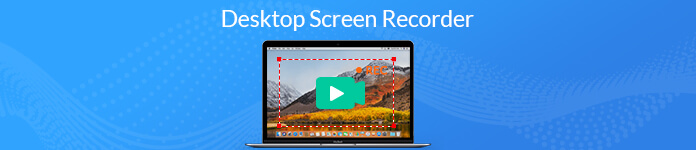
第 1 部分。 适用于 Windows 7/11 PC 和 Mac 的 10 大桌面屏幕录像机
在 Apeaksoft 上,我们承诺为您提供经过验证的内容。以下是我们为此所做的努力:
- 当谈到我们评论中的所有选定产品时,它们的受欢迎程度和您的需求是我们的重点。
- 我们的 Apeaksoft 内容团队已经测试了下面提到的所有产品。
- 在测试过程中,我们团队重点关注其突出特点、优缺点、设备兼容性、价格、使用情况等显着特点。
- 在评论资源方面,我们利用了值得信赖的评论平台和网站。
- 我们收集用户的建议并分析他们对 Apeaksoft 软件以及其他品牌程序的反馈。

我们已经测试并比较了 30 多种适用于 Windows PC 和 Mac 的桌面屏幕录像机(免费和付费),并在此处为您展示了七款最好的屏幕录像机。
Apeaksoft 屏幕录像机(Windows、Mac)
Apeaksoft屏幕录像机 是适用于 Windows 11/10/8/7 PC 和 Mac 的强大屏幕捕获软件。 作为桌面屏幕录像机,它可以捕获带有音频的计算机屏幕。 它使您能够记录桌面上的任何活动,甚至高达 4K UHD,包括网络摄像头内容。
这款全功能桌面屏幕录像机专为游戏玩家、YouTuber、视频博主、商务演示和在线学习而设计。 您可以使用它来录制在线视频、视频和音频通话、游戏、网络研讨会、讲座、在线会议和网络摄像头视频,并且使用低 CPU、GPU 和 RAM 更流畅。

您可以自由设置全屏或自定义屏幕尺寸的录制区域。 此外,您可以从系统音频、麦克风或两者中选择录音源。

在桌面上录制视频和音频时,您可以添加箭头、画线、截屏和执行其他操作。 之后,您可以查看和编辑捕获的视频。 您可以将录制文件保存为任何流行的格式,例如 MP4、WMV、AVI、TS、WebM 等。

- 优点
- 先进的加速技术,流畅录制高质量视频。
- 绘制边框、线条、箭头和任何形状,并在录制时添加文本。
- 自定义视频录制区域,预览捕获的文件并进行编辑。
- 提供计划任务功能以自动开始录制。
- 缺点
- 免费的桌面屏幕录像机版本仅保存 3 分钟的录制文件。
OBS - 适用于 Windows、Mac 和 Linux 的免费屏幕录像机
OBS (Open Broadcaster Software)是一款免费的桌面屏幕录像机,主要用于视频录制和直播。 它可以让您捕捉视频游戏并在 Windows、Mac 和 Linux 计算机上在线流式传输。 OBS 可以通过自定义转场设置无限数量的场景。 它可以从桌面屏幕和网络摄像头捕获高质量的视频。
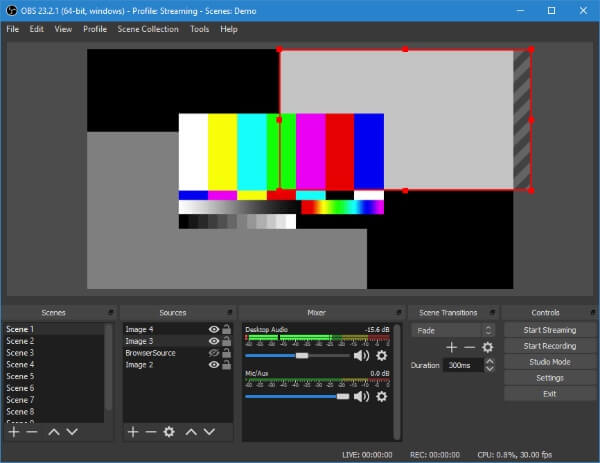
OBS Studio 还带有有用的音频工具,可以将音轨与噪声门、噪声抑制和增益等滤波器混合。 它为您提供了一种复制现有源并轻松调整属性的简单方法。 当您需要录制带有音频的屏幕时,您可以从麦克风或外部扬声器捕获声音。 这个免费的屏幕录像机不会在您的录制文件中添加任何水印。
- 优点
- 在单独的轨道中编辑您捕获的视频和音频文件。
- 这个桌面屏幕录像机提供了一个强大的混音器,带有每个源过滤器。
- 直接直播您的桌面屏幕录制。
- 高级配置选项和多种流媒体服务。
- 缺点
- OBS 设计的界面复杂,使用起来不太方便,尤其是对于初学者。
- 您可能不容易找到它的录音功能。
- 录制时缺乏实时编辑功能。
Loom - 适用于 Windows、Mac、iOS 和 Android 的视频消息记录器
织布机 是一款流行的屏幕和网络摄像头记录器,可帮助您快速录制工作视频消息。 电子邮件、即时消息和网络会议是不错的选择。 作为桌面屏幕录制,您可以在 Mac 和 Windows PC 上使用其桌面版本或 Chrome 扩展。 它还提供移动应用程序供您在 iOS/Android 设备上录制屏幕和相机。
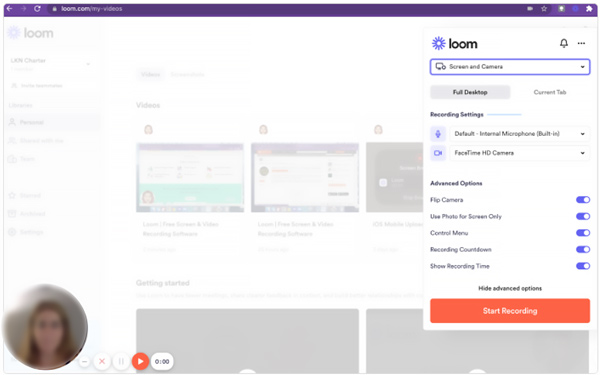
您需要使用 Slack、Google、Apple、Outlook 或 SSO 登录才能在桌面上使用 Loom。 您可以选择使用其扩展程序或应用程序来记录计算机屏幕。 录制后,您可以轻松地将链接粘贴到您的视频。 此外,您可以使用表情符号反应、带时间戳的评论和互动功能与他人联系。
- 优点
- 录制没有水印或广告的屏幕、网络摄像头和音频。
- 提供用于存储和共享录制视频的团队工作空间。
- 检查谁观看了视频录制并支持表情符号反应和评论。
- 缺点
- Loom 的免费版本有一些限制,例如捕获的视频时长和数量。
- 此外,它的编辑功能有限。
- 您可能会遇到无法登录的问题。
Bandicam - 适用于 Windows 的桌面游戏记录器
Bandicam 是功能强大的视频和音频录制软件,可以突出显示桌面上的游戏录制。 它可以通过全屏或自定义区域捕获桌面上的任何内容。 Bandicam 能够捕捉高达 4x3840 的高分辨率 2160K 视频。
当您将外部设备插入桌面时,它可以自动检测和抓取来自网络摄像头、Xbox/PlayStation、智能手机、IPTV 等的屏幕。 它还支持实时绘图和日程记录。 Bandicam 只能录制 10 分钟带水印的视频。 您需要为完整版支付 39 美元才能去除水印并打破限制。 单击此处获取更多信息 游戏录制应用.
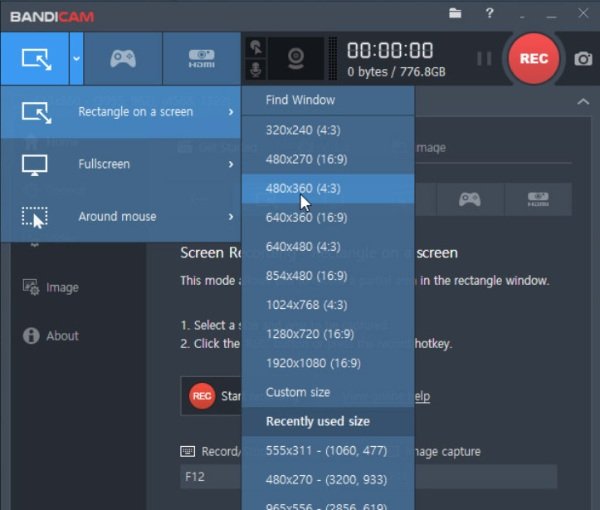
- 优点
- 适用于 Windows 11/10/8/7/Vista 的多合一桌面屏幕录像机和编辑器。
- 使用 DirectX/OpenGL/Vulkan 图形技术录制游戏。
- 在桌面屏幕录制时编辑您捕获的内容。
- 缺点
- Bandicam相当昂贵。 您需要为其 39.95-PC 许可证支付 1 美元。
- Bandicam 仅与 Windows 兼容。 您不能在 Mac、Android 或 Linux 设备上使用它。
Screencast-O-Matic(Windows、Mac、iOS、Android 和 Chromebook)
截屏-O-Matic的 提供了一种简单的方式来创建、编辑视频和图像并与之交流。 作为一款多功能桌面录像机,它可以录制您的电脑屏幕,编辑和上传录制文件。 它是面向教育工作者、开发人员和普通用户的专业录音机。 如果您需要一些编辑功能,例如脚本录制、导入旁白和音乐、dram 或缩放等,您需要升级到其首映版本。
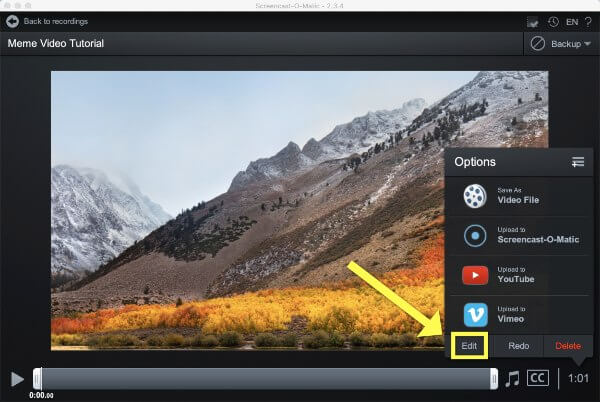
- 优点
- 适用于不同平台的多合一桌面屏幕录像机和编辑器。
- 将库存音乐和字幕添加到录音文件中。
- 缩放桌面屏幕以记录要捕获的内容。
- 缺点
- 编辑和共享功能不是在其免费版本中设计的。 您需要支付额外费用。
Ezvid - 适用于 Windows 的免费屏幕录制软件
Ezvid 是一款免费的 Windows 屏幕录像机,可以帮助您记录计算机上的任何活动。 它可以捕捉您的桌面屏幕,具有前沿效果、即时面部摄像头、语音合成、屏幕绘图和速度控制。 通过采用先进的 C++ 二进制文件,Ezvid 可以更好地利用现代多核 CPU 和显卡来增强视频录制过程。
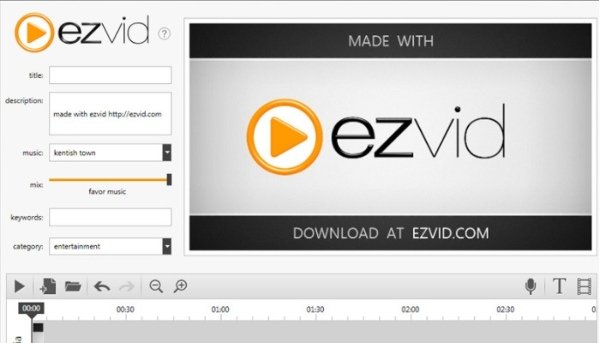
Ezvid 配备了许多有用的功能,包括内置的 YouTube 上传、免费音乐、屏幕绘图以及剪切和混音。 捕获桌面屏幕后,您可以使用它来添加文本和图像幻灯片、进行速度更改以及编辑视频效果。
- 优点
- 易于使用且快速的桌面屏幕录像机,可捕捉高质量视频。
- 携带许多有价值的功能,包括即时面部摄像头和语音合成。
- 提供许多编辑选项来自由编辑您的屏幕录像。
- 缺点
- 它只支持Windows。 你不能在 Mac 上使用它。
- 您可能很容易面临 Ezvid 外来噪声错误。
- 不支持全屏游戏录制。
- Ezvid 只允许您免费录制少于 45 分钟的视频。 之后,您将被要求捐款。
VLC – 开源桌面屏幕录像机
VLC 是最受欢迎的媒体播放器之一,具有许多有用的编辑、转换和录制功能。 它可以用作 Mac、Windows、Linux、iOS 和 Android 的跨平台屏幕录像机。 它允许您选择帧以捕获您的桌面屏幕并在线流式传输。
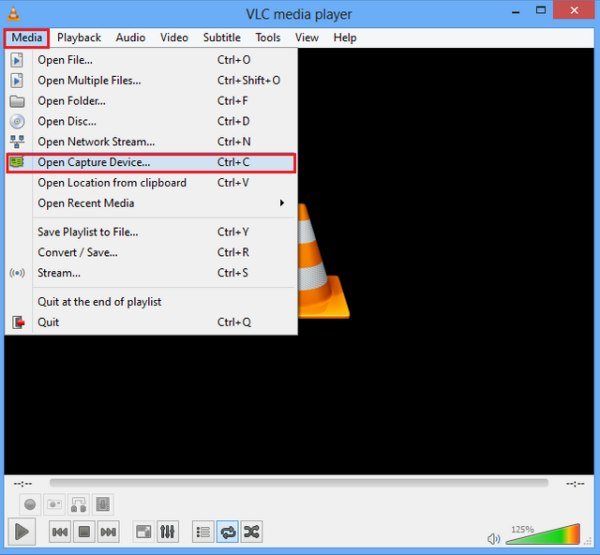
当您想使用 VLC 媒体播放器捕获桌面屏幕时,您应该单击顶部 查看 菜单然后选择显示 进阶控制。 点击 媒体 左上角的菜单,然后选择 打开捕获设备 选项。 您应该在新的弹出窗口中将桌面设置为捕获设备。 完成所有这些设置后,您可以轻松地使用 VLC 来捕获您的计算机屏幕。
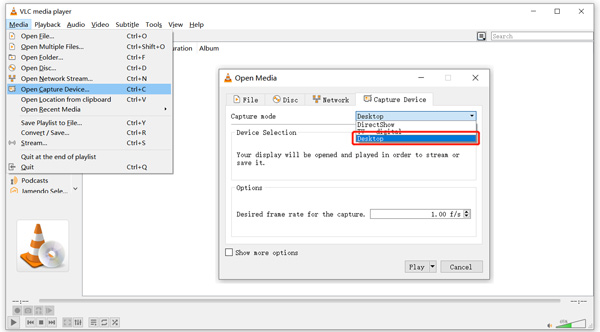
- 优点
- VLC 可以免费捕获您的桌面屏幕。
- 它可以提供稳定的视频录制体验。
- 缺点
- VLC 对于新用户录制桌面屏幕有点复杂。
- 它在录制期间或之后缺乏视频编辑功能。
第 2 部分。 免费在线桌面屏幕录像机
互联网上提供的许多在线屏幕录制工具可以帮助您捕获桌面屏幕或网络摄像头。 但是,它们中的大多数都无法为您提供稳定的视频录制。 更糟糕的是,他们会为您捕获的视频添加水印。 在测试了 10 多个在线录音机后,只有 FlexClip 免费的在线屏幕录像机表现良好。
FlexClip 的免费屏幕录像机允许每个人直接在线录制屏幕、网络摄像头和语音。 您无需安装任何第三方应用程序或扩展程序即可使用它。 此外,它没有帐户登录要求。 进入其官方网站后,您可以点击 开始录制 按钮捕获您的桌面屏幕或网络摄像头。
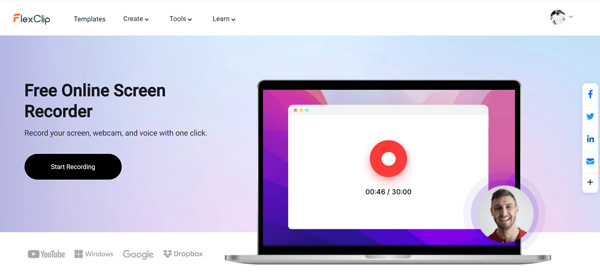
要使用音频自由捕获您的计算机屏幕,您还可以转向 Apeaksoft 免费屏幕录像机. 它使您可以流畅地捕获高质量的视频。 与 FlexClip 相比,它可以提供更稳定的屏幕录制。 但是您需要安装一个小型 Apeaksoft 启动器来进行录制。
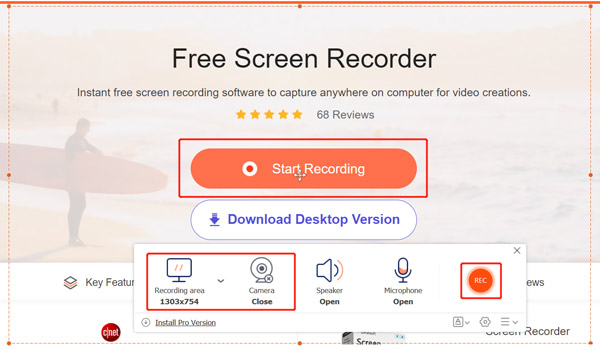
第 3 部分。 适用于 Windows PC 和 Mac 的官方桌面屏幕录像机
Windows 和 macOS 都带有内置的屏幕录制软件。 例如,Windows 10 和 11 将屏幕录制功能作为 Xbox游戏栏. Mac 在 macOS Mojave 及更高版本中也有其屏幕录像机。
Game Bar - 适用于 Windows 11/10 的免费桌面屏幕录像机
游戏吧 预装在 Windows 11 和 Windows 10 计算机上。 它专为捕获您在台式机或 Xbox 控制台上玩的游戏而设计。 不仅仅是游戏,它还允许您从其他应用程序记录您的计算机屏幕活动。 启用此默认值后 Windows屏幕录像机 in 个人设置 > 游戏 > Xbox Game Bar,您可以按 Win + G 打开它。
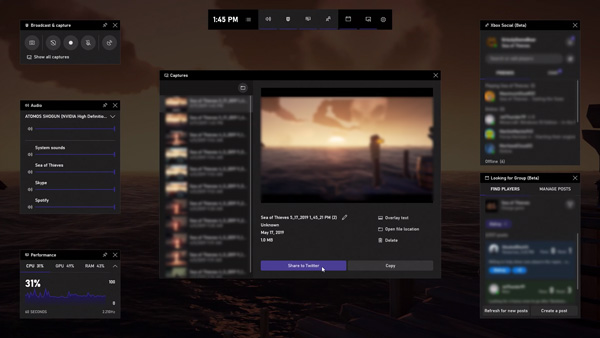
单击小部件菜单,然后提高捕获选项。 您可以选择截屏、录制最后 30 秒或开始录制。 录制的视频将保存为 MP4 文件。
QuickTime - Mac 的默认媒体播放器和屏幕录像机
QuickTime 是 Mac 用户的默认媒体播放器。 它还具有内置屏幕和录音功能。 这款 Mac 桌面录像机提供了一种简单的方式来捕捉您的 Mac 屏幕。 您可以在 Mac 上启动 QuickTime 播放器,单击顶部的文件菜单,然后选择 新的屏幕录制 开始捕获 Mac 屏幕。 它没有任何额外的编辑功能。 您可以将录音保存在 MOV 或 MP4 中。
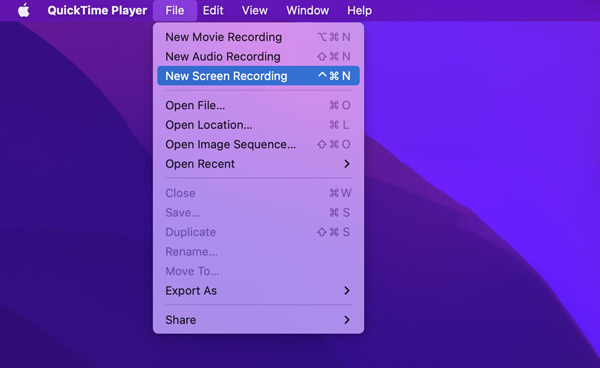
如果您的 Mac 运行最新的 macOS,您可以按 转移 + 命令 + 5 打开其内置的屏幕捕获工具。 然后,您可以根据需要使用它来捕获您的 Mac 屏幕。
第 4 部分。桌面屏幕录像机的常见问题解答
问题 1. 如何使用系统音频录制我的 Mac 屏幕?
使用 QuickTime,您只能从麦克风捕获声音。 如果您更喜欢使用系统音频录制 Mac 屏幕,则需要依赖第三方录音机,例如 屏幕录影大师.
问题 2. 我可以同时录制来自两个不同来源的音频吗?
是的,您可以使用推荐的 Screen Recorder 来捕捉来自 2 个不同来源的声音。 如果您想进行多通道录制,可以尝试使用 Audacity。
问题 3. 如何在 iPhone 上开启录屏功能?
您可以使用 iOS 中内置的屏幕录制功能来快速捕获 iPhone 屏幕。要启用它,您可以打开“设置”应用程序,点击“控制中心”,选择“自定义控件”,然后将屏幕录制添加到控制中心。当您想要捕获 iPhone 上的任何活动或操作时,您可以打开控制中心并点击录制按钮。
结论
无论您是想创建视频教程、在线课程,还是记录您的游戏玩法以供分享,您都需要一个好的 桌面屏幕录像机. 这篇文章列出了十个最好的 Windows 和 Mac 屏幕录像机供您选择。 您可以检查它们的功能、优缺点,然后选择您喜欢的一种来捕获您的计算机屏幕。
您心中排名第一的是哪一个?
请不要在下面留下您的评论。