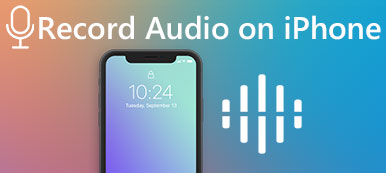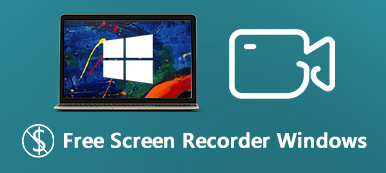无论您是初学者还是经验丰富的视频创作者, OBS Studio 屏幕录像机 可能是您的第一选择或意图。 然而,当你看过其灰暗复杂的界面后,你可能会对如何使用OBS进行录屏感到困惑或烦恼。 OBS是一款专业的屏幕录像机,因此您需要详细了解该产品,或者您最好选择更简单的录像机。 查看OBS屏幕录像机的详细评论并了解如何使用它。

一、OBS Studio Screen Recorder简要回顾
在 Apeaksoft 上,我们承诺为您提供经过验证的内容。以下是我们为此所做的努力:
- 当谈到我们评论中的所有选定产品时,它们的受欢迎程度和您的需求是我们的重点。
- 我们的 Apeaksoft 内容团队已经测试了下面提到的所有产品。
- 在测试过程中,我们团队重点关注其突出特点、优缺点、设备兼容性、价格、使用情况等显着特点。
- 在评论资源方面,我们利用了值得信赖的评论平台和网站。
- 我们收集用户的建议并分析他们对 Apeaksoft 软件以及其他品牌程序的反馈。

要使用 OBS Studio 屏幕录像机,请熟悉该产品的界面、主要功能、性能等。
接口
OBS Studio 的界面让初学者感到困惑。 它不会将其关键功能放在引人注目的地方或将其放大以使其脱颖而出。 因此OBS录屏的界面是 不够有吸引力。 布局非常注重 多功能性.
不过,如果您耐心查看界面,您可以在底部找到 5 个部分:场景、源、音频混合器、场景转换和控制。 这些是使用 OBS Studio 屏幕录像机时需要的主要功能。
在顶部,您可以看到一个菜单栏,其中包含许多其他后期制作程序中可以找到的标准功能,这些功能在您进行OBS屏幕录制时很少使用。
中间部分是显示器,显示OBS Studio录制的画面。

特色
OBS Studio的主要功能是屏幕录制和直播。 还有其他特殊功能可以帮助您更好地录音吗? 场景 和 来源 显示当前正在录制的内容。 这 音频混音器 可以调整音频的音量、添加过滤器、平衡隧道等。场景转换可让您为不同的录音添加转换效果。 这 Controls 让您控制OBS屏幕录制或流媒体过程并调整录制的设置。
性能
那么,OBS Studio录屏机的性能如何呢? 根据我们的测试,OBS Studio 在记录重叠窗口方面表现良好 - 整个屏幕、网络摄像头、单个窗口以及所有重叠在一起的图像。 您可以像在 Photoshop 中一样轻松更改它们的顺序。
然而,初学者并不清楚录音的保存位置。 另外,录制时没有计时器。
至于质量,OBS屏幕录像机最多可以导出1080P分辨率的录制内容,这对于当今的视频质量需求来说并不是那么完美。

其它
其他一些功能可以让您在进行 OBS 屏幕录制时变得更好。 这 虚拟摄像头 让您可以与 Zoom、Skype、Discord 等其他程序共享您的录音场景。此外, 现场直播 可以和很多直播平台直接关联,这也是这个程序的首要目的。 然后,您可以检查图表并对其进行简要回顾。
| 接口 | 主要特点 | 性能 | |
|---|---|---|---|
| 优势 | 使用顶部、中间和底部部分来显示所有功能。 | 提供必要的录音功能; 平衡音频的隧道。 | 轻松录制重叠屏幕; 调整和录制多个屏幕,不卡顿。 |
| 缺点 | 无法突出各种特色; 初学者的困惑。 | 没有编辑功能。 | 最多只能导出 1080P 分辨率的视频。 |
第 2 部分. 如何使用 OBS Studio 录制屏幕
您是否对它的界面和功能感到困惑? 不用担心; 当您进行OBS Studio屏幕录制时,不会使用到很多功能。 只需检查以下步骤即可。
打开OBS工作室。 您会看到默认创建了一个场景,然后您需要单击 地址 按钮在 来源 部分添加您要录制的内容。 您可以单击 窗口捕捉 按钮添加在您的电脑上打开的窗口以及 显示捕获 按钮以使用 OBS Studio 录制整个屏幕。

如果您选择 窗口捕捉,点击 窗口下拉菜单 按钮选择您想要的窗口。 然后,单击 OK 按钮。

如需在OBS Studio上录制多个屏幕,请在OBS Studio中添加其他窗口 来源 部分。 然后,单击 Up or Down 按钮来调整两个窗口的顺序。 您还可以单击窗口上的控制器来调整其大小,然后单击并拖动窗口来更改其位置。

您还可以在中添加麦克风和网络摄像头 来源 部分。 最后,点击 开始录制 按钮开始使用 OBS 进行屏幕录制。 然后,单击 停止录制 按钮停止。

要查找您的录音,您只需单击 文件 左上角的按钮,然后 显示录音 按钮打开 OBS 屏幕录制文件夹。

第 3 部分:录制屏幕的最佳 OBS 替代方案
如果 OBS Studio 屏幕录像机不是您的意图,您可以使用其最佳替代方案轻松录制屏幕 - Apeaksoft屏幕录像机。 它在界面上整齐地展示了所有录音功能,并在录音时显示提示,帮助您快速开始录音。

4,000,000+ 下载
免费下载 Apeaksoft屏幕录像机 并启动它。 如果您想录制单个窗口,请单击 窗口 按钮选择您想要的窗口。 如果您想录制全屏或自定义屏幕,只需单击 视频录像机 按钮。

点击 是 按钮捕获整个屏幕。 或者您可以单击 定制版 按钮手动自定义屏幕。 您还可以单击 网络摄像头、系统声音及 全向麦 按钮来打开或关闭它们。 您还可以单击 个人设置 按钮来调整更多设置。

点击 REC 按钮开始录制屏幕。 您可以单击 截图 按钮可在录制屏幕上进行屏幕截图。 这 编辑 按钮允许您添加注释或在屏幕上绘图。 然后,单击 Stop 停止 按钮完成录音。

与 OBS 屏幕录像机不同,您可以在此程序上编辑录制内容。 拖动时间线两端的控制器来修剪录制的视频。 您还可以单击 高级三聚体 按钮来做到这一点。 最后,单击 完成 按钮保存您的录音。

四、OBS录屏常见问题
为什么OBS Studio添加音源失败?
OBS Studio 最多可以录制 2 个音频源。 当您在OBS上进行屏幕录制时,每个屏幕已经包含一个音频源,因此您无法添加更多音频源。
为什么OBS Studio录屏不支持视频编辑?
OBS Studio的主要功能和用途是录制屏幕,然后 在线共享屏幕 进行直播,同时它还可以保存您的录音。 因此,开发者不需要向该程序添加编辑功能。
如何将我的 PS3 添加到 OBS Studio 的源部分?
您需要一张采集卡来连接到 PS3,然后将 PS3 连接到 PC。 在 OBS Studio 上,您需要单击 游戏捕捉 按钮在 来源 部分。 然后你可以 记录你的 PS3 游戏过程.
结论
本文介绍了OBS Studio的简要回顾。 也许您还学会了如何使用 OBS录屏 在您的电脑上。 如果您认为该程序太难使用或缺乏基本的编辑功能,您可以使用 Apeaksoft屏幕录像机 轻松录制整个屏幕或每个窗口。 您还可以修剪录音,使其完美无缺。



 iPhone数据恢复
iPhone数据恢复 iOS系统恢复
iOS系统恢复 iOS数据备份和还原
iOS数据备份和还原 iOS录屏大师
iOS录屏大师 MobieTrans
MobieTrans iPhone转移
iPhone转移 iPhone橡皮擦
iPhone橡皮擦 WhatsApp转移
WhatsApp转移 iOS解锁
iOS解锁 免费HEIC转换器
免费HEIC转换器 iPhone 位置转换器
iPhone 位置转换器 Android数据恢复
Android数据恢复 损坏Android数据提取
损坏Android数据提取 Android数据备份和还原
Android数据备份和还原 手机转移
手机转移 数据恢复工具
数据恢复工具 蓝光播放器
蓝光播放器 Mac清洁卫士
Mac清洁卫士 DVD刻录
DVD刻录 PDF 转换
PDF 转换 Windows密码重置
Windows密码重置 手机镜
手机镜 视频转换器旗舰版
视频转换器旗舰版 视频编辑
视频编辑 屏幕录影大师
屏幕录影大师 PPT到视频转换器
PPT到视频转换器 幻灯片制作
幻灯片制作 免费视频转换器
免费视频转换器 免费屏幕录像机
免费屏幕录像机 免费HEIC转换器
免费HEIC转换器 免费视频压缩器
免费视频压缩器 免费的PDF压缩器
免费的PDF压缩器 免费音频转换器
免费音频转换器 免费录音机
免费录音机 免费视频木工
免费视频木工 免费图像压缩器
免费图像压缩器 免费背景橡皮擦
免费背景橡皮擦 免费图像升频器
免费图像升频器 免费水印去除剂
免费水印去除剂 iPhone屏幕锁
iPhone屏幕锁 拼图魔方
拼图魔方