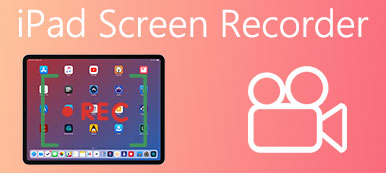在 iMovie 中录制视频和音频是创建一些教程视频的一种方便有效的方法。 使用此工具,您可以录制带音频的视频、编辑照片和视频、添加主题和标题。
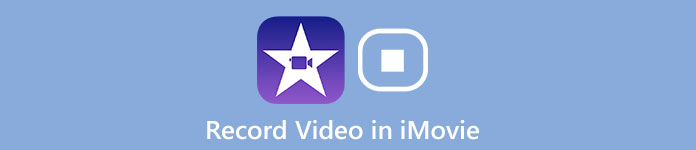
编辑后,您可以与朋友或社交媒体平台分享您的教程视频。 但在 iMovie 中录制视频并不容易。 那么我们如何在 iMovie 中录制视频呢? 有没有更好的方法来完成目标? 只需阅读本文以获取有关的更多详细信息 如何在iMovie中录制视频.
第 1 部分:如何在 iMovie 中录制视频
iMovie允许您浏览视频库,分享喜爱的时刻,制作精美的电影,并在iMovie Theatre的所有设备上观看。 作为最受欢迎的视频编辑工具之一,iMovie具有丰富的功能,可以提供它的名声。
特色:
1. 适用于 Mac OS 的 iMovie 和适用于 iOS 的 iMovie 可以协同工作。 这意味着您可以在 iPhone 或 iPad 上开始视频录制或编辑,然后在 Mac 上进一步编辑视频。
2。 通过界面右上角的一键,您可以将视频直接发布到Facebook,Vimeo,YouTube等。
3. 仅 iOS 用户友好。 你必须切换到 Windows版iMovie 作为 Windows 用户的选项。 而且 iMovie 上的录制源仅限于网络摄像头,并且注意到禁止内部录音,几乎没有空间可以容纳更多创意作品。
如何使用iOS设备在iMovie中录制视频
首先在 Mac 上运行 iMovie。 然后选择 创建新 选项并按下 官方影片 按钮。 在里面 项目媒体 弹出窗口左侧的部分,使用 我的电影 并点击 导入媒体 继续。
要使用 Mac 上的内置相机功能,请打开 相机 选择并单击红色的实时视频窗口开始录制。 如果您需要外接摄像头来录制视频,只需使用 FireWire 电缆将其连接到 Mac PC 即可。
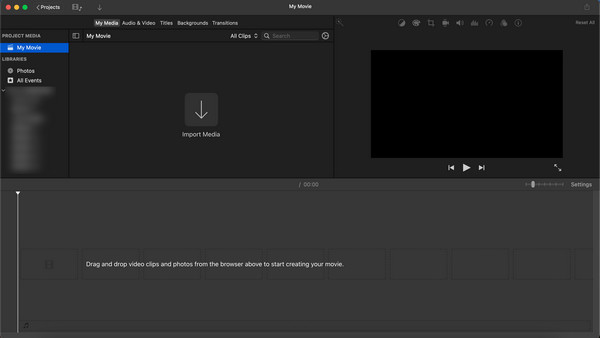
在正式开始录制前,进入后更改录制目标的设置 FaceTime HD摄像头 作为内置相机选项。 把你的栏移到 汇入至 框并单击它以展开可用事件。 您可以选择一个现有的活动、一个开放的项目,或者根据需要创建一个新项目。
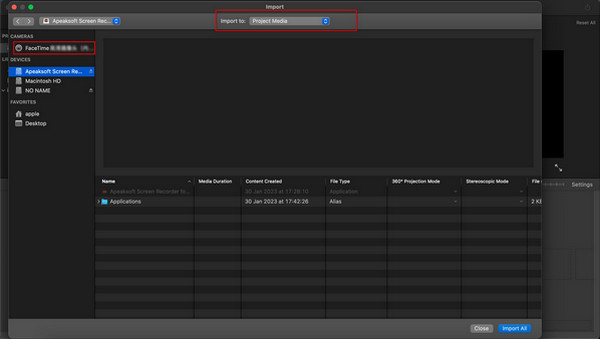
完成设置后,单击 Record 视频正下方的按钮开始录制。 再次单击它以完成录制过程。 您可以根据需要的视频剪辑重复此步骤。
设置好后,返回主界面,点击关闭按钮,完成录像。
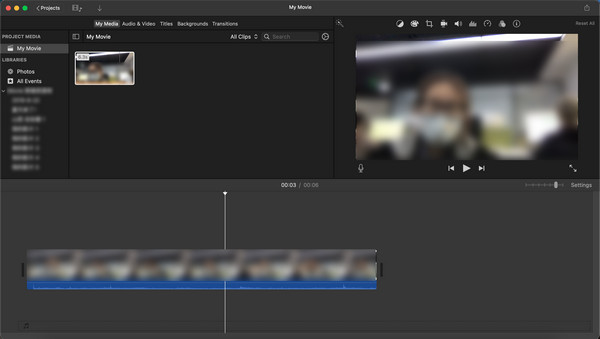
为了获得更高质量的视频,在 iMovie 中录制视频时应注意一些提示。
1。 检查计算机以确保软件可以正常运行。
2.如果你想要更好质量的录像机视频,你最好关闭一些你不需要的应用程序。 如果那些不必要的应用程序发出一些噪音,您将无法清楚地听到在线视频的声音。
3. 为了增强您的视频效果,您可以将 iMovie 作为视频编辑器和 Mac屏幕录像机. 您可以更改动作镜头的速度以获得更好的效果。 或者使用绿屏效果将您的角色置于异国他乡。
第 2 部分:iMovie 录制视频的替代方法
虽然直接在 iMovie 中录制和编辑视频非常方便,但 iMovie 仍然存在无法满足所有要求等难以克服的不足。 有限的 PC 选项、录制区域以及自定义设置将成为愉快的视频录制体验的障碍。
因此,我们需要其他替代方案来获得更好的视频。 峰软 屏幕录影大师 应该是最好的 iMovie 替代品。
- 记录所有屏幕活动,制作视频教程, 捕获网络摄像头视频, 记录游戏 而且质量更高。
- 在保存视频之前,自定义录制区域,进行音频设置,预览视频录制。
- 您可以使用文本框,箭头,突出显示等注释录制内容。 因此,您无需安装其他程序即可修改视频。
- 提前进行您喜欢的设置,下次您可以使用这些设置录制视频。
- 除了在 iMovie 中录制视频外,它还可以作为 台式录音机. 它使您能够不受限制地录制几乎所有类型的音乐、广播或会议。
如何使用 Apeaksoft 屏幕录像机录制视频
在您的 Mac 上下载并安装此软件。 进入 视频录像机. 然后输入 视频录像机 部分。
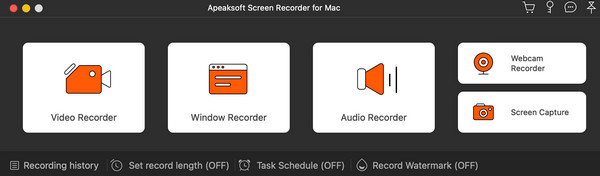
通过以下屏幕中的设置。 您可以自定义录制区域、摄像头和音频设置。 打开 相机 如果你想把自己记录在视频中,并且 系统声音 当您想从 Mac 捕捉所有声音时。 如果需要录制您要说的话,您可以打开 全向麦. 之后,单击 REC 按钮开始录制。
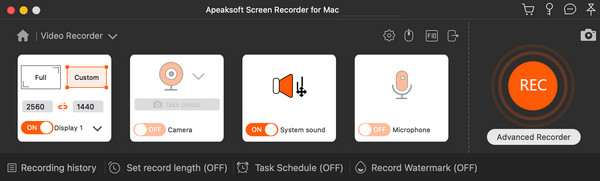
录制完您理想的部分后,您可以单击 Stop 停止 按钮,然后预览视频效果。继续 保存 按钮。
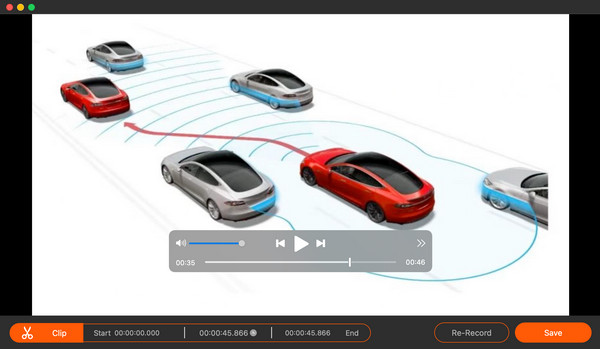
现在您可以在以下窗口中看到录音列表。 在这里您可以选择播放录制的视频,重命名文件并更改文件夹以保存或分享到其他平台。
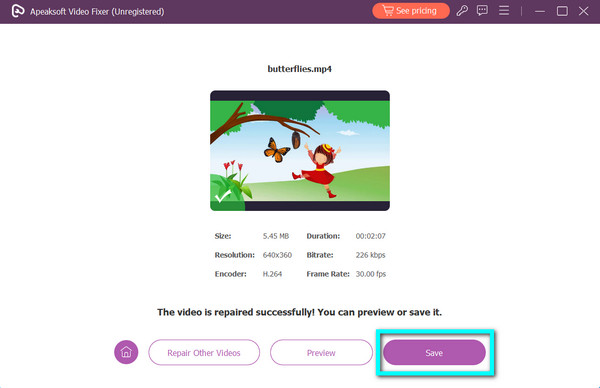
第 3 部分:iMovie 中视频录制的常见问题解答
我可以使用外部摄像头直接在 iMovie 中录制吗?
恐怕不是。 iMovie 仅支持设备上的内置摄像头,不提供与其他新网络摄像头或录音机的连接。 它只能用作屏幕或 音乐录影机 因为它只捕获屏幕和系统声音。
如何在 Mac 上的 iMovie 剪辑中录制自己的视频?
启动此软件后,请确保您已打开 FaceTime 高清视频 相机选择中的选项。 然后你就可以在你的 Mac 上录制你自己的视频了。
如何将外部麦克风添加到 iMovie?
您需要先插入麦克风才能连接 Mac。 然后你可以检查 系统偏好设置>声音>输入 您的设备已被检测到。 选择它并运行 iMovie 然后你可以打开你的 麦克风 屏幕左侧列表中的按钮。
如何使用 iMovie 在我的 Mac 上录制音频和视频?
至 在 Mac 上录制任何视频和音频,您可以启动 iMovie 和 创建新 部分并准备导入新媒体。 然后打开 FaceTime HD摄像头 随心所欲,然后单击 Record 按钮。完成录制过程后,您可以单击加号按钮另外添加音频注释。
结论
阅读本文后,您可以了解 在 iMovie 中录制视频 直接地。 我们还介绍了 iMovie 最好、最专业的视频录制替代品之一。 峰软 屏幕录影大师 是一款全能的屏幕录像机,可让您录制视频和音频、捕获屏幕截图、编辑视频等。 当您需要为 iMovie 拍摄一些视频教程或更多时,您可以按照上述解决方案进行尝试。 如果您有任何疑问,可以在评论中写下或联系我们。 我们很高兴能帮助您解决问题。