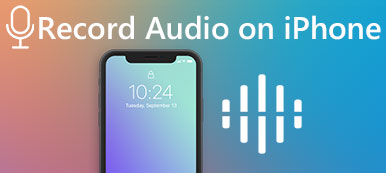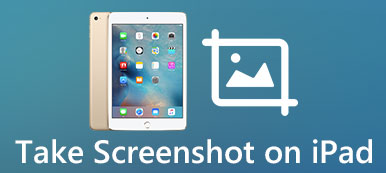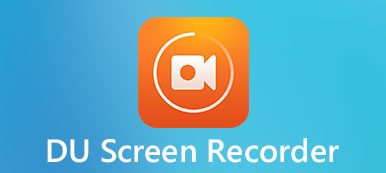Mac 上有一个内置的屏幕截图应用程序,您无需任何第三方软件即可录制屏幕。然而,屏幕截图应用程序的功能和使用却很蹩脚。所以,你可能想找到另一个屏幕截图应用程序的替代品,幸运的是,这篇文章将列出前 10 名 适用于 Mac 的最佳屏幕录像机,包括免费和付费。您可以下载一款捕获自己的屏幕视频所需的 Mac 屏幕录像机。
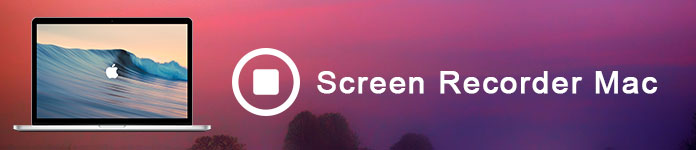
第 1 部分:最佳 4 个 Mac 屏幕录像机(免费)
适用于Mac的Apeaksoft屏幕录像机
适用于Mac的Apeaksoft屏幕录像机 是 Mac 用户最好的免费屏幕录像机。适用于 Mac 的多合一免费屏幕录像机可让您用音频录制 Mac 屏幕。

4,000,000+ 下载
这款 macOS 屏幕录像机可确保您在 Mac 上顺利使用。
您可以使用带有内部音频和麦克风语音的 Mac 屏幕录像机。
录制 Zoom 会议、游戏玩法、网络摄像头等,品质优良。
适用于 Mac OS X 10.9 或更高版本 (macOS 14 Sonoma)。
下载适用于 Mac 的屏幕和录音机后,您可以在 MacBook Pro/Air、Mac mini 或 iMac 上安装并运行它。
选择录制区域和音源您可以录制全屏、固定区域或任意自定义区域。

由于它是适用于 Mac 的屏幕和录音机,因此您可以使用系统声音和麦克风声音自定义音频。
 录制你的Mac屏幕
录制你的Mac屏幕点击 REC 按钮并开始录制 Mac 屏幕,包括视频和音频。
 保存屏幕视频
保存屏幕视频完成后,您可以单击红色小方块来停止 Mac 上的屏幕录像机和音频。您可以随意导出和分享此视频录制。

该软件的免费版本允许您在Mac上录制视频和音频,没有时间限制。 但是,您只能保存录制的3分钟。
- 优点
- 具有丰富功能的视频编辑
- 支持系统音频和麦克风声音
- 各种视频/音频文件格式
- 高品质、无延迟的屏幕录制
- 缺点
- 您需要升级才能享受所有功能
QuickTime播放器
由Apple拥有的QuickTime被评为Mac内置媒体播放器最强大的屏幕录像机之一。 您可以使用此软件工具查看大量文件格式。 该 QuickTime的视频录制 技能带来丰富的音质输出和改进的音频组合。
此外,这款适用于Mac的屏幕录像机的最新愿景在时间线上开发了一些基本的编辑功能。 录制屏幕视频后,您还可以在时间线的末尾修剪,剪辑视频或添加其他视频。 然后,您可以直接将录制内容分享到YouTube,Mail和其他应用程序和网站。
但是,QuickTime的缺点是时间轴太小,并且不允许添加任何注释。
- 优点
- 各种文件格式
- 丰富的品质输出和改进的音频
- 一些基本的编辑功能
- 缺点
- 时间线太小了
- 您不能添加任何注释
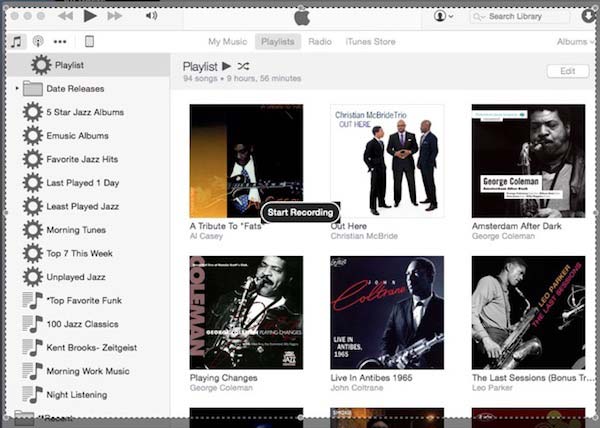
Monosnap
由Farminers Limited开发的Monosnap是另一款面向Mac用户的免费快速屏幕录制工具。 此软件的一个重要功能是您可以在录制视频时绘制指针或矩形。 在桌面录制期间,您还可以使用Mac内置网络摄像头或添加外部摄像头。
更重要的是,这款Mac屏幕录像机支持您将屏幕截图或视频记录导出到许多基于云的存储网站,例如iCloud,Amazon S23,所有社交网络,甚至是Monosnap的网络共享空间。
Monosnap的编辑功能太有限了。 您只能裁剪录制的开头或结尾,并保存编辑视频的一个视图。
- 优点
- 适用于 Mac 的免费快速视频屏幕录像机
- 支持Mac内置网络摄像头
- 导出到许多基于云的存储网站
- 缺点
- 有限的编辑功能
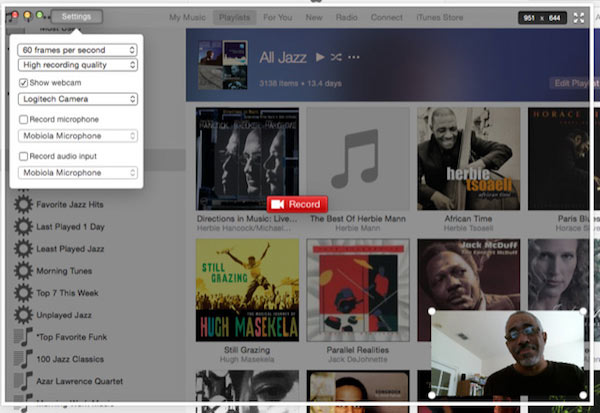
抓住我
抓住我,作为另一台Mac屏幕录像机,为您提供更多选择来创建屏幕录制。 它可调整到各种分辨率,并提供相当多的输出选项。 至于下载,Capture Me实际上是一个轻量级应用程序,需要的空间比普通软件少。
它可以让你 像LOL一样记录游戏玩法,PS3 / 4游戏,视频,Mac上的教程。
但是,视频录制模式“ Again With No Sound”仅在有限的一分钟时间内有效,这对于录制视频教程非常无助。
- 优点
- 各种可调整大小的分辨率
- 一系列输出选项
- 需要更少的空间
- 缺点
- “再次无声音”模式仅有效 1 分钟
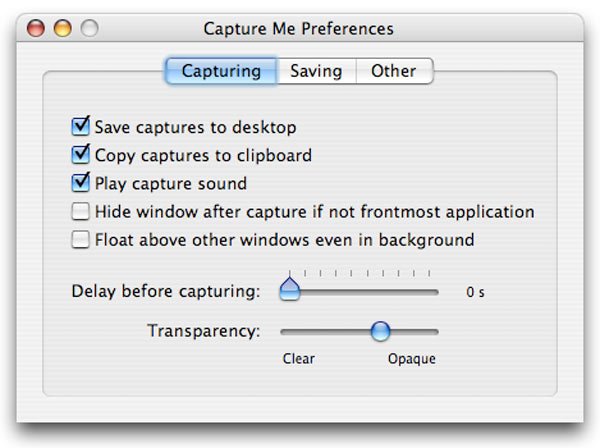
第 2 部分:适用于 Mac 的 6 款最佳屏幕录像机(付费)
ScreenRecord Studio($ 16)
与QuickTime类似,ScreenRecord Studio也是Mac的精彩屏幕录像机。 它允许您以高清晰度捕获和记录屏幕,并在创建培训CD,可视化教程甚至监控设备方面发挥关键作用。
作为一款轻巧的Mac屏幕录像机,ScreenRecord Studio具有简洁易用的界面,可以帮助您轻松处理。 录制后,您还可以简单地编辑录制视频,例如添加数据和时间。 它支持您将录制内容导出为各种格式。
如果您不得不说ScreenRecord Studio的一个缺点,则“ Demo Version”一词将出现在录制的电影中。
- 优点
- 高清录制
- 干净且易于使用的界面
- 简单地编辑特征
- 导出为各种格式
- 缺点
- 录音中出现“演示版”
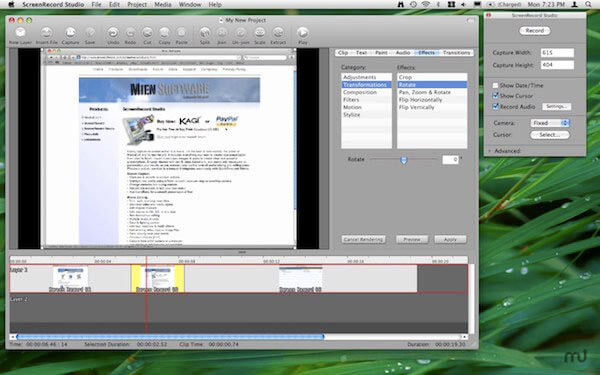
Snagit($ 25)
如果您正在寻找Mac屏幕录制工具来创建简短,快速的视频或上传到博客帖子,Snagit应该是您的最佳选择。 使用Snagit,您可以快速将短片上传到Screencast.com并在博客帖子中嵌入链接录音。 或者您可以私下分享录制视频。
与其他屏幕截图应用程序不同,Snagit可以将您的所有录音保留在特定文件夹中,您可以轻松搜索它们。 您还可以使用键盘快捷键录制屏幕,或在桌面上绘制自定义框架以捕获和录制屏幕。
作为Mac的光幕录像机,Snagit只能为录制提供简单的编辑。 您不能添加标题或其他注释。 你可能也想知道一些 Snagit的替代品.
- 优点
- 将您的录音保留在特定文件夹中
- 在桌面上绘制自定义框架
- 创建短视频
- 缺点
- 有限且简单的编辑功能
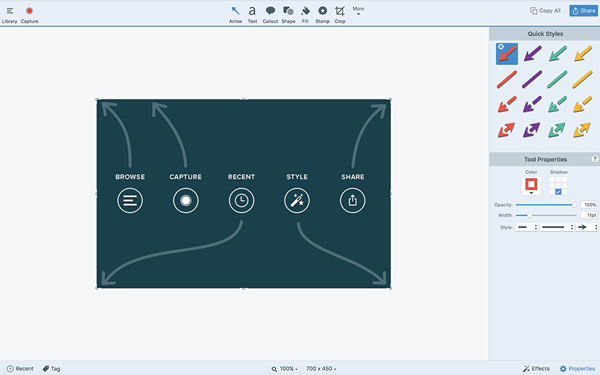
ScreenFlow($ 99)
如果您想要更好地控制屏幕视频的捕获和编辑,广泛使用的ScreenFlow可以满足您的需求。 这款适用于Mac的屏幕录像机可让您在Mac桌面上录制任何内容,以及裁剪,缩放和平移录制内容,以获得完美的外观效果。
此外,您还可以添加注释,标注,并在主电影上显示一个或多个剪辑。 ScreenFlow的最新愿景可改善对iTunes和iPhoto库的应用内访问,并能够删除未使用的原始素材,并添加更多模板以将录制内容应用于时间轴中的剪辑。
总而言之,你会惊讶于百万美元的Mac屏幕录像机带给你的东西。
- 优点
- 允许您在 Mac 上录制任何内容
- 在录音上添加注释、标注等
- 改进对 iTunes 的应用内访问
- 缺点
- ScreenFlow的价格太贵了
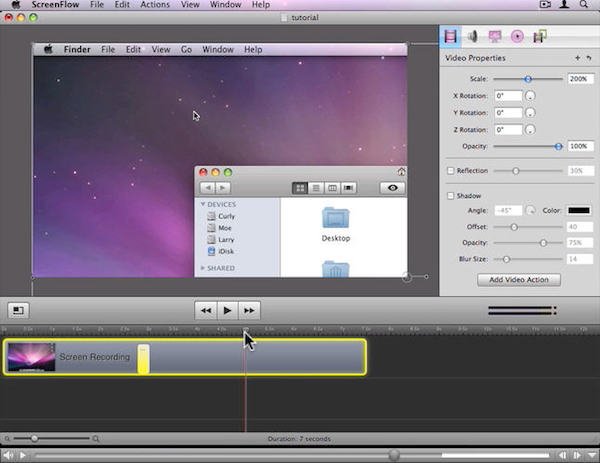
屏幕模仿($ 65)
Screen Mimic是一款Mac屏幕录制工具,专为创建Adobe Flash视频(SWF),Flash视频(FLV)以及Quick Time文件(MOV)而设计。 上述这些格式的电影可以更容易地上传到网站和应用程序。
屏幕模拟的最新愿景改善了暂停录制时的状态指示,并解决了屏幕模仿在退出软件时可能无法提示保存未保存视频的问题。
虽然Screen Mimic并不是那么完美,它的价格有点高,但如果你真的喜欢这款适用于Mac的屏幕录像机的工作方式,那么你值得一试。
- 优点
- 改进暂停时的状态指示
- 退出软件时保存未保存的视频
- 缺点
- 价格高但服务不完善
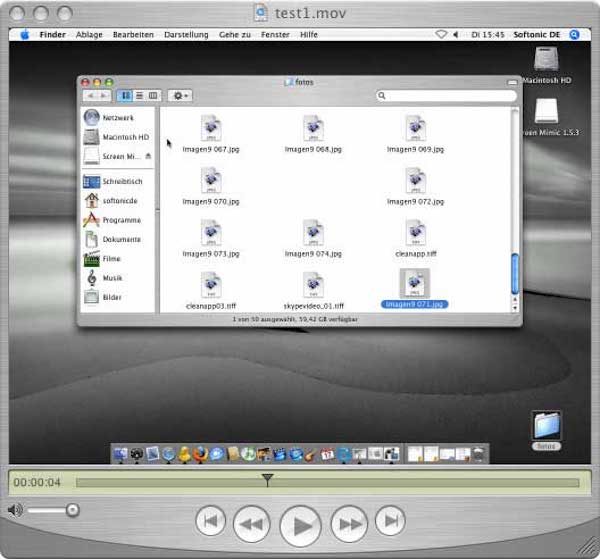
Snapz Pro X($ 69)
Snapz Pro X支持您轻松,轻松地捕获和记录Mac上的所有内容。 录制后,您可以将视频直接保存为Quick Time文件或屏幕截图,在网站上分享,放在博客上或上传到您喜欢的任何地方。
这款适用于Mac的出色屏幕录像机据说比任何其他屏幕录像软件“快20倍”,并提供了许多出色的功能来帮助您编辑视频。 但是,Snapz Pro X的价格为69美元,而且界面看起来有些过时。
- 优点
- 在 Mac 上轻松捕捉和记录一切
- 据称,它比其他产品快 20 倍
- 缺点
- 软件价格昂贵
- 界面看起来有点过时
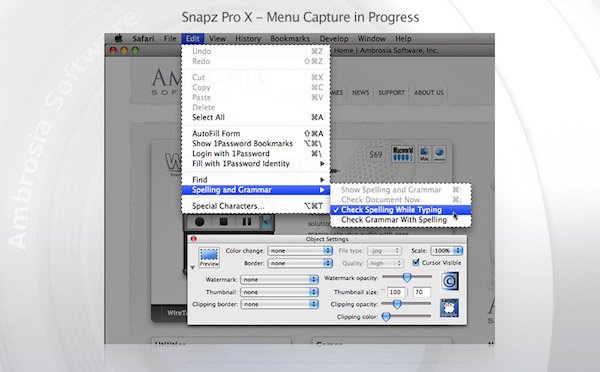
Camtasia Stuido($ 249)
Camtasia Stuido 是Mac和PC最受欢迎和专业的屏幕录像机之一。 不仅可以录制屏幕,添加视频,图像,音频和PowerPoint演示文稿,还可以轻松编辑视频,应用多种效果等。 更重要的是,您始终可以为多轨时间轴添加注释,过渡和声音。
但是Mac屏幕录像机存在一个主要缺点,由于程序的强大编辑功能,编辑文件应该有点复杂。
- 优点
- 专业Mac屏幕录像机
- 对录制视频应用多种效果
- 添加注释,过渡到多轨时间轴
- 缺点
- 编辑文件复杂
- 价格太高
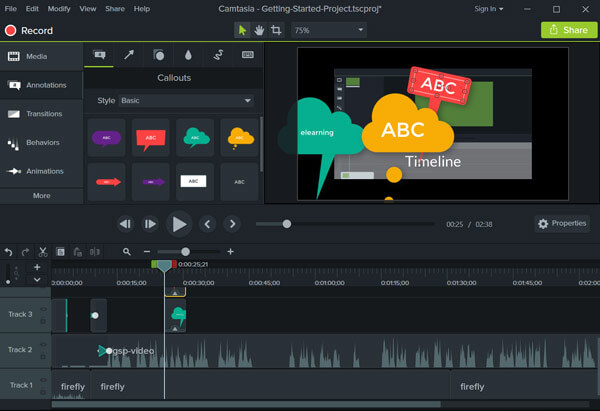
以上顶级10屏幕录像机适用于Mac。 如果您使用的是iPhone或iPad,请访问此页面进行操作 iPhone屏幕录像机 点击此处。
第3部分:Mac屏幕录像机的常见问题解答
1.如何在Mac上用音频录制屏幕?
要录制 Mac 屏幕,您可以使用 QuickTime 开始屏幕录制。如果你也需要在Mac上录制音频,你也可以使用QuickTime,但它还不够好,因为它只能通过外部扬声器和内置麦克风录制音频。在这里我们推荐的是 最佳屏幕录像机 名为 Apeaksoft Screen Recorder for Mac,能够在 Mac 上流畅地录制屏幕和音频。您可以使用它来录制来自系统音频、麦克风或两者的高音质音频。
2.我可以在Mac上录制声音吗?
是的,您可以使用 Apeaksoft Screen Recorder for Mac 等工具来帮助您在 Mac 上录制声音。这 最佳录音机 可以帮助您从系统音频、麦克风或两者中捕获高音质的音频。您可以录制音乐、广播或播客,而无需下载它们,并将捕获的音频保存为 MP3、WMA、AAC、M4A 等格式,以便于播放。
3.我可以使用QuickTime在Mac上录制视频和音频吗?
QuickTime Player可以处理屏幕和音频记录。 QuickTime是解决如何在Mac上录制视频和音频的好选择。 此外,您还可以使用QuickTime Player对视频进行一些简单的编辑。
4. 有没有适用于 Mac 的屏幕录像机应用程序?
绝对地。 您可以获得屏幕录像机,例如 冰淇淋屏幕录像机、Loom Screen Recorder 等来自您 Mac 上的 App Store。