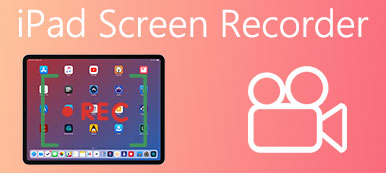QuickTime 是苹果公司开发的一款流行的多媒体播放器。您可以使用 QuickTime Player 在 Mac 上免费播放、录制、编辑和共享视频和音频文件。除了常见的功能外,QuickTime 还支持屏幕录制。如果您有如何操作的问题,在这里您将找到目标解决方案。
QuickTime 录音机可以在 Mac 和 iOS 移动设备上运行。因此,您可以在所有 Apple 设备上捕获带有音频的屏幕。此外,还支持Windows QuickTime屏幕录制。好吧,这篇文章旨在向您展示详细的步骤 QuickTime屏幕录像 在 Mac、iPhone 和 iPad 上有音频。只需阅读并遵循即可。

- 部分1:如何使用QuickTime记录Mac的屏幕和音频
- 部分2:如何使用QuickTime记录iPhone / iPad的屏幕和音频
- 部分3:Mac上屏幕音频录制的最佳替代方法
- 第 4 部分:QuickTime 屏幕录音常见问题解答
部分1:如何使用QuickTime记录Mac的屏幕和音频
如果您使用的是QuickTime 10,那么您可以自由地获得屏幕录制和编辑功能。此外,QuickTime还提供了一些编辑工具,如修剪、分割、剪切、复制、粘贴和删除。
:在Mac上运行QuickTime
从 Finder 或应用程序文件夹中打开 QuickTime Player。 当您启动 QuickTime 时,单击 文件 在顶部菜单栏上。 选择 新电影录制 从其下拉菜单中。
:管理带音频的QuickTime屏幕录制设置
找到并单击附近的小向下箭头 Record 按钮。您可以选择是否使用外部麦克风或系统音频录制屏幕视频。此外,您可以将 QuickTime 视频录制质量设置为高或最高。
:使用QuickTime在Mac上录制带有音频的屏幕视频
点击红色 Record 按钮启动 QuickTime 屏幕捕获过程。那么,您可以在 QuickTime Player 期间使用下面的音量滑块监控音频 Mac 上的屏幕录制和音频。如果您想停止屏幕录制,可以点击 停止录制 在同一个地方。
如果要在Mac上使用QuickTime录制系统音频,可以使用Soundflower扩展。 Soundflower Mac允许用户将其他节目的音轨与系统声音一起录制。

部分2:如何使用QuickTime记录iPhone / iPad的屏幕和音频
如果您使用的是iOS 11及更高版本,您可以直接使用默认的Apple屏幕录制来捕获iPhone或iPad屏幕。如果没有,您可以尝试使用 QuickTime 屏幕录制 iPhone。首先,请确保您运行的是 iOS 8 或更高版本。
:将iPhone / iPad连接到QuickTime
使用 USB 数据线将 iPhone 或 iPad 连接到电脑。然后照常运行 QuickTime Player。如果弹出任何对话框窗口,您可以选择 完成 驳回它。
:设置输入视频和音频源
前往 文件 顶部工具箱的菜单。 选择 新电影录制 从其下拉列表中。选择旁边的向下箭头 Record 按钮。在下面选择您的 iDevice 相机类别.
前往顶部工具箱的“文件”菜单。从下拉列表中选择新电影录制。选择“录制”按钮旁边的向下箭头。在相机类别下选择您的 iDevice。
:使用QuickTime录制带有音频的iPhone / iPad屏幕
一切准备工作完成后,点击 Record 按钮开始 iPhone 或 iPad 屏幕录制。您可以直接在桌面上看到准确的屏幕录制时间。当你想结束时 iPhone屏幕录制,您可以点击 停止录制 您计算机上的选项。很快,QuickTime 录音机将切换到 QuickTime 播放器。您可以单击 播放 按钮立即预览文件。
有时,在计算机上使用 QuickTime 录制时,iPhone 或 iPad 上的操作会出现滞后。

奖励:录制 iPhone/iPad 屏幕和音频的顶级工具
除了 QuickTime 之外,我们还推荐最适合您 iPhone 的屏幕录制软件, Apeaksoft 手机镜。顾名思义,它不仅可以将您的 iPhone 投射到更大的屏幕,还可以一键将设备的屏幕和音频录制到电脑上。录制出来的文件不会有任何水印,而且录制的质量相当高。

4,000,000+ 下载
通过 Wi-Fi 或 USB 线将手机实时镜像到 PC。
直接在电脑上录制手机屏幕和音频,无水印。
与最新版本的 iOS 或 Android 设备兼容。
让您可以从PC顺利地远程控制您的手机。
部分3:Mac上屏幕录音的最佳替代方法
尽管 QuickTime 允许用户录制和编辑带有音频的屏幕视频,但您无法在录制时应用效果。所以,如果你想获得更多功能, Apeaksoft屏幕录像机 可以是您最好的 QuickTime 录音机替代品。您可以获得与 QuickTime 录制屏幕和音频相同甚至更好的用户体验。它允许您录制计算机屏幕并捕获音频。它可用于创建视频教程、记录游戏玩法、捕获在线流媒体视频等。它支持多种格式的高质量录制,包括MP4、MOV、AVI、MP3、WMA等。

4,000,000+ 下载
以高分辨率录制带有音频的屏幕视频的步骤
:启动屏幕录像机
免费下载并安装 Apeaksoft 屏幕录像机。安装后启动 QuickTime 播放器屏幕录制替代程序。点击 视频录像机 捕获所有屏幕上活动的选项。

:自定义屏幕捕获区域
使用鼠标绘制要录制的屏幕区域。 然后触发之前的开关选项 系统声音 和 全向麦 如果需要的话。好吧,如果您想录制具有多个音轨的视频,也可以。

:调整屏幕录制设置(可选)
点击 记录设定 在右上角。然后,您可以在屏幕录制设置中更改 优先 窗口。

例如,如果您想将屏幕视频录制保存为其他格式,您可以前往 输出 部分。 稍后,单击 OK 保存更改并退出窗口。
:录制带有音频的屏幕视频
点击 Record 按钮来启动该过程。那么,您可以无限制地暂停、重新启动和停止整个屏幕录制。

该过程完成后,会弹出一个预览窗口。 点击 保存 如果一切顺利的话。然后,选择 下一页 继续前进。最后,您可以将其保存到本地文件夹或一键将文件共享到 YouTube、Facebook 和其他网站。
您还可以选择一个 录音机 仅录制音轨。嗯,选择 快照 如果您只需要截取桌面或程序的屏幕截图。
不要错过:怎么样 在iPhone上录制音乐.
四、屏幕录音常见问题
为什么 QuickTime 屏幕录制不带音频?
确保在 QuickTime 的首选项中选择了正确的音频输入设备。您可以通过转到“文件”菜单,选择“新建屏幕录制”,然后单击“录制”按钮旁边的箭头来检查这一点。在某些操作系统上,QuickTime 可能需要访问麦克风的权限。检查您的隐私设置,确保 QuickTime 具有录制音频所需的权限。
如何在没有背景噪音的情况下录制音频?
至 在iPhone上录制音乐 没有噪音,选择背景噪音最小的位置。您需要购买一款旨在降低背景噪音的优质麦克风。正确的麦克风放置对于捕获清晰的音频和最大限度地减少背景噪音非常重要。将麦克风放置在靠近声源的位置,并调整角度和距离以获得最佳性能。
如何在 iPhone 上打开屏幕录制功能?
从 iPhone 右上角向下滑动以访问控制中心。找到看起来像一个圆圈内的一个圆圈的屏幕录制按钮,然后选择带或不带音频录制,启用或禁用麦克风音频,以及调整其他设置。然后点击一次屏幕录制按钮开始录制。
屏幕录制会降低质量吗?
与原始显示相比,录制的质量可能会略有下降。这是因为屏幕录制过程需要设备实时捕获和编码内容,这可能会导致轻微的质量损失。然而,质量差异通常很小并且可能不明显。
如何判断 iPhone 是否正在偷偷录音?
如果 iPhone 的电池消耗速度比平时更快,则可能表明录音应用程序或软件正在后台运行。此外,如果有人正在用您的 iPhone 录制视频,屏幕右上角可能会出现一个绿点。橙色点表示录音。
结论
您需要使用以下 3 种方法在 Mac、iPhone 或 iPad 上录制带有音频的屏幕视频。如果您有任何问题 QuickTime屏幕音频录制,请随时与我们联系。我们欢迎您提出任何意见。