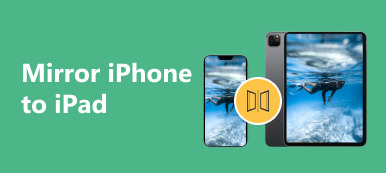为了清楚地解释某些内容,您可以在 iPad 上截取屏幕截图并与其他人分享。图片是传达和理解事物的一种非常简单的方式。你知道吗 如何在 iPad 上截图?本文将向您展示如何截取屏幕截图并在 iPad 上进行编辑。如果你在 MacBook 上截图有问题,这篇文章仍然值得一看。

部分1:如何直接在iPad上拍摄屏幕
iPad 提供了最简单的直接截屏方法,只需两个按钮。您可以通过按两个按钮在 iPad 上截取屏幕截图 功率 按钮和 提高音量 同时按下按钮。然后,该屏幕将立即被捕获。

如果您的iPad有一个 主页 按钮,您需要按 主页 和 功率 同时按下按钮即可在 iPad 上截取屏幕截图。

部分2:如何编辑屏幕截图
在 iPad 上截取屏幕截图后,还有两种方法可以对其进行后期处理。它将使屏幕截图的内容清晰且外观整洁。
在 iPad 上使用缩略图编辑屏幕截图
如果您想编辑刚才在 iPad 上截取的屏幕截图,可以点击小缩略图在 iPad 上进行编辑。然后,您可以使用一系列标记工具,包括钢笔、铅笔、荧光笔等。您可以使用这些工具在 iPad 上的屏幕截图中添加或减少某些内容。

您还可以拖动粗边来调整屏幕截图的大小。此外,您可以放入签名或方便的放大镜突出显示特定部分,或根据您的需要通过点击添加文本 地址 按钮。

在 iPad 上撤消对屏幕截图的编辑
如果您想在 iPad 上撤消或恢复对屏幕截图的编辑,可以使用两个弯曲箭头。要分享此屏幕截图,请点击 Share 按钮 将其传输到您的计算机 或邮件、Twitter 等。完成所有操作后,您可以单击 完成 按钮完成在 iPad 上编辑屏幕截图。那么如果你选择的话会有帮助 保存到照片或将其删除.

在照片中查找屏幕截图
如果您的 iPad 版本早于 iPadOS 11,或者您不会点击缩略图进行编辑,则可以在 iPad 上截图后转到“照片”并找到照片。然后,您可以点击 编辑 屏幕右上角的按钮可根据需要编辑屏幕截图。在这里,您可以剪辑屏幕截图并调整颜色和光线。

奖励:在 Mac 上截取屏幕截图
在iPad上截图看似并不复杂,但是如何在Mac上快速截图呢? Apeaksoft屏幕录像机 可能是正确的答案。这是 Mac 上的一个录制程序,可以拍摄工作和生活中不可避免需要的不同类型的高图像质量屏幕截图。该程序还提供一些额外的编辑功能。

4,000,000+ 下载
下载 Apeaksoft屏幕录像机 免费并启动它。单击屏幕截图按钮,然后您可以单击三个选项 - 屏幕录制, 滚动窗口及 弹出菜单捕获 按钮。

屏幕录制 让您轻松选择屏幕上的区域来截取屏幕截图。然后,您可以添加一些注释或使用许多编辑功能编辑照片。

如果你点击 滚动窗口 按钮,您可以在屏幕上选择一个区域,然后滚动鼠标滚轮来捕获长滚动屏幕截图。

弹出菜单捕获 允许您截取菜单的屏幕截图,同时不会使菜单消失,例如通过右键单击桌面屏幕解锁的菜单栏。

第 3 部分:有关 iPad 屏幕截图的常见问题解答
为什么我的 iPad 无法截图?
这可能是因为存储空间不足。您可以删除一些照片或无用的应用程序以释放更多空间。如果您还记得在 iPad 上截取屏幕截图后不要滑动缩略图,则会有所帮助,否则屏幕截图可能会消失。一些 重复照片清理器 还可以快速删除 iPhone 上的所有重复照片。
如何在 iPhone 15/14/13/12 上截屏?
如果您按一下会有帮助 功率 按钮和 提高音量 同时按下 按钮,然后您的 iPhone 将开始截图。屏幕截图的缩略图将出现在左下角。
如何快速删除iPad上无用的截图?
你可以去 图片 应用,然后点击 相册 按钮。 向下滑动以点击 截图 媒体类型部分中的按钮。然后,您可以快速选择不需要的屏幕截图或将其全部清除。
结论
你已经学会了如何采取 iPad 截图。当您在捕获 MacBook 屏幕时遇到问题时, Apeaksoft屏幕录像机 可以轻松为您截屏。您还可以使用该程序实现许多其他功能。如果我们能解决您的问题,我们将非常高兴。