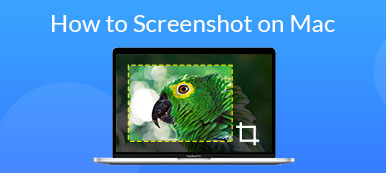如果您是电子游戏迷或游戏玩家,您可能对 Steam 很熟悉。 Steam作为游戏发行平台,风靡全球。玩家可以找到各种各样的游戏类型。这可能就是为什么它是许多人下载新游戏的首选。除了玩游戏之外,玩游戏时还可以截图。然而,新的问题是, Steam 屏幕截图保存在哪里。 如果您想找到答案,请阅读以下指南。
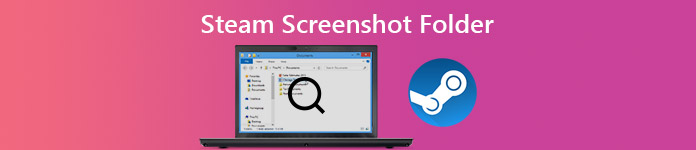
第1部分:Steam屏幕快照文件夹在哪里?
事实上,Steam打算通过客户端帮助你找到截图文件夹。此外,您可以在文件资源管理器中手动访问流屏幕截图文件夹。
如何通过截图管理器查找Steam截图文件夹
查找 Steam 屏幕截图文件夹的简单方法是使用 Steam 客户端。此方法适用于 PC 和 Mac。此外,您不需要太多的技术技能。
打开您的 Steam 客户端,玩您最喜欢的游戏并制作一些屏幕截图。然后前往 查看 顶部菜单栏上的菜单,然后选择 截图.

现在,您将看到您拍摄的所有屏幕截图。要快速查找特定游戏的屏幕截图,请从旁边的下拉列表中选择游戏标题 展示。 此外,您可以点击 在磁盘上显示.

如何手动访问截图文件夹
默认情况下,Steam 将您的屏幕截图存储在客户端安装的文件夹中。因此,您可以手动访问Steam截图文件夹。
打开Steam客户端,转到您的个人资料,然后单击 查看资料。请记住您的 Steam ID,即 URL 末尾的数字。
接下来,在PC上运行文件浏览器并访问 C:\Programfiles (x86)\Steam\userdata\ (yourSteamID)\760\remote\ (游戏 ID)\screenshots.

如何更改Steam默认屏幕快照文件夹
正如你所看到的,默认的 Steam 屏幕截图文件夹很难记住。此外,将图片保存在系统驱动器上并不是一个好的选择。幸运的是,Steam 允许您更改目录。
启动Steam客户端,前往 查看 菜单并选择 个人设置.
选择 在游戏中 弹出的“设置”对话框中左侧边栏的选项卡。

点击 屏幕快照文件夹 屏幕截图热键选项下方的按钮。接下来,导航到您要保存 Steam 屏幕截图或创建新屏幕截图的文件夹,然后单击 选择 确认一下。

最后点击 OK 设置对话框上的按钮并将其关闭。现在,您的屏幕截图将保存到新文件夹中。
在这里您可能会喜欢: 如何在计算机上截取 Google 地图屏幕截图
第 2 部分:Steam 上最简单的截图方式
Steam 中内置的截图功能只是捕捉重要时刻的简单方法,但不是您唯一的选择。 Apeaksoft屏幕录像机例如,提供了更有用的工具来对游戏进行屏幕截图。

4,000,000+ 下载
简而言之,这是在Windows和Mac上为Steam游戏玩法截图的最简单选择。
如何在Steam游戏上截图
安装最好的截图工具
当您想在 Steam 上截屏时,请在您的 PC 上安装 Apeaksoft Screen Recorder。 Mac 上还有另一个版本。然后启动它并从 菜单 选项。 转到 输出 标签,设置 屏幕截图文件的位置 和 截图格式。 从视觉上,将快捷方式设置为 热键 标签。 击中 OK 确认一下

屏幕快照Steam游戏
打开Steam并玩自己喜欢的游戏。 当您到达重要时刻时,请点击 屏幕录制 在屏幕截图工具上或按快捷键。然后你的光标将变成十字。在所需区域上绘制并释放鼠标。

编辑并保存Steam截图
然后工具栏会弹出并显示几个用于编辑和保存 Steam 屏幕截图的选项。
添加形状:选择一个形状按钮,选择您喜欢的颜色并将其添加到屏幕截图中。
添加文字:选择大字体 T 按钮,设置颜色、大小、字体等选项,点击合适的位置,输入文字。
添加免费绘画:选择 笔 按钮并选择合适的颜色,现在在屏幕截图上绘制。
编辑完成后,点击 保存 按钮将 Steam 屏幕截图保存到您的硬盘上。这 剪贴板 按钮会将屏幕截图发送到您的剪贴板。
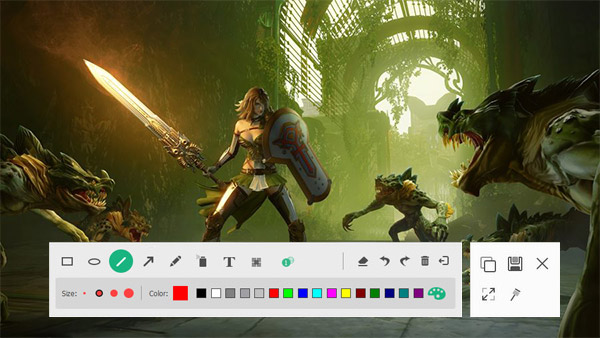
如果您需要 在Steam上记录游戏玩法 or 在《守望先锋》中记录精彩片段,您还可以使用此屏幕录像机应用程序来获得高质量的游戏录制。
不要错过:
第3部分:Steam屏幕快照文件夹的常见问题解答
在Steam上玩游戏时如何截图?
默认情况下,Steam 上的截图快捷键是 F12。这意味着您可以在Steam上玩游戏时按F12轻松截图。如果您不喜欢该快捷方式,可以在 在游戏中 标签上 个人设置 对话。
如何在Steam上保存屏幕截图?
在Steam上启动游戏,并使用快捷方式拍摄屏幕截图。 然后离开游戏,您将看到一个带有三个选项的弹出对话框,即保存,删除或发布。 现在,您可以将屏幕截图保存为PNG。 如果选择发布,它们将被压缩为JPG。
如何拍摄高质量的Steam屏幕截图?
如果您觉得自己的Steam截图很差,请单击 查看 菜单,去 个人设置 和 在游戏中 标签。 确保选中旁边的框 保存未压缩的副本 在下面 屏幕快照文件夹 按钮,然后单击 OK.
结论
本指南告诉您如何在 PC 和 Mac 上查找和访问 Steam 屏幕截图文件夹。在 Steam 上为您喜爱的视频游戏截取屏幕截图很容易,但许多用户都面临着这些屏幕截图保存位置的难题。如果您仔细阅读我们的指南,您应该掌握答案。如果内置的屏幕截图功能对您来说太简单,可以使用 Apeaksoft Screen Recorder 作为替代方案。它不仅易于使用,而且还提供了更多的工具。更多问题?请在本帖下方留言。



 iPhone数据恢复
iPhone数据恢复 iOS系统恢复
iOS系统恢复 iOS数据备份和还原
iOS数据备份和还原 iOS录屏大师
iOS录屏大师 MobieTrans
MobieTrans iPhone转移
iPhone转移 iPhone橡皮擦
iPhone橡皮擦 WhatsApp转移
WhatsApp转移 iOS解锁
iOS解锁 免费HEIC转换器
免费HEIC转换器 iPhone 位置转换器
iPhone 位置转换器 Android数据恢复
Android数据恢复 损坏Android数据提取
损坏Android数据提取 Android数据备份和还原
Android数据备份和还原 手机转移
手机转移 数据恢复工具
数据恢复工具 蓝光播放器
蓝光播放器 Mac清洁卫士
Mac清洁卫士 DVD刻录
DVD刻录 PDF 转换
PDF 转换 Windows密码重置
Windows密码重置 手机镜
手机镜 视频转换器旗舰版
视频转换器旗舰版 视频编辑
视频编辑 屏幕录影大师
屏幕录影大师 PPT到视频转换器
PPT到视频转换器 幻灯片制作
幻灯片制作 免费视频转换器
免费视频转换器 免费屏幕录像机
免费屏幕录像机 免费HEIC转换器
免费HEIC转换器 免费视频压缩器
免费视频压缩器 免费的PDF压缩器
免费的PDF压缩器 免费音频转换器
免费音频转换器 免费录音机
免费录音机 免费视频木工
免费视频木工 免费图像压缩器
免费图像压缩器 免费背景橡皮擦
免费背景橡皮擦 免费图像升频器
免费图像升频器 免费水印去除剂
免费水印去除剂 iPhone屏幕锁
iPhone屏幕锁 拼图魔方
拼图魔方