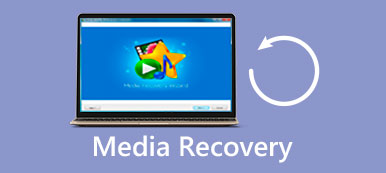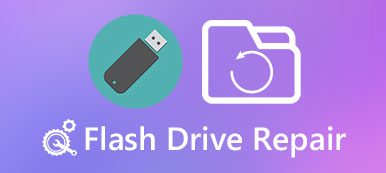当您在计算机上更新Chrome时,所有书签都可能消失。
如何恢复Chrome书签?根据最新数据,Chrome 是全球最受欢迎的网络浏览器。许多人的计算机上都安装了 Google Chrome,尽管他们已经预装了 IE 和 Safari 等网络浏览器。
找到一个很棒的网站?很多人会把它保存为书签,下次直接访问。误操作、更新等问题可能会导致书签丢失。在本教程中,我们将告诉您如何恢复已删除的 Chrome 书签。
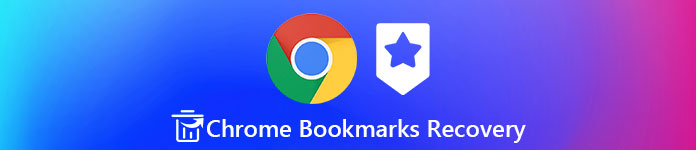
- 第 1 部分:恢复 Chrome 书签的最简单方法
- 第 2 部分:在 PC 上查找并恢复已删除的 Chrome 历史记录
- 第 3 部分:通过 Google 历史记录恢复已删除或丢失的 Chrome 书签
- 第 4 部分:使用 DNS 缓存恢复 Chrome 书签
- 第 5 部分. 恢复 Chrome 书签的常见问题解答
第 1 部分:恢复 Chrome 书签的最简单方法
在Chrome 100中成功恢复已删除的书签并不容易。如果您想找到一种轻松恢复 Chrome 书签的方法, Apeaksoft数据恢复 是您最好的选择。它会快速扫描您的电脑,并为您将已删除的 Chrome 书签收集到特定组中。此外,还可以恢复许多其他类型的文件,例如项目文件、图像、视频和罕见的应用程序数据。

4,000,000+ 下载
当您发现重要的书签从 Google Chrome 中消失时,免费下载并安装最好的 Chrome 书签恢复软件。
定位到数据类型区域。要在 Chrome 中恢复已删除的书签,请选择 其它。然后选择删除的书签的保存位置,例如, 本地磁盘C。设置完成后,您可以点击 Scan 扫描 按钮触发扫描过程。
 扫描并查找Chrome书签
扫描并查找Chrome书签在恢复之前预览书签。扫描完成后,转到 其它 选项卡,然后您可以在右侧窗格中查看书签文件。
如果文件太多,请在窗口顶部的框中输入书签,然后单击 筛选器 按钮即可快速找到它。此外,窗口右上角的深度扫描功能可以深度扫描硬盘并取回更多数据。
 恢复Chrome书签
恢复Chrome书签确保选择标题为“书签”的文件,然后单击“恢复”按钮。在弹出的对话框中,选择一个目的地并开始在 Chrome 中恢复书签。完成后,将 Bookmarks.BAK 文件复制并粘贴到 C:\User\[name]\AppData\Local\Google\Chrome\User Data\Default,并将其名称更改为 书签。最后,打开 Chrome 并检查您的书签是否回来了。你也可以 将书签传输到另一台计算机.

第 2 部分:在 PC 上查找并恢复已删除的 Chrome 历史记录
Chrome 会将您的书签保存在以 BAK 结尾的文件中。找到它;您可以恢复已删除的 Chrome 书签和浏览历史记录。
在 Windows PC 上恢复 Chrome 书签
可选 这台电脑 并转到 C:\User\[名称]\AppData\Local\Google\Chrome\User Data\Default。
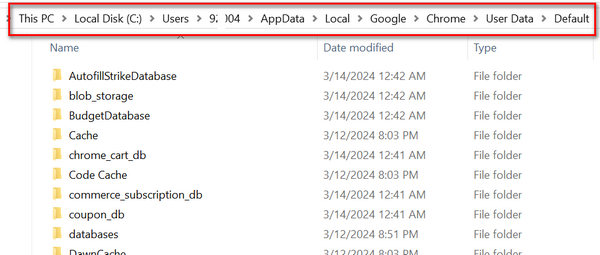
在搜索栏中输入书签,然后按 输入 钥匙。你会得到两个文件,标题为 书签 和 Bookmarks.bak。书签 bak 文件包含最后的浏览历史记录。
提示:如果您没有看到书签 bak 文件,请转到“查看” 顶部功能区上的选项卡并打开 文件扩展名.
确保您的 Chrome 已关闭,重命名 书签 文件以 书签.1 并重命名 Bookmarks.bak 至 书签.
之后你就可以运行 Chrome,你的书签就会在那里。
注意:通过此方法,您可以找回您的Chrome书签。然而,这些扩展,例如 Chrome屏幕录像机和屏幕截图工具将永远消失,除非您有 Google 帐户来同步它们。
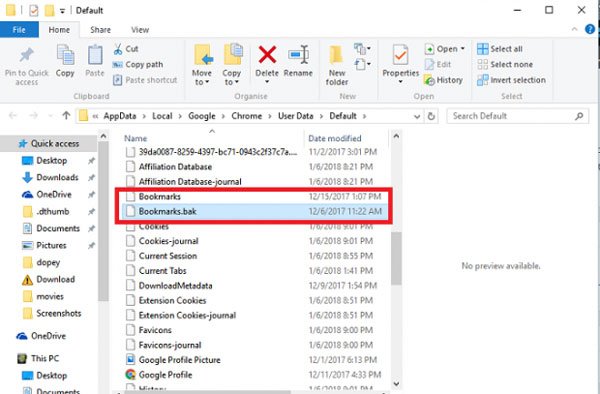
在 Mac 上的 Chrome 中恢复书签
打开 Finder 应用程序,转至 Macintosh HD > 用户 > [名称] > 库 > 应用程序支持 > Google > Chrome > 默认。您将看到 Bookmarks 和 Bookmarks.bak 文件。
将这两个文件复制并粘贴到另一个位置,删除 Bookmarks 文件并将 Bookmarks.bak 重命名为 Bookmarks。
最后,重新打开 Chrome 并检查 Chrome 书签是否恢复成功。
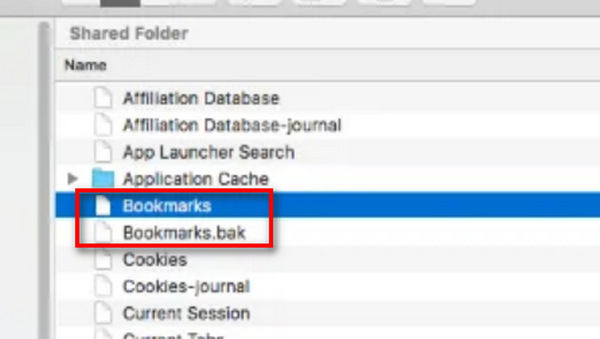
第 3 部分:通过 Google 历史记录恢复已删除或丢失的 Chrome 书签
如果您在 Chrome 上登录 Google 帐户,您的书签将进入 Google 历史记录,并且您可以轻松恢复 Chrome 中的书签。
在浏览器中打开 Google 主页,然后登录用于保存浏览历史记录的 Google 帐户。
点击 菜单 右上角的按钮,然后你会看到各种Google服务。
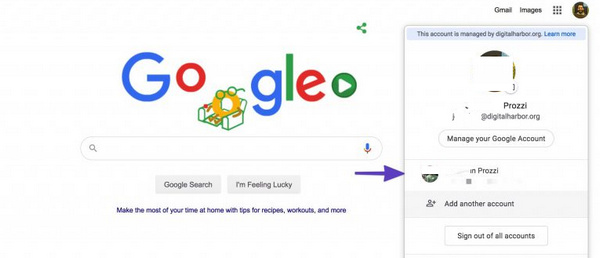
点击 我的账户 等待页面打开,向下滚动到底部并单击 转到我的活动。以下页面将显示您在 Chrome 浏览器上的所有在线活动。
现在,您可以找到这些网站,然后单击链接来恢复 Chrome 书签。
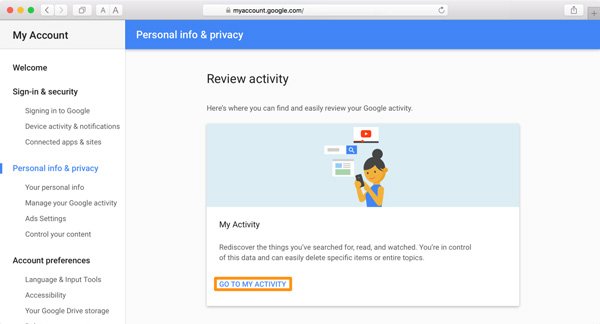
备注:由于此方法可以从您的帐户活动中恢复已删除的 Chrome 书签,那么如果您 删除iOS上的书签 移动设备上,您还可以在其他设备上恢复它们。
第 4 部分:使用 DNS 缓存恢复 Chrome 书签
在 Chrome 中恢复书签的另一种方法是 DNS 缓存。众所周知,我们在计算机上的所有活动都保存为缓存数据。 DNS 缓存专门用于网络浏览器中的浏览活动。当然,您可以通过 DNS 缓存恢复 Chrome 书签。
举行 窗户 + R 打开运行对话框,输入 CMD 进入盒子并按下 输入 键启动命令提示符窗口..
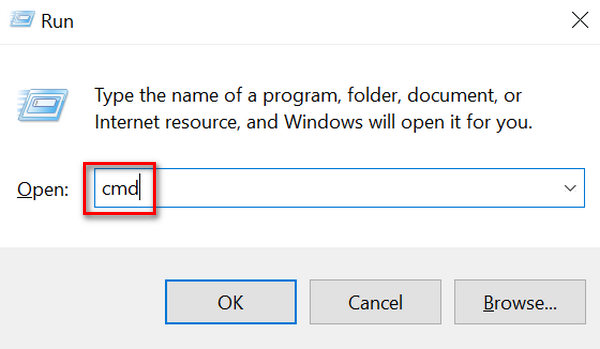
然后键入 ipconfig /显示DNS 并单击 输入 键盘上的键。接下来,您最近访问过的网站将会显示,您可以将它们保存为 Chrome 中的书签。
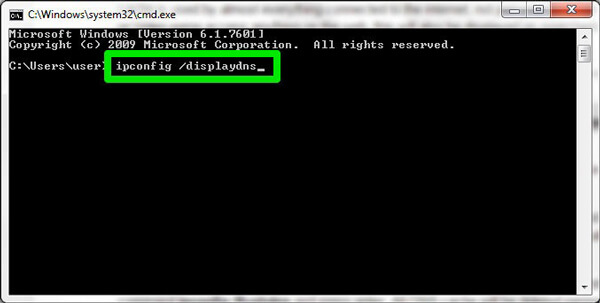
第 5 部分. 恢复 Chrome 书签的常见问题解答
如何恢复 Safari 删除的书签?
这很容易。您可以转到 Mac 上的书签文件夹。如果您想要更简单的方法,您的 iCloud 或 iTunes 备份也可以恢复已删除的 Safari 书签。
如何使用 Google Backup 恢复 Firefox 中的书签?
一旦您开始使用 Google 备份恢复手机,您在 Firefox 中的书签就会自动恢复。因此,您需要做的只是确保您在 Google 备份中有备份文件并恢复您的手机。
我可以在 iPhone 上使用 iCloud 恢复 Chrome 书签吗?
是的你可以。 iCloud 可以备份您的应用程序数据和设置。当您使用 iCloud 恢复 iPhone 时,您可以恢复 Chrome 中的书签。
结论
你已经学会了 4 种方法 在 Chrome 中恢复已删除的书签。您的 Chrome 文件夹可帮助您保存书签文件。您还可以通过您的 Google 帐户活动恢复 Chrome 书签。但是,如果您想找到在 Chrome 中恢复已删除书签的最简单方法,您应该求助于 Apeaksoft数据恢复。它易于使用,并且能够取回 PC 和移动设备上的几乎所有书签和许多其他类型的文件。现在,您可以轻松恢复书签并轻松使用浏览器。



 iPhone数据恢复
iPhone数据恢复 iOS系统恢复
iOS系统恢复 iOS数据备份和还原
iOS数据备份和还原 iOS录屏大师
iOS录屏大师 MobieTrans
MobieTrans iPhone转移
iPhone转移 iPhone橡皮擦
iPhone橡皮擦 WhatsApp转移
WhatsApp转移 iOS解锁
iOS解锁 免费HEIC转换器
免费HEIC转换器 iPhone 位置转换器
iPhone 位置转换器 Android数据恢复
Android数据恢复 损坏Android数据提取
损坏Android数据提取 Android数据备份和还原
Android数据备份和还原 手机转移
手机转移 数据恢复工具
数据恢复工具 蓝光播放器
蓝光播放器 Mac清洁卫士
Mac清洁卫士 DVD刻录
DVD刻录 PDF 转换
PDF 转换 Windows密码重置
Windows密码重置 手机镜
手机镜 视频转换器旗舰版
视频转换器旗舰版 视频编辑
视频编辑 屏幕录影大师
屏幕录影大师 PPT到视频转换器
PPT到视频转换器 幻灯片制作
幻灯片制作 免费视频转换器
免费视频转换器 免费屏幕录像机
免费屏幕录像机 免费HEIC转换器
免费HEIC转换器 免费视频压缩器
免费视频压缩器 免费的PDF压缩器
免费的PDF压缩器 免费音频转换器
免费音频转换器 免费录音机
免费录音机 免费视频木工
免费视频木工 免费图像压缩器
免费图像压缩器 免费背景橡皮擦
免费背景橡皮擦 免费图像升频器
免费图像升频器 免费水印去除剂
免费水印去除剂 iPhone屏幕锁
iPhone屏幕锁 拼图魔方
拼图魔方