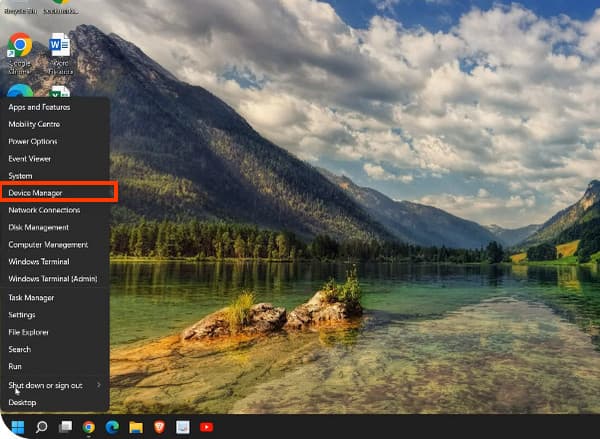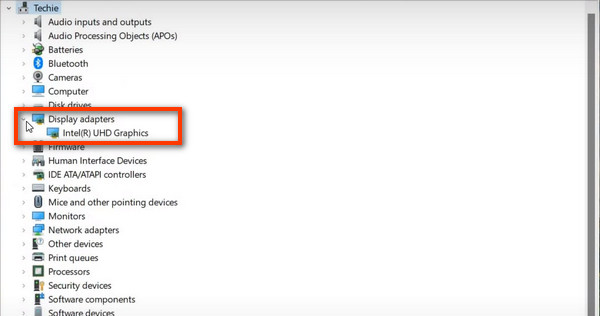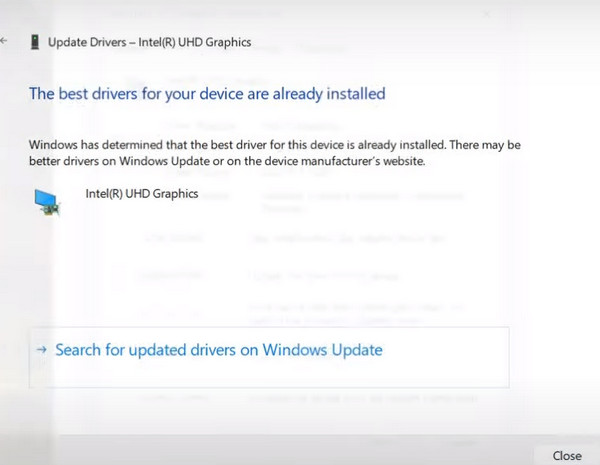常见问题解答:如何在 Windows 11/10/8/7 上更新显卡驱动程序
作为Windows用户,您可以使用内置的设备管理器检查显卡驱动程序的更新。 无需任何下载,它使您可以自动或手动检查和选择显卡驱动程序。
方法 1. 访问官方驱动程序制造商网站
步骤 1。 定位自己在 找到最适合您的地方 底部菜单栏上的图标。 点击它并输入 “设备管理器”.
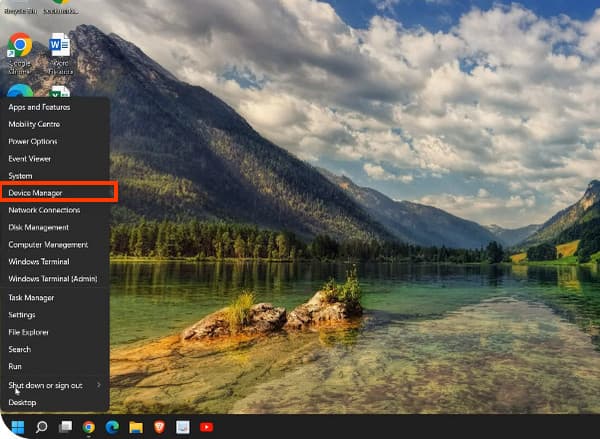
步骤 2。 在接下来的窗口中,移动到 用户 > 显示适配器. 然后点击下面的设备名称。
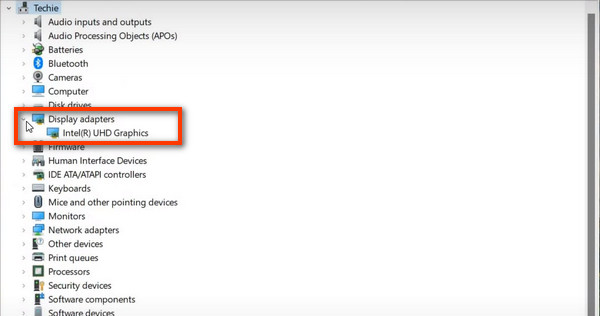
步骤 3。 然后你会看到所有的信息 更新驱动程序. 您可以在所有兼容选项上选择要为硬件安装的设备驱动程序。 然后点击 下一页 继续前进。
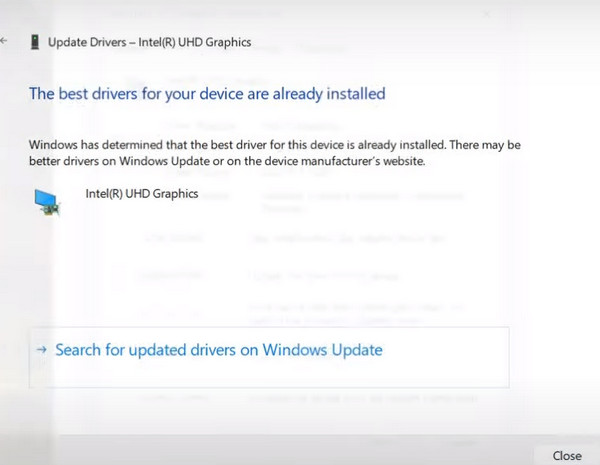
步骤 4。 按照屏幕上的说明进行操作,等待通知显示 Windows 已成功更新您的驱动程序。 并输入关闭按钮以完成该过程。
常见问题解答:如何在 Mac 上更新显卡驱动程序
对于 Mac 用户,您需要做的是检查 macOS 版本并将其更新到 Mac 上的最新版本。 默认情况下,最新的显卡驱动程序将与更新的系统一起使用。
步骤 1。 将鼠标移至 Apple 左上角的图标,然后输入 关于本机 部分。
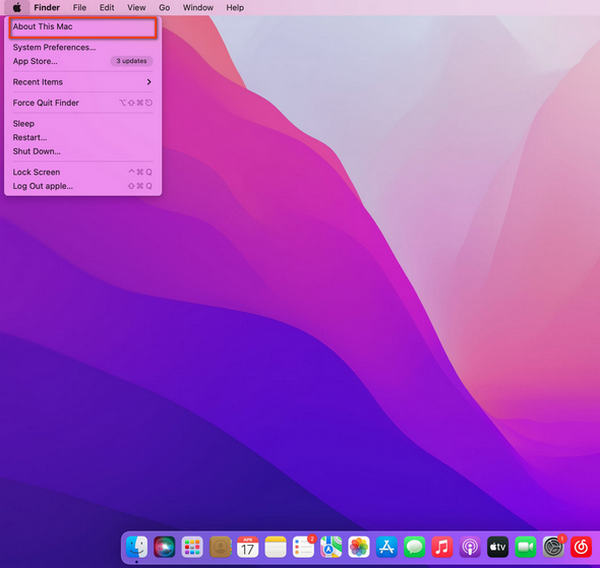
步骤 2。 在弹出窗口中,移动到 概述 > 软件更新. 请确保您的 Mac 已连接到 WiFi 网络以进行进一步更新。
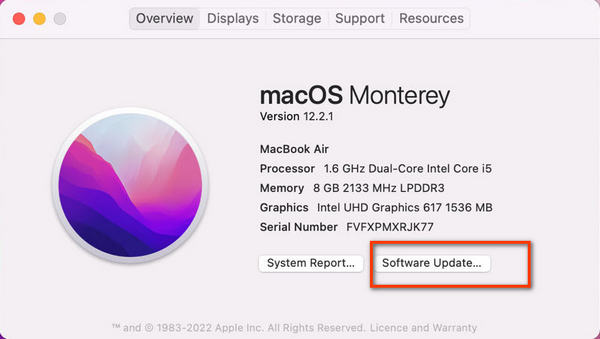
步骤 3。 检查您的 Mac 是否是最新的 macOS 系统。 如果您的计算机有可用的更新,请单击立即更新并等待几分钟。 安装最新系统后,您将同时在 Mac 上获得更新的显卡驱动程序。
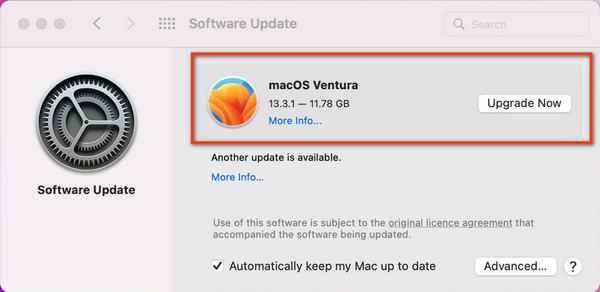
常见问题:如何通过第三方工具更新显卡驱动
如果您是喜欢依赖专业显卡驱动或已经确定具体使用类型的人,建议您通过第三方厂商升级您的显卡驱动。
方法 1. 访问官方驱动程序制造商网站
步骤 1。 打开 Nvidia 官方网站并单击“驱动程序”部分。
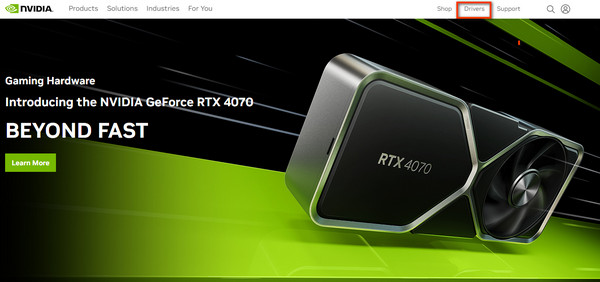
步骤 2。 下拉列表以获取所有基本信息以匹配兼容 NIVID驱动程序。 然后点击 搜索 图标继续。
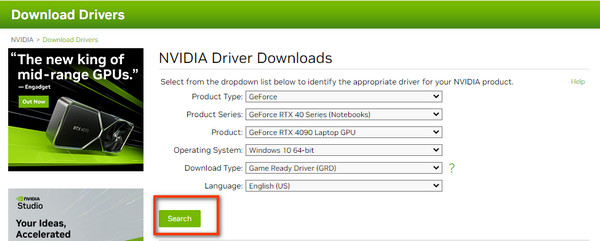
步骤 3。 在下面的窗口中,您可以使用以下命令在计算机上下载新的驱动程序 下载 按钮。
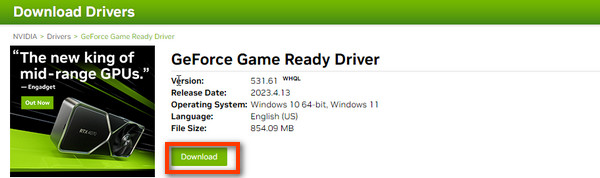
方法 2. 获取个人驱动程序管理器软件
步骤 1。 在您的计算机上下载并安装 Driver Genius。
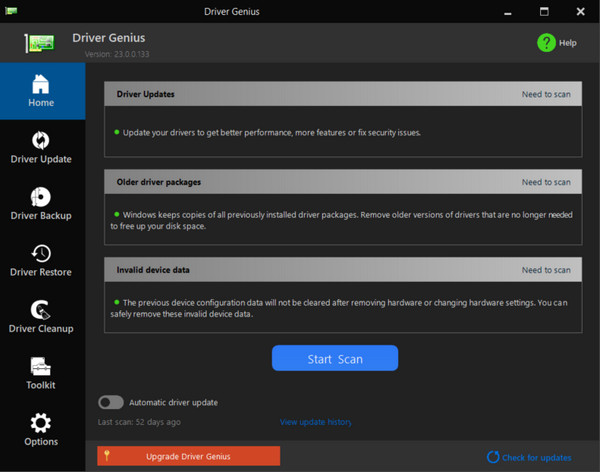
步骤 2。 然后选择 驱动程序更新 在左侧菜单栏中,浏览可用的驱动程序以进行更新。 通过单击选择一个 更新 按钮或输入 全部更新 用于批量转换。
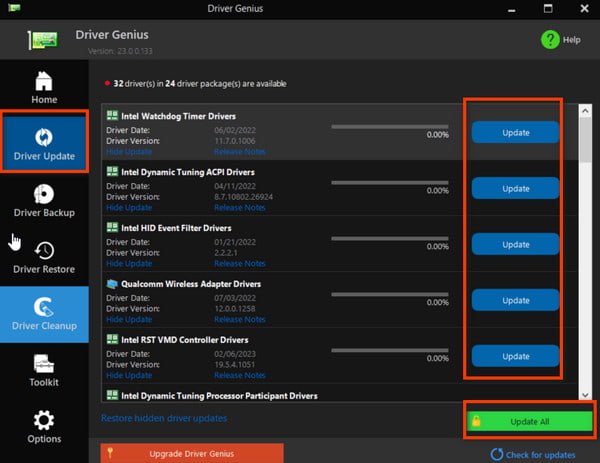
如果还有问题,请联系我们的客服(support@apeaksoft.com).