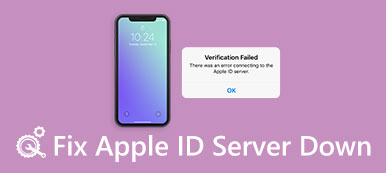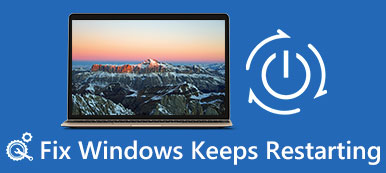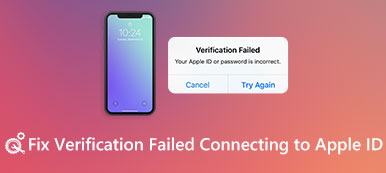“每天尝试启动桌面时,都会收到“磁盘启动失败–插入系统磁盘并按Enter”错误。什么是磁盘启动失败?插入系统磁盘?如何摆脱这种磁盘启动失败?”
当您启动Windows计算机时,计算机将停止引导,并显示一条消息“磁盘启动失败。插入系统磁盘并按Enter”。
当然,您不知道应该插入哪个系统磁盘。
不用担心,这个页面将解释原因 启动磁盘故障 发生以及如何以简单的5方式解决问题。

部分1:关于“磁盘启动失败”
许多人在启动过程中遇到过磁盘启动故障。 随着时间的推移,它将导致其他相关的问题,如黑色或 蓝屏死机,系统崩溃等。但是,在立即修复磁盘启动失败Windows 7,Windows 8,Windows 10等之前,您需要学习一些重要内容。 您最好找到在PC上有磁盘引导故障插入系统磁盘消息的真正原因。
- BIOS启动顺序不正确
如果您设置了错误的BIOS引导顺序,则计算机将按照错误的顺序进行引导。 因此,该消息弹出并显示为“磁盘启动失败–插入系统磁盘并按Enter”。 - 新硬盘配置或连接不正确
当您安装新硬盘驱动器但仅接收磁盘引导故障错误时,这意味着新硬盘驱动器出现了问题。 要解决此问题,您可以从系统安装CD启动PC。 - 损坏的硬盘或分区
Windows无法使用损坏或损坏的硬盘启动。 因此,您需要替换损坏的分区或重新安装Windows操作系统。 - 软件冲突或Windows系统故障
碰巧您的软件或系统设置彼此不兼容。 因此,您需要重新安装操作系统以解决冲突。 - 引导扇区病毒
如果您安装恶意软件或遭受像cerber这样的病毒攻击(尝试 cerber解码器),那么你的引导扇区很容易被感染。 稍后,您可能会在PC上重新启动期间收到磁盘引导失败消息。

总之,您不仅需要检查启动设置,还需要检查所有连接的组件。 以下是如何修复磁盘启动失败的相关方法Windows 10 / 8 / 7 / XP / Vista,只需阅读和学习。
第2部分:如何修复“磁盘启动失败”错误(5个解决方案)
当您看到磁盘引导失败时插入系统磁盘并按下输入Widows 10和其他计算机,您可以尝试以下方法轻松修复您的计算机。
解决方案1“:更改BIOS引导顺序
步骤1。 在PC上打开BIOS
首先,您需要提前重新启动计算机。 然后在出现Windows徽标之前按某个键以在PC上打开BIOS。 如果您不确定应该点击哪个按键,可以在不同的计算机上尝试Esc,Del,F2,F8,F10或F12。
步骤2。 通过BIOS设置修复磁盘引导故障
选择“启动”选项并更改顺序以将硬盘设置为第一个。 保存更改,然后重新启动计算机以应用。
BIOS更改是您的计算机的第一个选项 硬盘卡在坏道中 或有问题的启动。

解决方案2“:在Windows 10 / 8 / 7上运行Chkdsk以修复磁盘引导失败
步骤1。 使用Windows安装光盘启动PC
将Window安装CD插入计算机。 您需要从Windows安装光盘启动并修复启动失败,按任意键继续。 根据需要选择语言时间和键盘输入,然后您可以设置修复计算机。
步骤2。 选择命令提示符
选择Windows安装驱动器,然后按“下一步”继续。 在大多数情况下,您可以单击C驱动器作为默认的Windows安装驱动器。 然后,您可以单击“系统恢复”选项下的“命令提示符”。
步骤3。 运行chkdsk实用程序
键入命令“ chkdsk C:/ f”,然后在键盘上点击“ Enter”。 实际上,您可以将“ C:”替换为Windows操作系统安装位置的字母。
这种解决方案可以解决一些常见问题 USB无法识别,硬盘没有显示等

解决方案3“:使用可启动CD / DVD / USB检查硬盘驱动器和还原
步骤1。 将PC刻录到可引导CD / DVD / USB中
下载并安装一个程序以刻录可引导的ISO映像。 如果您已经烧毁了计算机,则可以跳过此步骤并转到下一步操作。 在此期间,您可以选择Easy Recovery Essentials,它可以帮助您制作恢复硬盘并自动修复磁盘引导故障。
步骤2。 解决磁盘启动失败问题
选择“自动修复”,然后点击“继续”以修复磁盘启动失败,插入系统磁盘,然后自动按Enter键进入Windows XP和其他计算机。 并且此磁盘启动故障修复软件可以报告与硬盘或RAM内存相关的任何可能原因。

解决方案4“:删除新安装的硬件,检查数据电缆和跳线
步骤1。 删除新添加的硬件并重新启动PC。
步骤2。 检查所有线缆是否正确连接到PC。
步骤3。 看一下硬盘的跳线。

解决方案5“:断开Windows计算机中的软盘或USB
步骤1。 验证计算机中是否有软盘或USB。
步骤2。 确保PC上没有光盘,USB跳转驱动器和任何外部硬盘驱动器。
步骤3。 如有必要,请扫描并更换损坏或无法访问的硬盘驱动器。

部分3:如何从磁盘启动故障中抢救数据
上述解决方案有助于修复磁盘引导故障。 但是,如果在修复过程中发生任何意外导致数据丢失,并且您没有进行备份,只需使用Apeaksoft Data Recovery来帮助您挽救数据。

4,000,000+ 下载
步骤1。 扫描磁盘
在您的计算机上免费下载Data Recovery。 在主界面中,您需要勾选数据类型和驱动器。
单击“扫描”开始快速扫描计算机磁盘。

步骤2。 从磁盘恢复数据
扫描完成后,默认情况下,结果将按“类型列表”分类。 您可以将其更改为“路径列表”。
从左侧边栏中选择数据类型,然后在右侧窗口中查看详细文件夹或项目。
选中要恢复的数据,然后单击“恢复”以将数据保存到计算机。