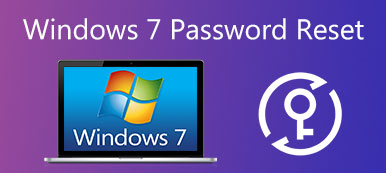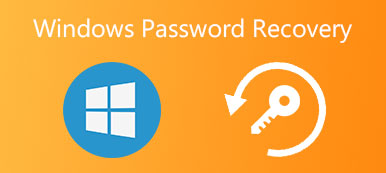“我的Windows笔记本电脑每隔几分钟就会重新启动,我能做些什么来解决此问题?”
“是的,也许。”
有些人遇到了Windows不断重启的问题,并留言要求帮助。 出现此问题时,Windows PC将关闭并自动重新启动。 这意味着您无法访问计算机上的任何文件。
更重要的是,由于突然重启,人们可能会丢失重要的数据和信息。 因此,在本教程中,我们将告诉您在Windows不断重新启动时应该执行的操作。

部分1:无限重启循环:为什么Windows不断重启
Windows不断重启意味着它陷入无限重启循环。 有时,Windows PC会启动进入操作系统,然后关闭并重新启动。 在其他情况下,Windows PC不显示桌面,并且在重启循环过程中陷入困境。
更新失败时通常会发生无限重启循环。 例如,Windows 10更新在更新过程中失败,并触发消息,我们无法完成更新,撤消更改。 此撤消将导致Windows 10不断重新启动并尝试再次安装更新。
除了更新失败,病毒和硬件损坏也可能导致Windows不断重启。 总之,普通人诊断的原因相当复杂。
部分2:如何修复不断重启的Windows
虽然诊断Windows重启的原因很复杂,但您可以尝试使用多种解决方案来解决此问题。
解决方案1“:修复Windows 10在更新期间不断重新启动
如前所述,更新失败可能导致Windows 10继续在联想,华硕,戴尔,惠普,IBM,东芝,索尼,宏基等设备上重启。如果您的计算机在Windows 10更新期间陷入无限的Windows重启循环,您可以尝试以下步骤来解决此问题。
。 转到“开始”菜单,然后搜索“ regedit”。
。 在regedit窗口中找到HKEY_LOCAL_MACHINE \ SOFTWARE \ Microsoft \ Windows NT \ CurrentVersion \ ProfileList。
。 要备份您的注册表项,请突出显示“ ProfileList”,单击“文件和导出”,删除名称并将其保存到其他驱动程序。
。 扫描“ ProfileList ID”并删除标题为“ ProfileImagePath”的所有数据。
。 关闭注册表窗口并重新启动Windows PC,下次更新应正确安装。
更新Windows还可以让您摆脱cerber攻击。 (计算机因cerber而被禁用?只需使用 cerber解码器 在这里。)

解决方案2“:修复在安全模式下不断重启的Windows
当Windows不断重新启动时,安全模式是一种有用的故障排除方法。 它只允许基本的系统程序和服务在启动时启动,因此您可以在Windows PC上修复各种问题。
。 重新启动PC并在Windows徽标出现之前连续按F8,直到您在屏幕上看到启动菜单。
。 选择“安全模式”,然后将您的PC引导到该模式。 如果Windows正常运行,请从安全模式启动计算机。
。 Windows启动后,在搜索工具中键入“ sysdm.cpl”并打开它。 转到“高级”选项卡,然后单击“启动和恢复”部分中的“设置”按钮。
。 取消选中“自动重启”选项,并确保选中“将事件写入系统日志”选项。
。 最后,单击“确定”,然后单击“应用”以确认设置。 重新启动Windows PC,以检查问题是否消失。
安全模式可以解决Windows上的许多问题,例如 位置不可用,电脑突然关机等

解决方案3“:修复由System Recovery不断重启的Windows
如果Windows在安全模式下继续重启或上述解决方案无效,则必须采取更激烈的操作,如系统恢复。 后 备份您的计算机,您可以按照以下说明随意恢复Windows。
通过System Recovery修复Windows的标准方法
。 将Windows安装光盘或修复光盘插入光驱。 重新启动计算机并从光盘启动。
。 选择您的语言首选项,然后单击“修复计算机”。 在已安装的操作系统列表中选择Windows的版本,例如Windows 7,然后单击“下一步”。
。 当出现系统恢复选项窗口时,单击标有“使用可帮助解决Windows问题的恢复工具”的选项,然后选择“启动修复”。
如果您的计算机上已预先安装了恢复分区,则操作会有所不同。 当出现“高级启动选项”屏幕时,选择“修复计算机”,然后按Enter键继续。 您需要输入用户名和密码,然后转到“启动修复”窗口。
。 等待自动修复完成,您的Windows PC可能会正常工作。

如果仍然无法解决该问题,只需单击“系统还原”即可将计算机还原到先前的位置。 但是,该点之后的数据将丢失,您必须获取 数据恢复软件 让他们回来
通过System Recovery修复Windows的高级方法
如果自动修复失败,则必须尝试高级方法来修复Windows不断重新启动的问题。当你的 Windows 无法正确加载 如果您按照以下步骤操作。
。 在出现修复失败消息时,您可以单击“查看系统恢复和支持的高级选项”以返回到系统恢复选项窗口。 您可以将计算机重新引导到该窗口。
。 这次选择“命令提示符”。 键入C:并按Enter,然后输入DIR,然后在命令提示符窗口中按Enter。 它将列出有关您的计算机的一些信息。
。 输入CD \ windows \ system32 \ config,然后输入DIR进入目录。 键入MD mybackup以创建备份位置,然后输入copy *。* mybackup将所有内容保存到备份位置。
。 然后输入CD RegBack然后输入DIR以检查Windows注册表备份是否可用于还原。 如果文件没有显示零字节的大小,则它可用。
。 输入copy *。* ..将竞赛粘贴到Config文件夹中。 等待过程完成。 输入“退出”以关闭命令提示符。
。 然后转到系统恢复选项窗口并按右下角的“重新启动”按钮以重新启动到Windows操作系统。 如果您已正确执行上述步骤,则应立即解决Windows不断重新启动的问题。

结论
Windows不断重启的问题并不是一个新问题。 许多用户在使用Windows 10或更早版本时遇到过此问题。 我们已经分享了多种方法来帮助您摆脱这个问题并使您的计算机正常工作。 虽然这些解决方案安全有效,但我们建议您先备份计算机。 而且,这些步骤不能保证成功。 例如,病毒和恶意软件也可能导致重启循环; 但您必须重新安装Windows才能完全删除它并修复您的PC。