在每个设备上重置网络设置的最全面指南
重置是解决设备问题最直接有效的方法。当你的电脑或手机无法连接 Wi-Fi 时,你可以重置网络设置来解决问题。本文将向你展示 如何重置网络设置 在 Mac/Win/iPhone/Android 上。
第 1 部分。为什么要重置网络设置?
1. Wi-Fi 网络断开连接
有时,网络配置错误或多个网络配置冲突可能会导致以下问题: iPhone无法连接到Wi-Fi。您可以通过重置网络设置来解决这些错误。
2.VPN 或代理问题
如果您的设备上 VPN 或代理设置出现错误,您可能需要重置网络设置来修复连接问题。
3.蓝牙配对问题
如果您在将蓝牙与设备配对时遇到问题,您可以尝试重置网络设置来解决问题。
4. 移动数据问题
对于移动设备,如果移动数据连接不可用或断开连接,您可以重置网络设置来解决问题。
5. 网络丢失或不稳定
如果您的设备经常断网,即使您已正确配置网络,或者连接不稳定,您可以重置网络设置来解决问题。此外,如果网络速度太慢,从而影响您的用户体验,您也可以尝试重置网络设置来提高网络速度。
第 2 部分。重置网络设置时会发生什么情况
重置网络设置有什么作用?它的作用是将设备的网络配置重置为出厂设置。这里,我们列出了重置网络设置后会发生什么。
删除已保存的重要数据
重置网络设置后,所有之前配置的网络信息(包括 Wi-Fi 密码、VPN 配置、代理设置、蓝牙配对等)都将被清除。如果不备份这些数据,您可能会丢失这些重要信息。
重置后,您需要使用正确的密码或配置重新连接您的 Wi-Fi、蓝牙、VPN 和代理。
删除移动数据设置
在移动设备上,重置网络设置可能会导致移动数据和蜂窝连接出现问题,从而将蜂窝设置更改为默认设置。因此,您需要通过再次从设置菜单中选择蜂窝网络首选项来重新配置这些设置。
不会改变其他设置
网络重置不会重置整个手机,这意味着您不会丢失除网络相关的数据之外的数据。例如,您安装的应用程序、保存的照片和视频、下载的文件、主屏幕设置和首选项以及锁定屏幕设置将与执行重置操作之前相同。因此,无需使用 iPhone备份软件 或其他系统工具。
但为避免上述风险,您在执行重置网络设置操作前应做好以下准备:
1. 在继续之前,请备份重要数据,如 Wi-Fi 密码、VPN 配置、代理设置等,并将其存储在可靠的位置。
2. 确保关闭重要的在线活动
第 3 部分。如何重置网络设置
本节将列出在 Win/Mac 等桌面和 iPhone/Android 手机上重置网络设置的详细方法。
如何在 Windows 10/11 上重置网络设置
步骤 1。 点击 Windows 按钮。然后,启动 个人设置.
步骤 2。 查找并单击 网络与互联网 在 个人设置 页面。
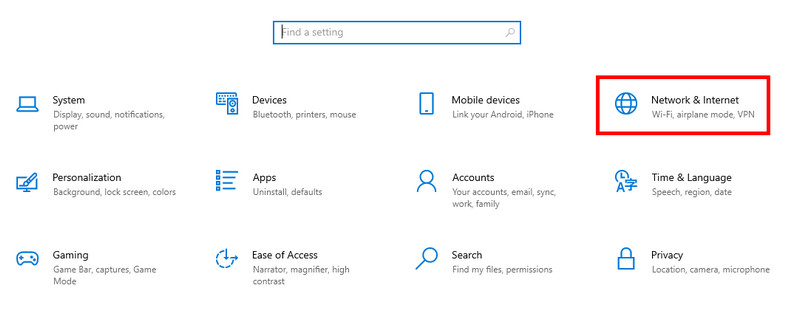
步骤 3。 在接下来的窗口中,选择 状态 然后点击 网络重置 右页以蓝色显示。
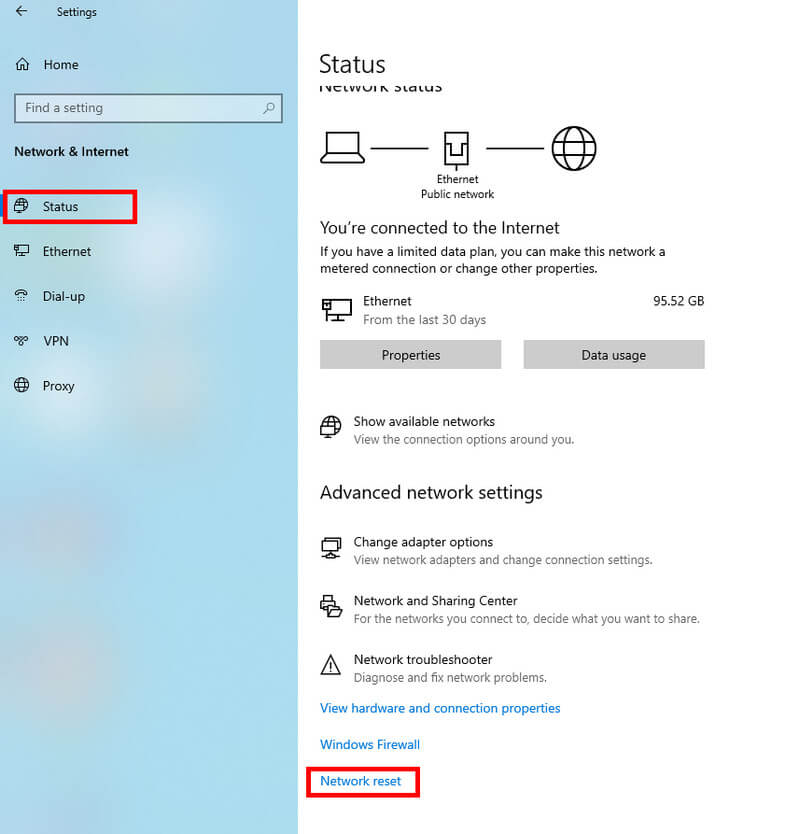
如果您是 Windows 11 用户,则需要单击 进阶网路设定 首先然后单击 网络重置.
步骤 4。 按 立即重置 按钮并选择 是 确认您的操作。
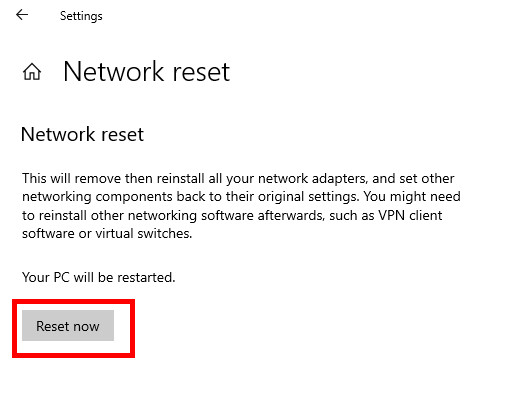
然后,等待几分钟,你的电脑就会重新启动。然后你会发现你的网络断开了。你需要点击你想要重新连接的网络并输入正确的密码。
在 Mac 上重置网络设置
重置某个网络最简单的方法是忘记该网络并重新添加。步骤如下:
步骤 1。 点击 Wi-Fi 在菜单栏中选择 Wi-Fi设置.
步骤 2。 选择要重置的网络并点击 信息 在它的旁边。
步骤 3。 点击 忘记这个网络 然后点击右侧页面左下角的 移除 在弹出的页面上确认删除。删除前请记住您的网络凭证。
步骤 4。 从 Wi-Fi 菜单重新添加您的网络。
如何在iPhone上重置网络设置
步骤 1。 正式上线 个人设置 在您的 iPhone 上。向下滚动“设置”页面并找到 常规.
步骤 2。 滚动到底部并选择 转移或重置 iPhone.
步骤 3。 选择 重设,然后在以下页面上选择 重置网络设置.然后,您可以使用正确的密码重新连接您的Wi-Fi。
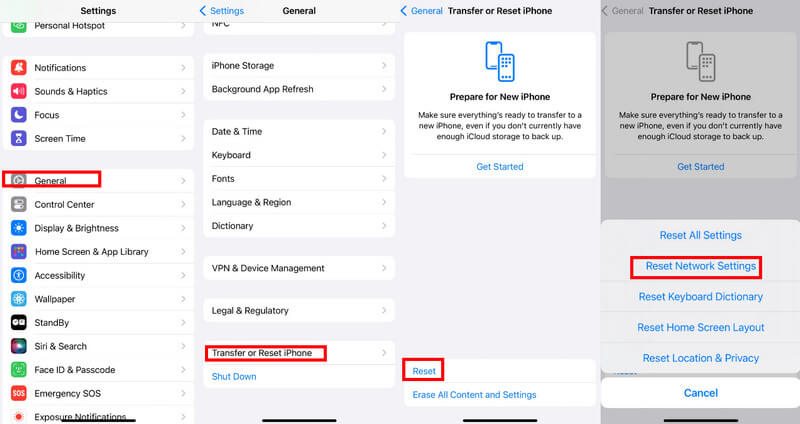
在Android上重置网络设置
步骤 1。 正式上线 个人设置 在你的Android手机上。
步骤 2。 向下滚动查找 系统 在页面上。
步骤 3。 选择 重置选项 在下一页上。
步骤 4。 点击 重置Wi-Fi,移动和蓝牙 选项,然后按 重新设置 在下一页上。
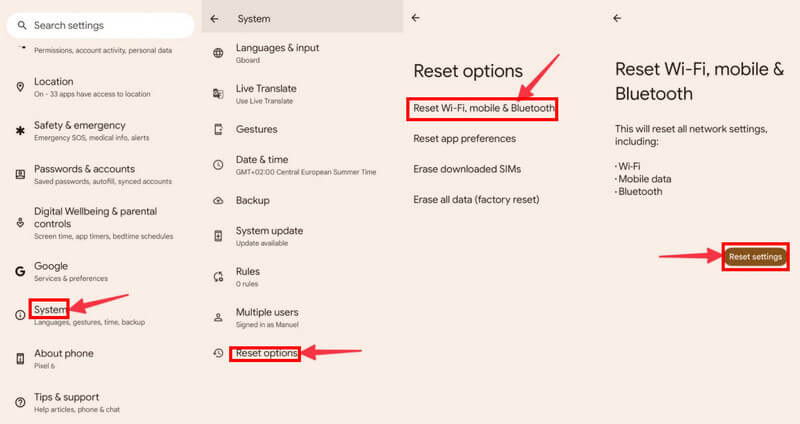
如何重置三星的网络设置
三星手机的“设置”屏幕与其他 Android 手机略有不同。这里,我们提供了有关如何在三星上重置网络设置的指南。
步骤 1。 可选 个人设置 在您的三星手机上。
步骤 2。 向下滚动以找到 综合管理.
步骤 3。 查找并单击 重设 在下一页上。然后选择 重置网络设置.
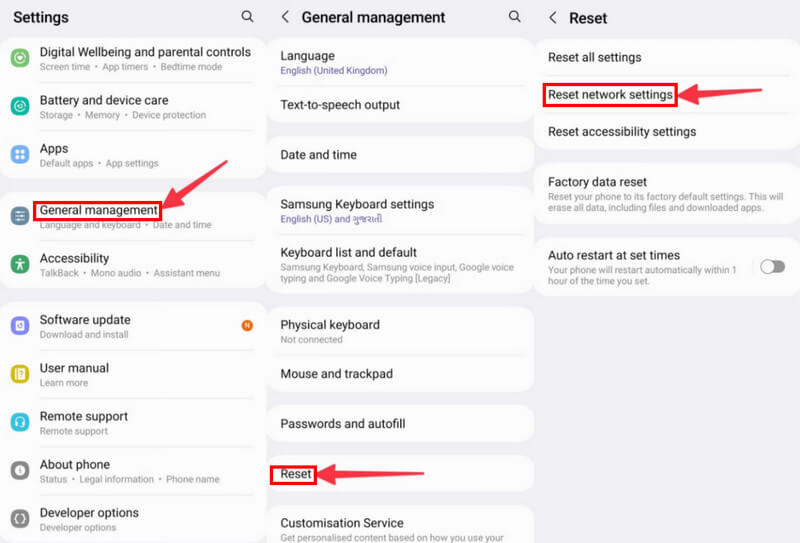
使用 iOS 系统恢复重置 iPhone 网络设置
专为 iOS 设备打造的强大多功能工具
- 轻松重置您的 iPhone 网络设置。
- 提供清晰的界面和直观的说明。不用担心无法使用这个专业的工具。
- 完全适用于运行 iOS 26/iPadOS 26 的 iPhone/iPad/iPod。
- 提供设备问题、屏幕问题、iOS 模式问题、iTunes 问题等众多其他功能。

步骤 1。 下载 iOS系统恢复 按下上方相应的按钮即可。安装后运行。
步骤 2。 在主界面上,选择 iOS系统恢复.
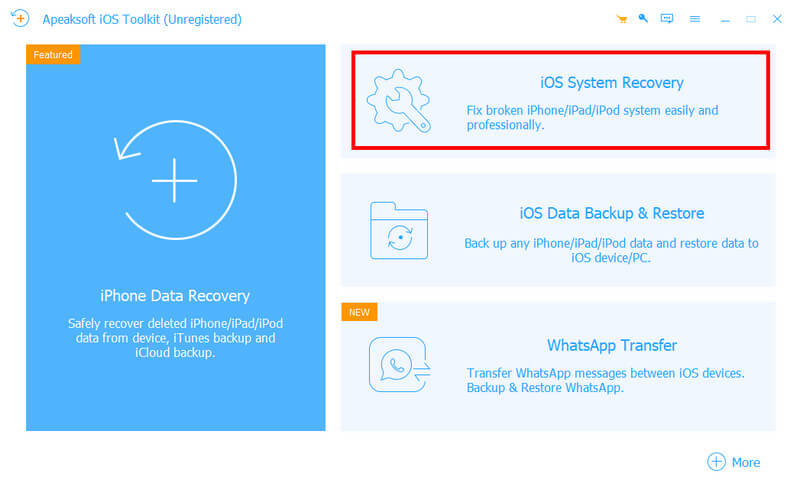
步骤 3。 您将在以下页面看到所有功能。您可以详细查看。按 开始 页面右下角的按钮。
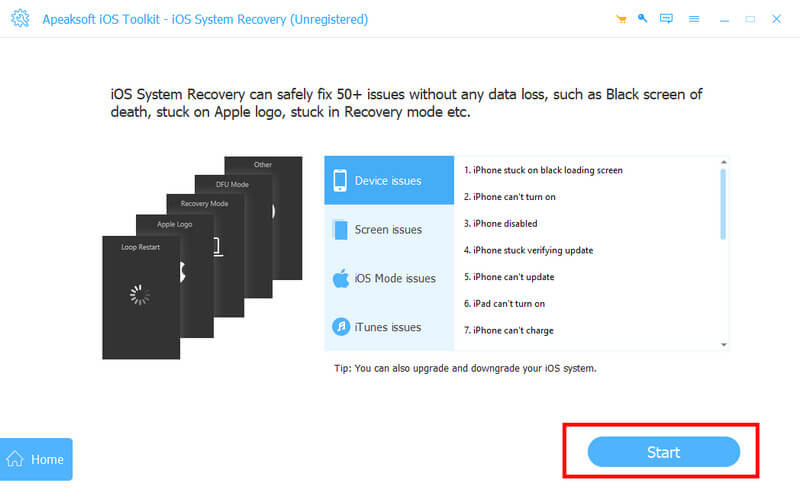
步骤 4。 使用 USB 线将 iPhone 连接到设备。然后,您可以选择更适合您的模式。选择高级模式时请小心,因为它会完全删除设备中的所有数据。我们建议 标准模式 第一。
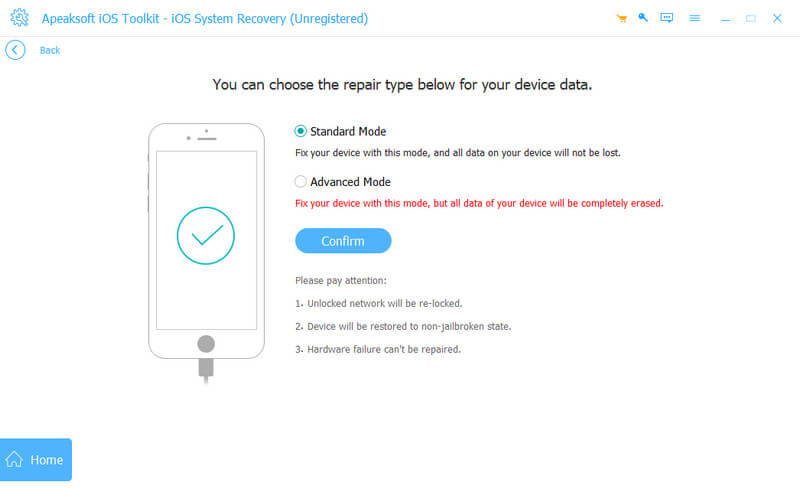
步骤 5。 您需要在顶行选择 iOS 设备的类别、类型和型号。如果您的计算机上没有固件版本,请单击 下载 下载完成后,点击 导入模板 即可获取。您也可以在左下角选择下载固件的路径。
然后,单击 下一页 开始恢复过程。
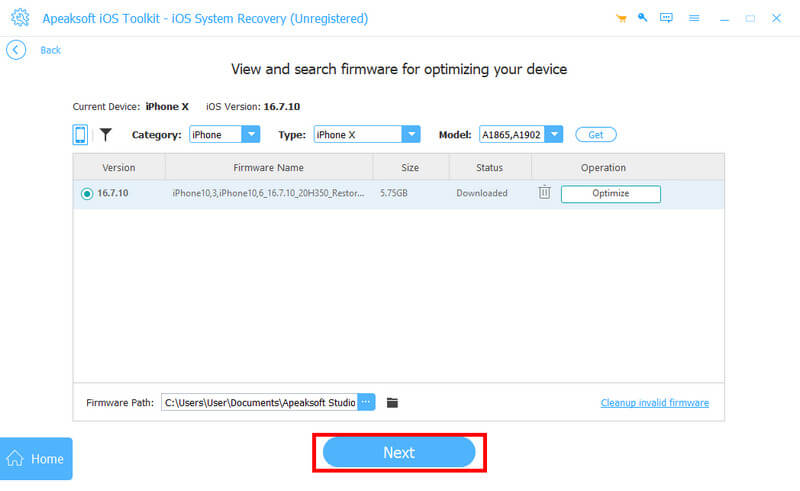
结语
我什么时候需要 重置网络设置会发生什么?如何发生?相信你现在就知道答案了。我们还提到了一个实用的工具—— iOS系统恢复 在本文中。如果您已尝试所有方法但仍无法解决当前问题,请下载 iOS系统恢复<。除了用它来重置网络设置,你还可以用它来修复坏掉的iPhone,比如 修复因掉入水中而损坏的 iPhone。我保证它不会让你失望的。
相关文章
硬重置信息 FRP Bypass 是解决 Android 上 Google 锁的一种方法。您可以从本文中获取有关硬重置信息的完整评论。
本指南演示了如何使用或不使用 Apple ID 密码来重置您或您孩子的设备的屏幕使用时间密码。
本综合指南将指导您在忘记登录密码后如何在 iPhone、iPad、Mac 和网上重置 Apple ID 密码。
我可以在没有密码的情况下重置 iPhone 吗?如何重置锁定的 iPhone?了解如何在没有 Apple ID 或密码的情况下将 iPhone 恢复出厂设置。

