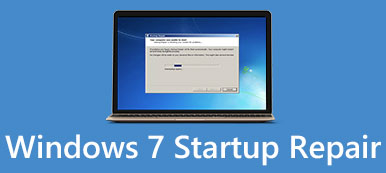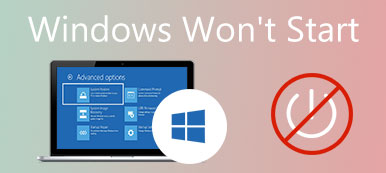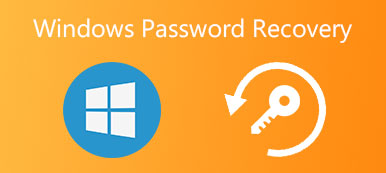您在使用电脑时,是否遇到过任务栏从底部消失的情况? ”为什么我的任务栏消失了你可能会很困惑。这个问题很麻烦,因为一些正在运行的程序被收集在任务栏中,丢失后就无法使用它们。有时,Windows 10/11上任务栏图标消失,这让你很困惑。别担心;请阅读本文以快速解决这些问题。
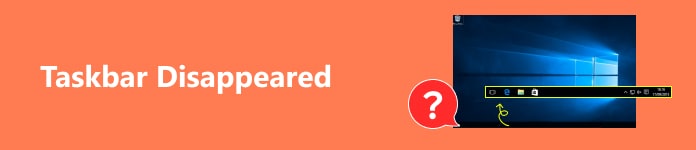
第 1 部分:修复 Windows 2/10 上任务栏消失的 11 种方法
Windows 10/11 上任务栏消失的原因有多种,例如误操作和系统错误。根据如何使任务栏消失,相应的解决方案也有所不同。
1.检查任务栏设置
可选 个人设置 在您的计算机上,然后单击 任务栏 按钮在 个性定制 菜单。
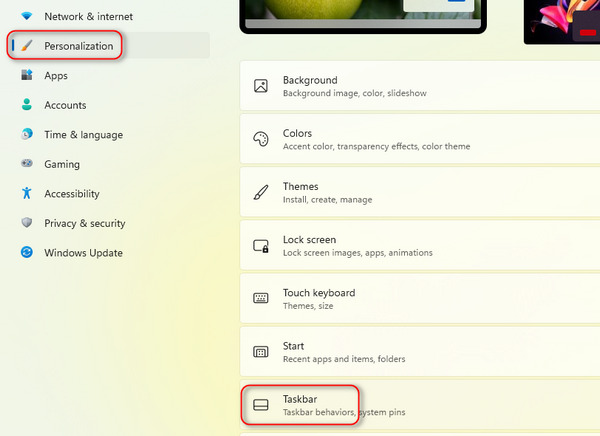
点击 任务栏行为 按钮,然后单击 复选框 按钮以关闭自动隐藏任务栏设置。然后,您将恢复 Windows 11/10 上消失的任务栏。
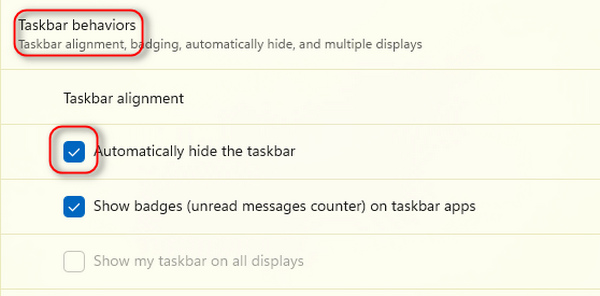
2.重启Windows资源管理器
按 按Ctrl, 其他及 的 键盘上的按钮来运行任务管理器。根据您的键盘类型,按键可能位于不同的位置。
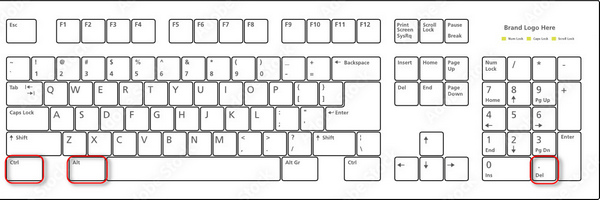
如果该面板上的程序很少,请单击 更多细节 按钮来解锁更多任务。
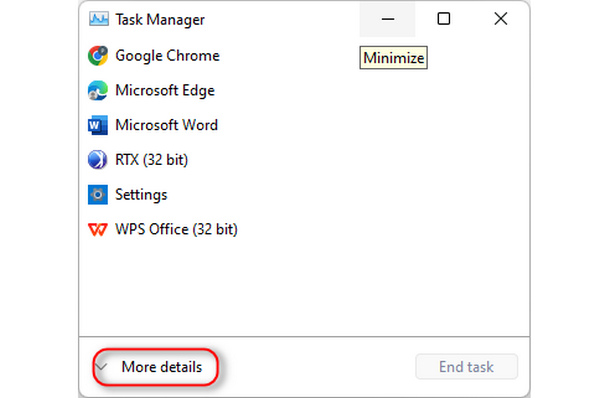 重新启动Windows资源管理器
重新启动Windows资源管理器您应该能够找到 Windows 资源管理器,然后右键单击它并单击 重新启动 or 结束任务 纽扣。几秒钟后它将重新启动,消失的任务栏也会回来。
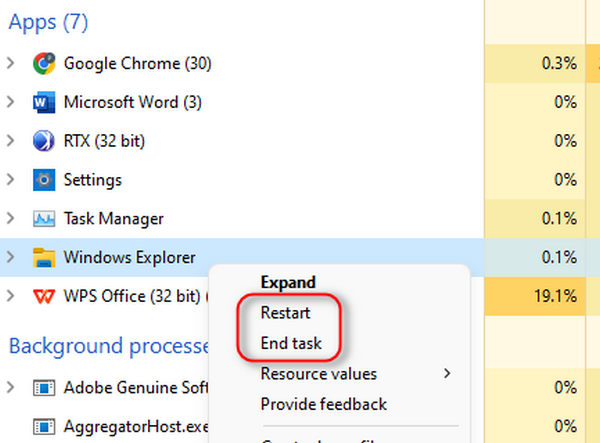
第 2 部分:修复任务栏图标消失的 3 种方法
与消失的任务栏相比,消失的任务栏图标更容易恢复。
1.显示隐藏图标
将眼睛放在带有上箭头形状的小符号上,然后单击此按钮 显示隐藏 图标按钮可查看未固定到任务栏的图标。然后,您可以将所需的图标拖到任务栏上,以恢复消失的任务栏图标。
2.解锁任务栏项目
一些内置功能也有图标。如果您发现一些熟悉的图标从任务栏中消失,您可以在设置中解锁它们。
右键单击任务栏,然后单击 任务栏设置 按钮。
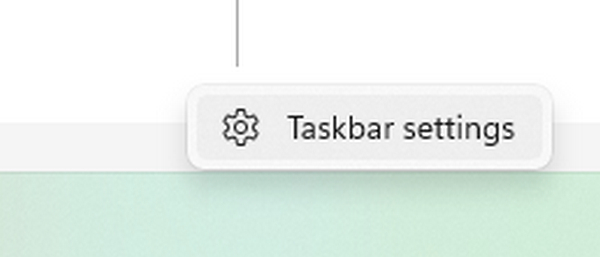
你可以点击 切换 按钮解锁内置程序的图标。
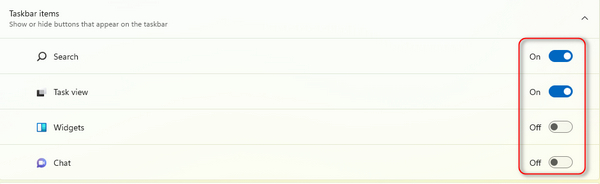
3.关闭平板电脑模式
如果您在 Windows 上打开了平板电脑模式,任务栏图标可能会消失。因此,如果您想恢复它们,请关闭此模式。
可选 个人设置 在您的计算机上,然后单击 系统 按钮。
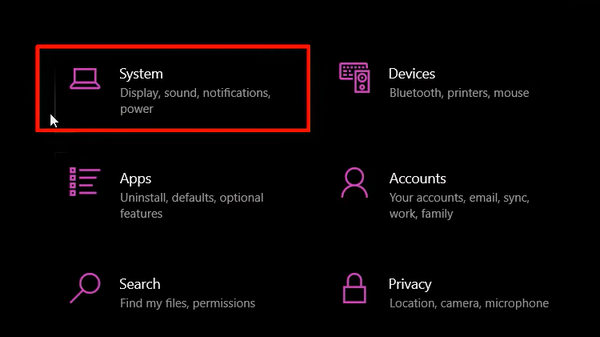
点击 平板电脑 左侧菜单栏上的按钮。
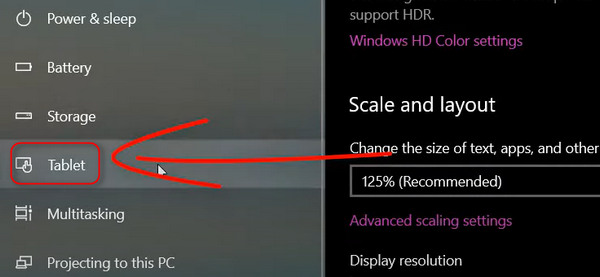
您可以更改顶部的设置。点击 永远不要使用平板电脑模式 按钮将其关闭。然后,任务栏上消失的图标就会回来。
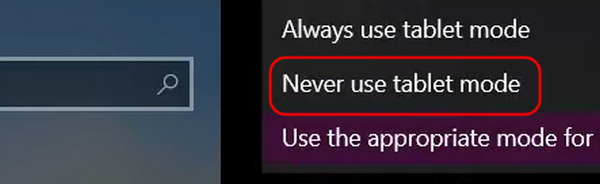
奖励:恢复由于任务栏消失而丢失的数据
当任务栏和图标因系统崩溃而消失时,某些数据或任务也可能会丢失或崩溃,但不要悲伤或担心,因为 Apeaksoft数据恢复 可以毫不费力地全部检索,无论是文档、视频、图像还是其他程序附件等。本产品可以快速检测并恢复它们。您可以解决任务栏图标消失的问题并同时找回丢失的文件。

4,000,000+ 下载
第三部分:有关任务栏消失的常见问题解答
什么样的系统错误会导致任务栏和图标消失?
这主要是因为内存存储运行完毕。它可以禁用 Windows 资源管理器,以便任务栏和图标消失。即便是 桌面文件夹丢失 当你的电脑崩溃时。
为什么当我将光标放在一边时任务栏会消失?
这是 Windows 10/7 上的设置。当您将光标放在底部时,任务栏会出现,但是当您移开光标时,任务栏将消失。您可以在 Windows 10/7 的控制面板中关闭此设置。
当任务栏和图标再次消失时,如何保护我的数据和文件?
除了 Apeaksoft数据恢复, iCloud for Windows 也可以帮助你。您可以注册在线 iCloud 的 Apple ID 并手动将文件备份到其中。它是保存重要 Windows 数据的免费且简单的方法。
结论
本文收集了 5 种行之有效的解决方法 任务栏/图标消失 在 Windows 7/10/11 上。处理这个问题并不困难,除非您的计算机出现严重的系统或硬件错误。别忘了 Apeaksoft数据恢复 可以在任务栏和图标消失后找回因误操作而丢失的数据。