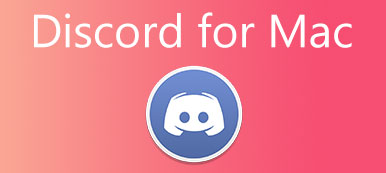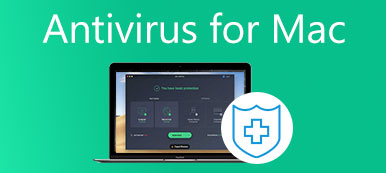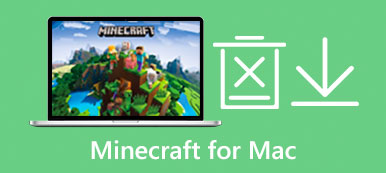学习有用的提示 适用于 Mac 的 VirtualBox 作为软件供应商,可以帮助您体验其他操作系统的优势或在 Mac 上测试 Windows 应用程序。 在这里,您可以获得有关如何下载、安装和卸载 VirtualBox for Mac 的详细教程。 只需向下滚动即可查看更多信息。

- 第 1 部分:关于 Mac 版 VirtualBox
- 第 2 部分:下载并安装适用于 Mac 的 VirtualBox
- 第 3 部分:如何为 Mac 卸载 VirtualBox
- 第 4 部分:有关 VirtualBox for Mac 的常见问题解答
第 1 部分:关于 Mac 版 VirtualBox
简单来说,VirtualBox for Mac 是一个虚拟机,可让您在 Mac 设备上安装 Windows 和 Linux 等其他操作系统。 你不能只运行一个系统,有了这个 VirtualBox for Mac,你可以在你的 Mac 上同时运行多个操作系统。 例如,如果您的设备有 MacOS,您可以使用此虚拟器在您的计算机上同时运行 Windows 和 Linux。 因此,您也可以在 Mac 上享受 Windows 系统带来的好处。 VirtualBox for Mac 的最大亮点是您的计算机上可以拥有多个虚拟操作系统。

 推荐
推荐- 记忆虚拟系统状态以在病毒攻击下恢复。
- 将许多强大的系统打包在一个物理设备中。
- 跨平台轻松安装您想要的任何软件。
- 支持将任何 USB 设备连接到虚拟系统。
第 2 部分:下载并安装适用于 Mac 的 VirtualBox
如果您按照下面的分步说明进行操作,VirtualBox Mac 下载会非常简单。 此外,您还将在本章中找到有关如何安装和使用 VirtualBox for Mac 的额外简短步骤。

在 Mac 上打开任何浏览器并访问 VirtualBox 的官方网站。
在页面左侧,单击 资料下载 查看适用于不同平台的 VirtualBox。
点击 OS X主机 下载适用于 Mac 的 VirtualBox,您的浏览器将自动开始下载。
下载完成后,您只需按照安装任何其他常规应用程序的方式安装程序即可。 并按照 VirtualBox 包中显示的说明进行操作。
如果您无法在 Mac 上安装 VirtualBox,则需要允许 系统扩展。 点击 打开安全性偏好设置 在安装过程中弹出的窗口中。
点击 让 在以下窗口的下半部分,然后由于之前阻止了扩展安装,您需要再次重复上述安装过程。
如何在 Mac 上使用 VirtualBox
安装完成后,您可以从 应用领域 文件夹。 要像在 Mac 上安装 Windows 系统一样使用 VirtualBox for Mac,您需要有一个 Windows 光盘映像文件。 您可以从 Windows 官方网站免费下载 Windows 10 ISO 文件,但由于您没有激活密钥,因此无法在 Mac 上个性化您的 Windows 桌面。 如果您已经拥有它,请按照此处的步骤操作。

在 Mac 上启动 VirtualBox 后,单击 全新 并输入新虚拟机的名称。 该程序将自动识别存储在您的 Mac 上的系统。
选择 机器文件夹 对于您的虚拟硬件,或者您可以保留默认值。 然后,点击 继续.
点击 滑块 选择所需的内存大小并单击 继续 前进。
你可以点击 创建 创建虚拟磁盘并单击继续继续。 在下一个窗口中,单击 继续 一次。
接下来,选择虚拟硬盘的大小,一旦设置了大小,就不能再更改了。
最后点击 创建 完成,您可以点击 Start 开始 在 Mac 上启动新的 Windows 系统。
如果 找不到操作系统?
第 3 部分:如何为 Mac 卸载 VirtualBox
卸载 VirtualBox for Mac 与卸载 Mac 上的其他应用程序的过程相同,只需将其移至垃圾箱并删除其他相关文件即可。 但是,手动卸载软件可能非常耗时。 那么,如何在 Mac 上完整快速地卸载 VirtualBox? 某物(人)到了 Apeaksoft Mac Cleaner,你必须在你的 Mac 上安装一个值得信赖的清洁器来保护你的设备的整洁。 使用这款 Cleaner,您可以轻松摆脱 Mac 上的任何软件。 Cleaner 的用户友好界面为您提供了最简单的卸载 VirtualBox for Mac 的解决方案。
在您的 Mac 上下载并安装 Cleaner,运行该程序,然后单击 工具包 在主界面上查看更多可以清理 Mac 的有用工具,包括卸载 VirtualBox for Mac。

点击 卸载 在以下窗口中,您可以单击 Scan 扫描 允许程序通过 Mac 上的所有应用程序。 扫描完成后,您可以单击 查看 看到所有这些。

在列表中找到 VirtualBox,单击 VirtualBox 前面的复选框,您将看到窗口右侧显示的应用程序和相关文件。 接下来,单击 清洁 完全删除它们。

第 4 部分:有关 VirtualBox for Mac 的常见问题解答
问题 1. 如何在 VirtualBox for Mac 上获得更高的分辨率?
您需要在虚拟机中安装 Guest Additions,Guest Addition 包是一个单独的 CD-ROM 映像文件。 你可以在VirtualBox for Mac的安装程序中找到它,包的名字是VBoxGuestAdditions.iso。 同时,您需要启用 自动调整显示大小 在机器菜单中。
问题 2. 为什么访客系统看不到无线网络?
VirtualBox for Mac 上的虚拟机复制具有硬件和其他东西的计算机,但不是物理设备上的真实系统。 虚拟系统在您的主机系统上看不到无线网络,但您可以发现来宾系统仍然连接到网络。
问题 3. 我可以在 VirtualBox for Mac 上访问 USB 设备吗?
如果您使用的是 USB 1.1,那么 VirtualBox 4.0.0 版支持它。 至于 USB 2.0,您需要安装 Extension Pack,您可以在 VirtualBox 网站的下载页面上找到它。 对于更高级的 USB 3.0,您可以将 VirtualBox 升级到 5.0.0 版本。
结论
阅读本文后,您将了解所有必要的提示 VirtualBox的 适用于 Mac,包括如何下载、安装和卸载适用于 Mac 的 VirtualBox。 此外,如果您想在 Mac 上安装 Windows 虚拟系统,您还可以在此处找到详细步骤。



 iPhone数据恢复
iPhone数据恢复 iOS系统恢复
iOS系统恢复 iOS数据备份和还原
iOS数据备份和还原 iOS录屏大师
iOS录屏大师 MobieTrans
MobieTrans iPhone转移
iPhone转移 iPhone橡皮擦
iPhone橡皮擦 WhatsApp转移
WhatsApp转移 iOS解锁
iOS解锁 免费HEIC转换器
免费HEIC转换器 iPhone 位置转换器
iPhone 位置转换器 Android数据恢复
Android数据恢复 损坏Android数据提取
损坏Android数据提取 Android数据备份和还原
Android数据备份和还原 手机转移
手机转移 数据恢复工具
数据恢复工具 蓝光播放器
蓝光播放器 Mac清洁卫士
Mac清洁卫士 DVD刻录
DVD刻录 PDF 转换
PDF 转换 Windows密码重置
Windows密码重置 手机镜
手机镜 视频转换器旗舰版
视频转换器旗舰版 视频编辑
视频编辑 屏幕录影大师
屏幕录影大师 PPT到视频转换器
PPT到视频转换器 幻灯片制作
幻灯片制作 免费视频转换器
免费视频转换器 免费屏幕录像机
免费屏幕录像机 免费HEIC转换器
免费HEIC转换器 免费视频压缩器
免费视频压缩器 免费的PDF压缩器
免费的PDF压缩器 免费音频转换器
免费音频转换器 免费录音机
免费录音机 免费视频木工
免费视频木工 免费图像压缩器
免费图像压缩器 免费背景橡皮擦
免费背景橡皮擦 免费图像升频器
免费图像升频器 免费水印去除剂
免费水印去除剂 iPhone屏幕锁
iPhone屏幕锁 拼图魔方
拼图魔方