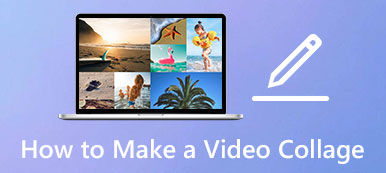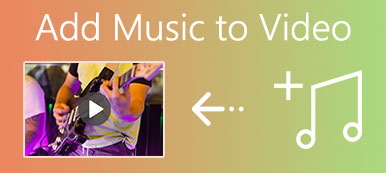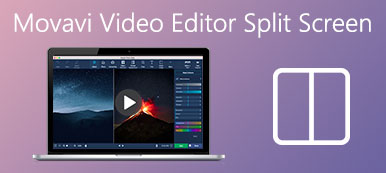VLC 是一种常用的媒体播放器,可以帮助您播放来自不同来源的视频。 作为一个开源播放器,它还带有一些基本的编辑、录制和转换功能。 当您需要剪辑视频时,您可能想知道是否可以在 VLC Media Player 中剪辑它。
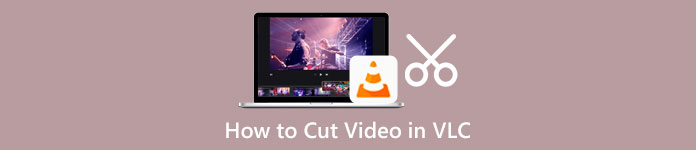
这篇文章将引导你 在 VLC 中修剪视频 一步步。 此外,推荐一款出色的视频剪辑器,让您在不损失质量的情况下更好地剪辑视频。
第 1 部分。 如何在 VLC 媒体播放器中修剪视频
VLC Media Player 不提供用于剪切视频的特定修剪工具。 相反,它允许您从视频中选择一部分并通过录制方式将其剪切成较小的视频剪辑。 您可以按照以下指南在 VLC 中剪切视频。
在您的计算机上打开视频媒体播放器。 点击顶部 媒体 菜单,然后选择 打开文件 选择将您的视频文件加载到它。 您还可以运行 VLC 并将视频拖到其窗口中进行播放。 VLC 可以支持几乎所有的视频格式,例如 MP4、FLV、VOB、3GP、Quick Time Format、DTS、DVD-Video、MKV 等。
点击 查看 菜单,然后选择 进阶控制 从它的下拉选项。 此操作将在播放/暂停上增加四个额外的按钮。
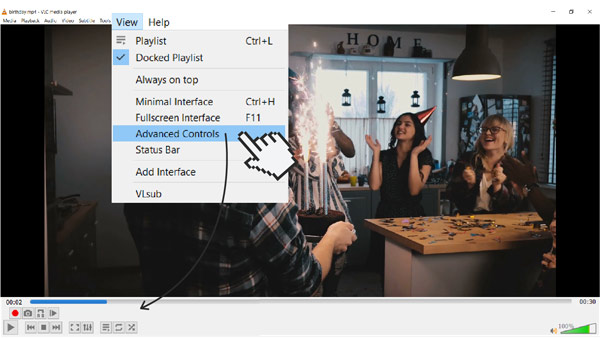
现在您应该将滑块移动到您希望剪辑视频开始的位置。 在这里,您可以依靠逐帧功能来获得更高的准确性。 播放您的视频并按 Record 按钮同时。
当您到达想要结束视频的位置时,只需单击 Record 再次按钮完成它。 VLC 会自动将您的录制文件保存到默认保存位置。
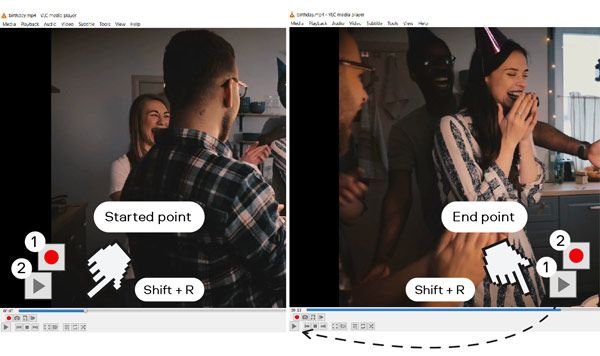
第 2 部分。在没有质量损失的情况下剪切视频的更好方法
如果您对以上的 VLC 视频剪辑方式不满意,您可以尝试使用专业的视频剪辑器, 视频转换器旗舰版. 它配备了一个独立的 视频微调 工具,您可以在不降低质量的情况下修剪任何视频。 高度支持8K/5K/4K、高清、标清视频,以及1,000多种格式的无损和有损音频。 因此,您不必担心格式不受支持的问题。 您可以按照以下步骤在您的计算机上免费下载此 VLC 替代品并修剪视频。

4,000,000+ 下载
在您的计算机上打开此视频剪辑软件。 输入的时候选择 工具箱 选项卡,然后向下滚动以选择 视频微调 工具。

在弹出的Video Trimmer窗口中,点击中间部分的加号,添加要剪切的视频。

您添加的视频将在其内置媒体播放器中自动播放。 您可以使用播放器查看您的视频并找出您想要删除的部分。 此视频剪辑器可让您轻松地通过其剪辑器从视频中剪切剪辑 分裂 特征。 您还可以拖动修剪栏轻松剪切视频。 如您所见,它提供了其他功能,如添加片段、快速拆分、合并等,以便您更好地编辑视频剪辑。

您可以重命名视频文件,选择合适的目标文件夹,自定义输出设置,然后单击 出口 将此修剪后的视频保存在您的设备上。
相关:第 3 部分。 如何在 VLC 中剪切视频的常见问题解答
问题 1. VLC 有内置的视频编辑器吗?
VLC 带有一些基本功能供您编辑视频。 但你不能把它当作视频编辑器。 使用第一部分中的方法,您可以在 VLC 中修剪视频。 此外,VLC Media Player 允许您裁剪视频、旋转视频以及组合视频剪辑。 然而,VLC 并不是专门设计的视频编辑器。
问题 2. VLC 可以在不录制的情况下裁剪视频吗?
不可以。目前,您只能通过录制方式在 VLC 中剪切视频。 如上所述,VLC 不提供特定的修剪功能供您从视频中剪切剪辑。
问题三:如何在Windows 3中自由剪辑视频?
当你想在 Windows 10 PC 上剪辑视频时,你可以使用其预装的 Microsoft Photos 应用程序。 照片应用主要用于打开各种媒体文件。 它还带有一些编辑工具,供您修剪其中的视频。 您可以选择在照片中打开您的视频文件,单击 编辑和创建 按钮,然后使用它的 修剪 功能轻松剪切视频。
结论
阅读这篇文章后,您可以获得 如何在 VLC 中剪切视频. 我们不得不承认 VLC 不是修剪视频的好选择,尤其是当您想从视频中提取长片段时。 考虑到这一点,我们还在第二部分分享了一个很棒的视频剪辑器,供您更好地编辑和剪切视频。 如果您对 VLC 修剪视频还有任何疑问,可以给我们留言。