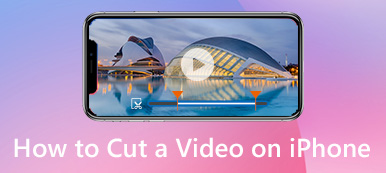有时,您只需要提取特定剪辑而不是整个视频即可。 iMovie是适用于iOS和Mac用户的流行视频编辑程序。 您可以从台式机,基于文件的相机,iPhone,iPad和其他连接的数字设备中在iMovie中编辑视频。 但是,仍然有许多用户正在寻找详细的教程来 在iMovie中剪切视频。
如果您对在iMovie中分割视频有相同的疑问,请在此处获取完整的操作指南。

如上所述,加密是保护您希望自己访问的敏感数据的好方法。 实际上,加密文件的过程非常简单。 在本文的此处,我们将重点介绍Apple已经为您提供的用于加密macOS上的文件的功能。 此外,将推荐一个出色的Mac文件加密工具来帮助您轻松保护Mac文件和文件夹。
第1部分:如何在Mac上的iMovie中剪切视频
如果您有包含多个不同场景的长片段,则可以在iMovie中拆分片段以获取较小的片段。 当然,您可以缩短视频以从iMovie时间轴删除任何视频剪辑。
在Mac上打开iMovie软件。 单击“项目”>“新建”>“电影”以添加新的iMovie项目。
从“文件”下拉菜单中选择“导入媒体”。 您可以单击“图片库”,然后单击“相册”以从您的图片库导入视频剪辑。
选择此视频剪辑的缩略图。 将其拖放到时间线。
使用鼠标将播放头移动到目标位置。
选择您的视频剪辑。 单击“修改”,然后单击“拆分剪辑”以在Mac上的iMovie上拆分视频。 或者,您可以通过同时按下“ Command”和“ B”来使用快捷方式在iMovie中分割片段。
点击“删除” 从iMovie中删除视频 如果必要的。

第2部分:2在Windows和Mac上剪切剪辑的简便方法
如果您仍然难以在iMovie中编辑视频,则可以找到一种简单的iMovie替代方法来获得类似的功能。 无论您是想制作带有各种剪辑的电影,还是只想分割长视频,都可以在这里获得满意的效果。
Apeaksoft幻灯片制作器–最佳iMovie替代品
与iMovie相比, Apeaksoft 幻灯片制作 提供许多预制主题,文本,过渡,元素和过滤器。 您可以轻松制作用于旅行,婚礼,聚会,圣诞节等的幻灯片视频。 此外,您可以自定义提供的主题并在此处自己添加一些新内容。
内置的视频编辑器也很有帮助。 您可以使用自定义时长来剪切视频的一部分。 以后,您可以轻松地将任何视频剪辑合并到新视频中。 好了,您可以使用iMovie替代品以更少的时间在PC上创建精美的视频。
- 通过设置开始时间和结束时间,剪切视频片段以获取确切的部分。
- 在视频控制器内旋转,镜像,裁剪,调整视频效果并进行快/慢运动。
- 使用10现成的幻灯片主题和数百个可自定义的滤镜制作自己的电影。
- 广泛支持任何视频,音频和图像格式。
运行适用于 Windows 的 iMovie 替代方案。 单击“在此处添加照片和视频”以导入您的视频剪辑或图片。
选择您的视频。 单击“编辑”以获取其视频编辑器。 您可以从下面的图片中找到此图标。 稍后,单击“剪辑”以访问视频修剪器。

您可以照常播放此视频。 然后通过调整点或参数设置开始时间和结束时间。 单击“确定”以修剪视频剪辑。

为您的视频选择一个主题。 您还可以添加文本/过渡/滤镜/元素效果以制作幻灯片视频。 最后,单击“导出”以导出您的作品。

Apeaksoft Video Converter Ultimate –快速切出一部分视频
的确,您可以在MacBook和iOS设备上的iMovie中剪切视频。 但是,如果您只想分割或合并视频,则无需运行iMovie。 因为iMovie不适用于某些MP4视频。 在iMovie中修剪视频之前,您需要更改为H.264编解码器。
顺便说一句,iMovie需要大量的HDD空间。 如果您想获得轻量级的视频编辑器和转换器, Apeaksoft Video Converter Ultimate 也可以是您明智的选择。
Apeaksoft Video Converter Ultimate
- 以任何开始和结束时间剪切视频的一部分。
- 通过设置自定义起点来创建新的剪辑。
- 依次将所选剪辑合并到一个长视频文件中。
- 将视频剪辑保存为任何格式,而不会降低质量。
打开Video Converter Ultimate。 将视频拖放到主界面中。
单击“修剪”以获取内置视频剪辑器。 用蓝色条设置起点。 您可以拖动圆圈栏将其放置在想要分割视频的位置。 稍后,单击“拆分”将视频拆分为两个部分。

如果要剪切视频的一部分,可以使用蓝色条设置起点和终点。 之后,单击“确定”以剪切视频片段。

从“配置文件”列表中设置输出格式。 最后,单击“转换”以保存分割的剪辑。
在此之前,您可以使用“编辑”按钮 作物,水印, 轮流,调整视频的效果。

第3部分:如何在iPhone和iPad上的iMovie中剪切视频
内置的照片应用程序允许用户剪切视频剪辑。 好了,您也可以使用iMovie切断iPhone和iPad上的视频顶部。 iMovie也可用于iOS设备。
运行iMovie应用。 点击“项目”>“创建项目”以导入要修剪的视频。
滑动播放头以设置要分割此视频的位置。
点按iMovie时间轴以访问隐藏的过滤器。 从右到左选择第一个图标。 看起来像一把剪刀。
点击“拆分”以在iPhone上的iMovie中拆分视频。

修剪剪辑后,您可以删除剪辑的所有多余部分。 稍后,您可以将多个剪辑组合在一起以创建新的视频。 这就是在Mac,iPhone和iPad上的iMovie中剪切视频的全部方法。 如果您对iMove还有其他疑问,请随时与我们联系。