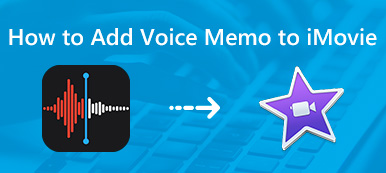某些视频共享网站(如Instagram)要求所有视频的大小和长度都一定。 因此,您可以 在iMovie中裁剪视频的一部分 使您的视频更小。 这也是在Mac或iPhone上的iMovie中放大视频的好方法。 您可以剪掉不必要的部分,并集中在特殊的地方。
这是在Mac和iOS上的iMovie中裁剪视频的教程。 顺便说一句,您可以获得iMovie替代软件,可通过简单的步骤在Windows和Mac上剪切视频。 只是阅读并检查。

- 第1部分:如何在Mac上的iMovie中裁剪视频
- 第2部分:如何在iMovie for Windows替代品中裁剪视频
- 第3部分:如何在iPhone和iPad上的iMovie中裁剪视频
- 第4部分:使用Video Converter Ultimate裁剪视频的快速方法
第1部分:如何在Mac上的iMovie中裁剪视频
iMovie允许用户裁剪照片和视频剪辑以消除不需要的区域。 裁剪后的剪辑可以巧妙地适合整个视频。 本节将向您展示在Mac上的iMovie 11中裁剪视频的教程。
将视频文件添加到iMovie时间轴。
选择要裁剪的视频片段。 您可以 从iMovie中删除视频 如果它。
单击预览窗口顶部工具栏上的“裁剪”选项。
单击“裁剪以填充”以获得可调整的框架。
调整此帧的大小以默认情况下在Mac上的iMovie中以原始宽高比裁剪视频。
应用裁剪并单击“播放”并预览裁剪后的视频文件。 之后,您可以轻松地 将裁剪后的视频导出到YouTube 或Mac上的硬盘观看。

第2部分:如何在iMovie for Windows替代品中裁剪视频
iMovie是为Apple iOS和macOS设备开发的视频编辑程序。 没有Windows版的正式iMovie。 如果您希望获得类似的iMovie功能以在Windows 10上创建故事电影, Apeaksoft 幻灯片制作 可能是您最好的iMovie替代软件。
您可以获得数十个主题和可自定义的滤镜,轻松创建自己的电影。 在不同场合制作时尚视频很容易。 当然,您可以裁剪,调整大小,旋转并将基本编辑效果应用于文件。
- 从视频,音频和图片输入您的资料。
- 为婚礼,旅行,聚会,圣诞节等制作幻灯片视频。
- 获取数百个元素以自定义提供的主题或制作新主题。
- 在视频控制器和视频编辑工具中按比例或自由裁剪视频。
启动Windows软件的iMovie替代产品。 单击“添加文件”以添加图片,视频和音频文件。 您也可以在任何喜欢的歌曲中添加背景音乐。

选择目标视频文件。 单击“编辑”以访问视频编辑过滤器。 在新的弹出窗口中,您将位于默认的“编辑”部分。

切换到“裁剪”部分。 通过参数或拖放指定裁切区域。 如果要更改宽高比,可以。 只需在“手动”之前标记。 现在,您可以裁剪没有宽高比的视频。 然后单击“确定”以保存更改。

选择提供的主题或通过右窗格中的“文本”,“过渡”,“过滤器”和“元素”来自己动手制作主题。 最后,单击“导出”以选择幻灯片视频的输出格式和分辨率。

第3部分:如何在iPhone和iPad上的iMovie中裁剪视频
默认的“照片”应用程序不允许iOS用户直接裁剪视频。 幸运的是,您可以使用iMovie放大iPhone和iPad上的视频。 视频的宽高比将保持不变。
打开iMovie应用。 点击“项目”>“ +”>“电影”,将视频添加到iMovie。
导航到您要裁剪的视频。
点击iPhone或iPad屏幕底部附近的“创建电影”。
选择右上角的小放大镜图标。 然后,用拇指和食指通过iMovie应用程序放大视频。
点击“完成”以在iPhone上的iMovie中裁剪视频的一部分。 前往“相机胶卷”获取裁剪后的iPhone视频。

第4部分:使用Video Converter Ultimate裁剪视频的快速方法
如果您已完成视频编辑,则可以使用 Apeaksoft 视频转换器旗舰版 在Windows和Mac上自由裁剪视频。 有许多视频裁剪功能。 您只能使用固定的视频尺寸在iMovie中裁剪视频的一部分。 但是,您可以在此处轻松裁剪视频以将其放入iMovie替代格式。 同时,您可以提高视频质量并在点击中应用其他视频效果
启动Video Converter Ultimate。 点击“添加文件”以导入您的视频。
单击“编辑”以转到其视频编辑器。 选择顶部的“作物”。

您可以取消选中“保持宽高比”以更改视频宽高比。 稍后,在屏幕上绘制裁剪区域。 您可以使用4种缩放模式来放大视频,包括“平移和扫描”,“信箱”,“中”和“全”。 单击“应用”继续。

从“配置文件”列表中设置输出视频格式。 如果要裁剪视频的大小,也可以调整视频和音频设置。 最后,单击“转换”以导出裁剪的视频。

这是在Mac和iOS上的iMovie中裁剪视频的完整教程。 您可以将视频裁剪为任意形状。 实际上,还有其他一些简便的方法可以放大或自由缩放某个方面,您可以免费下载Slideshow Maker或Video Converter Ultimate来编辑和裁剪视频。