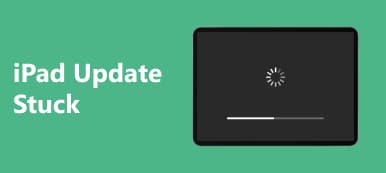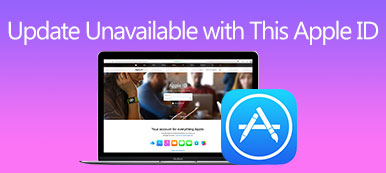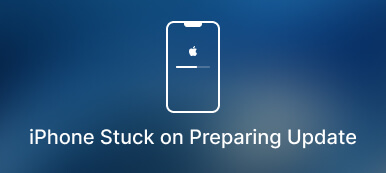更新 iPad 或 iPhone 上的軟件對於確保最佳性能、安全性和訪問最新功能至關重要。 然而,有時,您可能會遇到令人沮喪的錯誤 無法檢查 iPad 或 iPhone 上的更新。 這篇文章將探討此問題背後的常見原因,並提供一些實用的解決方案來幫助您解決該問題。
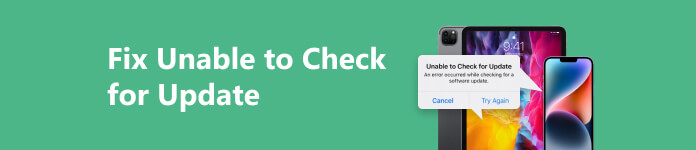
第 1 部分:為什麼 iPhone 或 iPad 提示無法檢查更新
iPhone 或 iPad 顯示該信息的潛在原因有多種 無法檢查更新 錯誤信息。 在這一部分中,我們將討論可能導致該問題的一些主要原因。
互聯網連接薄弱或不穩定
一種可能的原因是設備可能無法連接到良好的互聯網連接。 要檢查軟件更新,您的 iPhone 或 iPad 需要可靠的互聯網連接。 假設您連接到信號弱或不穩定的 Wi-Fi 網絡,或者蜂窩網絡上的數據有限。 在這種情況下,它可以阻止 iOS 設備與 Apple 的更新服務器進行有效通信。
存儲空間不足
您在檢查 iPhone 或 iPad 更新時可能遇到困難的另一個潛在原因是設備存儲空間不足。 在開始更新之前,您的 iPad 或 iPhone 需要足夠的可用空間來下載和安裝新軟件。
軟件故障
有時,故障或錯誤可能會阻止您的 iPad 或 iPhone 檢查軟件更新。 這些故障可能由多種因素引起,包括殘留的緩存文件或臨時系統錯誤。
舊的 iOS 設備
舊的設備型號也可能是遇到無法檢查更新錯誤的一個因素。 Apple 提供特定期限的軟件更新,通常為三到五年,具體取決於設備。 一旦您的 iPhone 或 iPad 達到其支持生命週期的終點,它將不再接收來自 Apple 的更新。 如果您的設備已達到其使用壽命終止狀態,您將無法檢查或下載任何新更新。
蘋果服務器問題
有時,iPhone或iPad無法檢查更新的問題可能並不在於您的設備,而在於Apple服務器。 蘋果定期為其設備發佈軟件更新,當有新更新可用時,嘗試同時下載該更新的用戶數量通常會激增。 這可能會給蘋果服務器帶來壓力,導致檢查軟件更新時出現臨時問題。 訪問 Apple 系統狀態頁面,檢查更新服務是否遇到任何中斷。
第 2 部分. 如何修復 iPhone 和 iPad 無法檢查更新問題
通過了解為什麼您的 iPhone 或 iPad 顯示“無法檢查更新”的提示,您可以輕鬆地使用潛在的解決方案來擺脫它。 本部分將指導您完成一些故障排除步驟,並簡要解釋每個步驟以幫助您解決問題。
檢查Internet連接
當你 無法更新您的 iPhone 或 iPad,您應該首先確保您的設備連接到穩定的 Wi-Fi 網絡。 另外,您應該禁用 VPN 或代理。 如果您在 iPhone/iPad 上使用 VPN 和代理,請暫時關閉它們,因為它們可能會干擾 iOS 更新過程。 您可以通過轉到“設置”、“常規”和“設置”來訪問和禁用它們 VPN 和設備管理.
無法檢查更新時重新啟動 iPhone 或 iPad
簡單的重新啟動有時可以修復臨時故障並消除“無法檢查更新”錯誤消息。 按照常規步驟關閉設備電源,等待幾秒鐘,然後按電源按鈕重新啟動。 之後您可以嘗試再次更新軟件,查看問題是否解決。
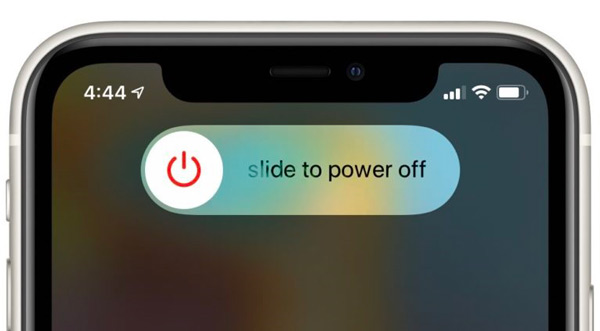
重置網絡設置以修復 iOS 無法檢查更新的問題
重置網絡設置可以解決與網絡相關的問題。 它可能有助於解決iPhone或iPad無法檢查更新的問題。 轉到設置 > 常規 > 轉移或重置 iPhone > 重設 > 重置網絡設置。 請注意,此操作將刪除所有保存的 Wi-Fi 密碼和網絡設置。
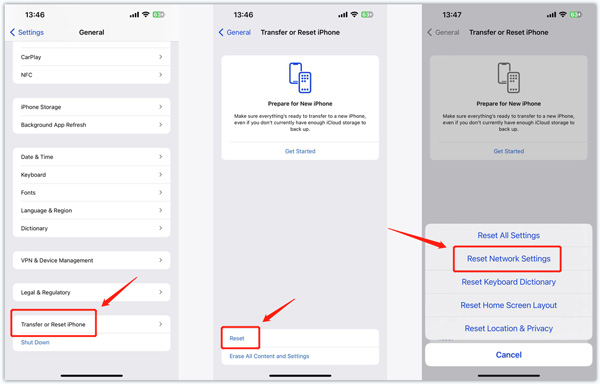
釋放存儲空間
正如剛才提到的, 可用存儲空間不足 可能會導致 iPhone 和 iPad 更新問題。 要查看當前的存儲使用情況,請轉到“設置”,點擊“常規”,然後選擇“iPhone/iPad 存儲”。 如果需要,刪除不必要的應用程序、照片或視頻。 您可以啟用 iCloud 照片、卸載未使用的應用程序,並根據您的需要管理特定的應用程序數據。
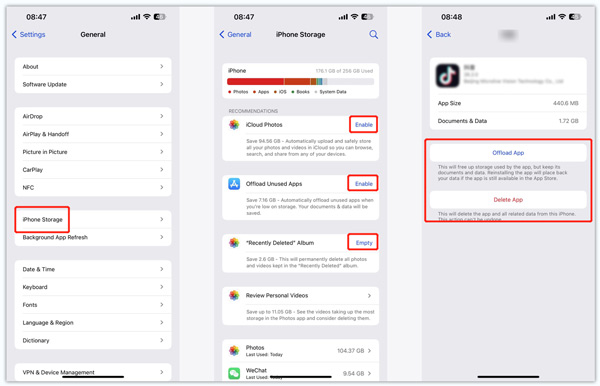
禁用限制以解決 iPhone 和 iPad 上無法檢查更新的問題
屏幕時間限製或家長控制可能會阻止您的 iPhone/iPad 檢查更新。 當檢查軟件更新時出現錯誤時,您可以打開“設置”,選擇 屏幕時間選擇 內容和隱私限制,並確保允許 iTunes 和 App Store 購買和安裝應用程序。
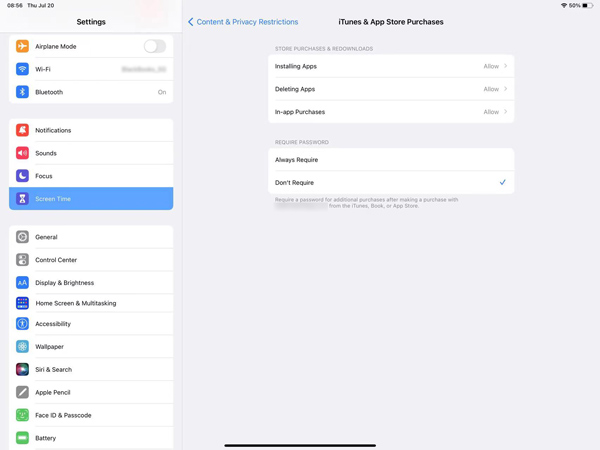
使用 iTunes 或 Finder 更新軟件
當您無法直接在 iPhone 或 iPad 上檢查軟件更新時,請將其連接到電腦並使用 iTunes 或 Finder 來更新軟件。 打開 iTunes 或 Finder,選擇您的 iOS 設備,然後單擊 檢查更新 安裝任何可用的更新。
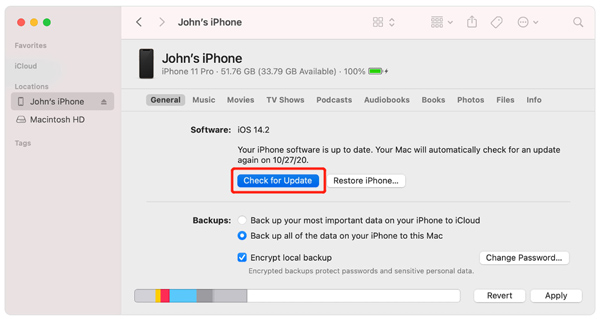
修復 iPhone iPad 無法檢查更新的專業方法
假設上述故障排除步驟無法幫助您消除“無法檢查更新”錯誤。 在這種情況下,您可以使用強大的Apeaksoft iOS系統恢復 解決各種系統相關問題。 它支援所有 iPhone 和 iPad 型號,包括 iPhone 15/14/13/12/11、iPad Pro、iPad Air 和 iPad mini。

4,000,000 +下載
下載並啟動 iOS 系統恢復,單擊 開始 按鈕,然後連接您的設備。 你可以先使用它的 免費快速修復 解決無法檢查更新錯誤。

按照說明繼續。 如果它無法幫助您解決 iPhone 或 iPad 更新問題,您可以選擇 標準模式 or 高級模式.

選擇您要更新的最新系統,然後單擊 下載 並按照屏幕上的說明完成該過程。

第 3 部分. iPhone 和 iPad 軟件更新常見問題解答
如何在 iPhone 上啟用自動更新?
進入“設置”,選擇“常規”,然後進入“軟件更新”界面。 點擊自動更新並打開自動下載、安裝 iOS 更新、安裝快速安全響應和更新系統文件。
如何刪除 iPad 上的舊系統更新?
對於已安裝的iPadOS和相關係統數據,您無法刪除它們。 您可以進入“設置”,選擇“常規”,進入“iPad 存儲”,然後向下滾動到底部查看它們。 如果您沒有安裝軟件更新,可以前往那裡將其刪除。
如何將 iPad Air 恢復出廠設置?
轉到 iPad 的“設置”應用程序中的“常規”,點擊“傳輸或重置 iPad”選項,然後選擇“刪除所有內容和設置”。 點擊“擦除此 iPad”界面中的“繼續”按鈕,然後輸入您的 iPad 密碼以繼續。
結論
檢查更新應該是一個簡單的過程,可以讓您的 iOS 設備平穩、安全地運行。 然而,如果 無法檢查 iPhone 或 iPad 上的軟件更新。 這篇文章解釋了此錯誤消息背後的常見原因。 此外,它還分享了輕鬆修復 iPhone 和 iPad 軟件更新問題的有用提示。 請遵循建議的修復措施以使您的設備保持最新狀態。 您還可以直接向 Apple 支持尋求幫助。 他們可以提供個性化指導並檢查任何潛在的硬件問題。