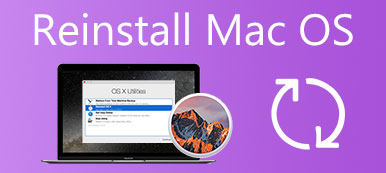在玩遊戲或編輯視頻時, MacBook 不斷重啟 或突然關閉。 之後,您可以重新啟動 Mac 並顯示警告消息:您的計算機因出現問題而重新啟動。 您的 Mac 發生了什麼以及如何修復 Mac 隨機重啟? 這是您應該知道的終極指南。

- 第 1 部分:為什麼你的 Mac 不斷重啟
- 第 2 部分:修復 Mac 的 5 種方法不斷重啟問題
- 第 3 部分:修復 Mac 不斷重啟的最佳方法
- 第 4 部分:關於 MacBook 不斷重啟的常見問題解答
第 1 部分:為什麼你的 Mac 不斷重啟
Mac 隨機重啟與內核崩潰有關,即操作系統檢測到問題並自動重啟。 一般來說,有缺陷的軟件、不正確的硬件設置、RAM 空間不足、啟動項太多、macOS 問題等。如果問題導致您的 Mac 每次嘗試啟動時都重新啟動,您的 Mac 最終可能會關閉。
第 2 部分:修復 Mac 的 5 種方法不斷重啟
方法 1:為您的 MacBook 更新 macOS
當您的 macOS 出現故障時,您只需更新到最新版本即可修復 MacBook 不斷重啟的問題。 此外,您還可以啟用自動更新功能以運行最新的 macOS。
步驟1點擊 蘋果 右上角的菜單並選擇 系統偏好設定。 之後,您可以點擊 軟件更新 按鈕以檢查是否有新的 macOS 可用。
步驟2如果您的 Mac 懷疑某個特定應用程序導致了重新啟動,它可能會詢問您是否要將應用程序移至廢紙簍。 您可以單擊“移至廢紙簍”來修復 Mac 不斷重啟的問題。
步驟3按下 Shift 按鈕,然後您的 Mac 將啟動進入安全模式。 在單擊之前備份您的文檔 現在更新 按鈕在 MacBook 上安裝可用的軟件。
步驟4從 macOS 恢復模式重新啟動 Mac,單擊 重新安裝 按鈕,然後選擇 繼續 並按照提示完成操作。 它將相應地解決相關問題。

方法 2:檢查連接到 Mac 的外圍設備
該方法僅適用於已連接外圍設備的 Mac。 當然,您可以斷開所有連接的設備,以查看它是否可以修復Mac不斷重啟的問題。
步驟1關閉 MacBook 並移除除顯示器、鍵盤、鼠標或觸控板之外的所有外圍設備。 確保所有外部設備都正確彈出,沒有任何損壞。
步驟2重新啟動您的 Mac 並像往常一樣使用它,並檢查是否仍然發生任何意外重新啟動。 如果它可以修復 Mac 會隨機重啟,然後對硬件進行故障排除。
步驟3再次關閉您的 Mac,並一次將一台設備連接到您的 Mac。 再次打開 Mac 電源並使用該設備。 重複此過程,直到找到導致問題的設備。

方法 3:檢查 Mac 上的 NVRAM/PRAM
Mac 上的 NVRAM 或 PRAM 包含 Mac 用來控制各種系統和設備配置的設置。 如果數據中有錯誤,這是您的 Mac 不斷重啟的原因之一。
步驟1關閉 Mac,按住 強大能力 按鈕,然後重新啟動 Mac。 按 Command + Option + P + R. 大約 20 秒後,您會在啟動過程中看到灰屏。
步驟2繼續按住 4 個鍵,當您看到第二個 Apple 標誌並聽到第二個啟動提示音時鬆開它們。 您的 Mac 將完成啟動過程。
步驟3轉到 系統偏好設定 應用程序在 Dock 中。 點擊 日期及時間 按鈕設置時區、日期和時間。 之後,您可以重新啟動 Mac 以查看它是否正常工作。

方法 4:清理 Mac 上的內部 RAM
Mac 的內部 RAM 是內核崩潰的另一個原因。 確保有足夠的空間,否則 Mac 會因為 MacBook 的磁盤空間不足而不斷重啟。
步驟1查找並刪除您不想要的重複文件或大型視頻。 當然,您應該將它們從 垃圾桶 應用程序為您的 Mac 釋放更多空間。
步驟2打開 終端 MacBook 上的應用程序。 粘貼命令 sudo purge 並按 Enter. 輸入您的管理員密碼,然後再次單擊 Enter. 您的 RAM 將被清除。
步驟3完全刪除文件後,可以重新啟動 Mac 以查看 Mac 隨機重啟是否仍然存在。 如果可能,您可以更新您的 RAM。

方法 5:禁用 Mac 上的啟動項
當有太多的啟動應用程序在後台繼續運行並使用 RAM、CPU 和其他資源時,它會經常讓你的 Mac 崩潰。 只需通過以下步驟禁用不必要的。
步驟1點擊 蘋果 右上角的按鈕,然後選擇 系統偏好設定 選項。 找到並選擇 用戶和組 選項。 之後,您可以單擊左側的用戶名。
步驟2移至 登錄項 選項卡,仔細瀏覽項目,然後點擊要停用的自動啟動應用程式的 - 按鈕。然後重新啟動 MacBook。
步驟3當您需要刪除多個應用程序時,您可以按住 CMD 選擇項目時鍵盤上的按鈕。 它將輕鬆解決 Mac 重啟問題。

第 3 部分:修復 Mac 不斷重啟的最佳方法
如果您無法修復Mac,請一遍又一遍地重新啟動, Apeaksoft Mac Cleaner 是釋放 CPU、RAM 和其他資源的通用方法。 此外,它將監控系統性能並使您的 MacBook 保持良好狀態。 它可以幫助您清理垃圾文件並調整一些設置以在幾次點擊中加速您的 Mac。

4,000,000 +下載
步驟1下載並安裝 Apeaksoft Mac Cleaner,您可以在 MacBook 上啟動該程序。 點擊 Status 主界面中的按鈕。 您可以查看 CPU 使用率、內存使用率和磁盤使用率的狀態。

步驟2選擇 清潔器 用於釋放 RAM、CPU 和 Mac 的其他相關問題的按鈕不斷重啟。 只需從 Mac 中刪除緩存、垃圾文件甚至大文件,即可釋放更多空間。

步驟3如果有任何相關程序可以讓您的 Mac 隨機重啟,您可以單擊 工具包 按鈕,然後單擊 瀏覽 按鈕以掃描和刪除 Mac 上不必要的應用程序。

第 4 部分:關於 MacBook 不斷重啟的常見問題解答
問題 1. 如何測試你的 Mac 的內存以使 Mac 不斷重啟?
如果問題與您的 Mac 的內存有關,您可以運行 memtest86 進行測試。 您可以創建一個可啟動的 USB 閃存驅動器並在 macOS 環境之外測試您的計算機內存。 如果 Mac 不斷重啟與 RAM 相關的問題,您可以嘗試在可能的情況下更換它。
問題 2. 有沒有一種方法可以為 Mac 重新啟動運行 Apple 診斷報告?
是的。 啟動 Mac 時按住 D 鍵,然後 macOS 將自動檢測硬件的相關問題。 你可能會得到一個純黑色或灰色的屏幕, 黑屏 帶有問號或有關您的機器所遇到問題的錯誤消息。
問題3:更新後Mac不斷重啟怎麼辦?
只需按照上述方法預先解決問題。 如果問題仍然存在,您可以先重新啟動 Mac。 系統重新啟動時,按 R+命令 鍵並選擇“還原”選項以選擇要返回系統的特定備份。
結論
當您遇到一個惱人的問題時,您的 Mac 不斷重啟並且在您使用傳統解決方案後無法解決。 您可以先使用 Apeaksoft Mac Cleaner 清理您的 Mac,然後打開您的 Mac 電源並照常使用。 然後一一檢查你Mac上的硬件和軟件,看看是否 Mac重啟問題 可以解決。