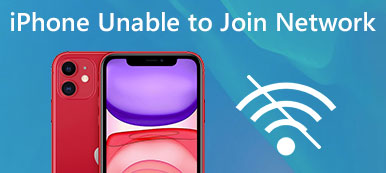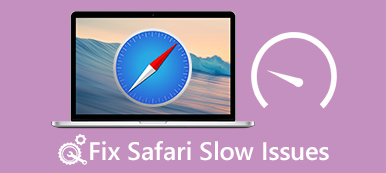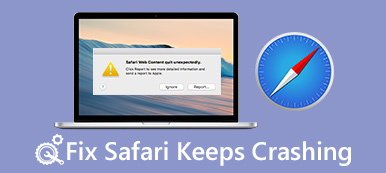Safari是用於Mac,iPhone,iPad和其他Apple設備的預安裝Web瀏覽器。 它很受歡迎,部分原因是這款瀏覽器更快更安全; 但是,這並不意味著Safari總能正常工作。 最近,有人聲稱Safari沒有在設備上工作。
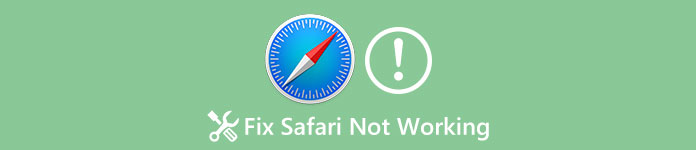
例如,“ Safari在我升級軟件後不久就停止了工作,現在它無法打開,該如何解決?” 根據我們的調查,由於多種原因,Mac計算機和iPhone均會出現此問題。 在本教程中,我們將向您展示有關Safari無法在iPhone和Mac上運行的整體故障排除。
部分1:如何修復Safari無法在iPhone上運行
在這一部分中,我們專注於解決Safari無法在iPhone上運行的問題。 確保您的iPhone已連接到良好的互聯網連接並且網絡設置正確。
提示1:重啟iPhone
雖然簡單,重啟iPhone始終是iPhone故障排除的起點。
步驟1。 當iPhone Safari無法正常工作或沒有響應時,請按住“ Side”(側面)按鈕一會兒以激活關機屏幕。
步驟2。 移動開關以關閉iPhone。 等待幾秒鐘,然後按“側面”按鈕重新打開電源。 現在,再次打開Safari,它可能會正常工作。
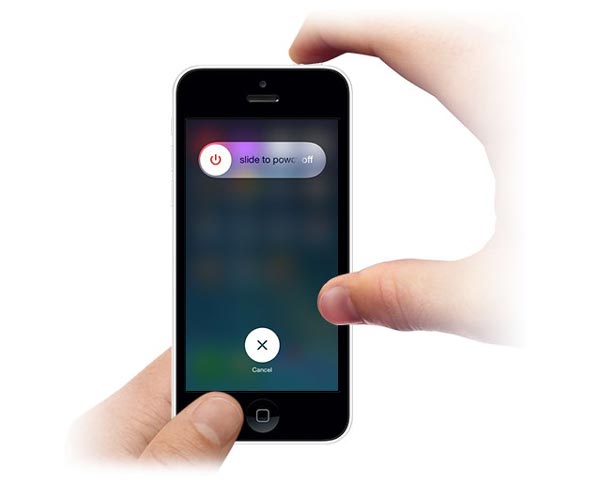
提示2:更新軟件
如果Safari在舊iOS上無法解決問題,您應該嘗試為iPhone更新軟件。
步驟1。 轉到“設置”>“您的名稱”>“常規”>“軟件更新”以檢查是否有新更新。
步驟2。 觸摸“下載並安裝”,輸入密碼以確認您是所有者並開始更新軟件。

提示3:清除Safari歷史記錄,Cookie和緩存
如果軟件更新後Safari無法正常工作,您可以嘗試清除Safari緩存和歷史記錄。
步驟1。 打開“ iPhone設置”應用程序,然後轉到[您的名字]>“ Safari”。
步驟2。 點擊“清除歷史記錄和網站數據”,然後在警告消息上再次點擊“清除歷史記錄和數據”。
步驟3。 在Safari設置屏幕上按“高級”選項,點擊“刪除所有網站數據”並確認。
現在,再次打開Safari應用程序以查看它是否正常工作。

提示4:禁用自動填充,iCloud書籤同步和JavaScript
步驟1。 轉到“設置”>“您的名字”>“ Safari”>“自動填充”,然後禁用屏幕上的所有選項。 然後在Safari設置屏幕中也關閉“ JavaScript”選項。
步驟2。 轉到設置-> [您的名稱]-> iCloud,然後關閉“ Safari”和“書籤”同步功能。
確保在“設置”>“限制”列表中允許使用Safari。
現在Safari不工作的問題不應再發生了。
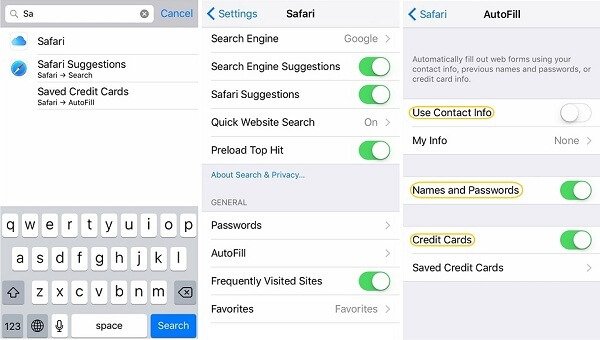
提示5:修復Safari無法在DFU模式下工作
DFU或設備固件升級模式是解決各種iPhone問題的強大故障排除解決方案。 要修復Safari無法在DFU模式下工作,我們建議使用Apeaksoft iOS系統恢復。 其主要特點包括:
- 了解Safari沒有響應的原因。
- 只需點擊一下即可修復更廣泛的軟件錯誤和錯誤。
- 能夠修復iPhone Safari在恢復模式和DFU模式下無響應。
- 在故障排除期間保留iPhone上的現有數據。
- 支援所有 iPhone 型號,包括 iPhone 15/14/13/12 及更早版本。
- 適用於Windows 11 / 10 / 8 / 7 / XP和Mac OS。
簡而言之,這是擺脫普通人Safari問題的最簡單方法。
如何修復Safari無法快速在iPhone上工作
步驟1。 將iPhone連接到iOS System Recovery
根據操作系統,將適當版本的iOS System Recovery下載並安裝到您的計算機上。 使用Lightning線纜將iPhone連接到計算機。

步驟2。 在DFU模式下診斷iPhone
啟動軟體並點擊“開始”按鈕開始修復 Safari 問題。按下頂部功能區上的「問題」按鈕,然後依照指南將 iPhone 啟動至 DFU 模式。

步驟3。 修復Safari無法一鍵操作
在“信息”窗口中選擇您的iPhone型號,然後單擊“下載”按鈕以獲取必要的固件。 下載後,該軟件將自動修復Safari。 您也可以依靠它 修復iPhone無法恢復備份.

部分2:如何修復Safari無法在Mac上運行
當遇到Safari無法在Mac上運行的問題時,您會發現以下提示有助於簡單地解決它。
提示1:退出Safari並重新啟動它
步驟1。 導航到“查找器”>“應用程序”>“實用程序”,然後打開“活動監視器實用程序”。
步驟2。 單擊“查看”,然後單擊“我的進程”。
步驟3。在進程清單中找到“Safari”,點擊十字按鈕退出該進程。
步驟4。 重新啟動Mac計算機並再次嘗試Safari。 它可能像往常一樣回應你。
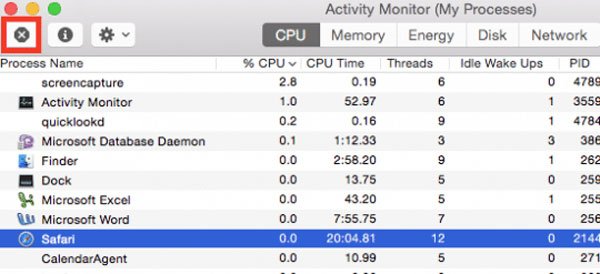
提示2:檢查用戶文件
如果重新啟動後Safari再次出現問題,則必須檢查用戶特定的資源文件是否正常。 損壞的用戶文件可能會在Mac上生成Safari和其他問題。
步驟1。 找到“蘋果”>“系統偏好設置”>“用戶和組”。
步驟2。 按照屏幕上的說明創建一個新用戶,然後重新啟動Mac計算機。 現在,再次嘗試Safari。
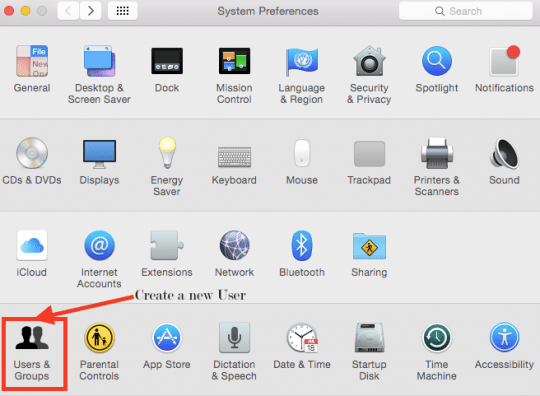
提示3:刪除Safari緩存
步驟1。 當Safari無法正常工作時,清除緩存數據,您需要打開“ Finder”應用並導航至“轉到”>“轉到文件夾”。
步驟2。 在框中輸入“〜Library / Caches / com.apple.Safari”,然後單擊“ GO”以打開相應的文件夾。
步驟3。 找到“ db”文件並將其移至垃圾箱。 刪除Safari緩存後,重新打開它以查看問題是否已解決。
如果沒有必要,您可以 在Mac上刪除Safari書籤 然後重新打開Safari,看看它是否運行良好。
刪除Safari歷史記錄的路徑是“〜/ Library / Safari”; 然後刪除所有以“歷史記錄”開頭的文件。
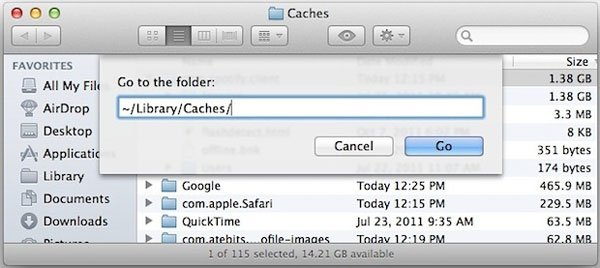
提示4:卸載擴展
當Safari由於擴展損壞而無法正常工作時,有沒有辦法卸載它們? 以下步驟是您正在尋找的答案。
步驟1。 您也可以轉到“查找器”>“轉到”>“轉到文件夾”,然後在框中鍵入“〜庫/ Safari /擴展名”。
步驟2。 從Mac計算機中刪除該文件夾。 這將強制卸載所有Safari擴展。
步驟3。 現在,繼續嘗試在Mac上使用Safari。
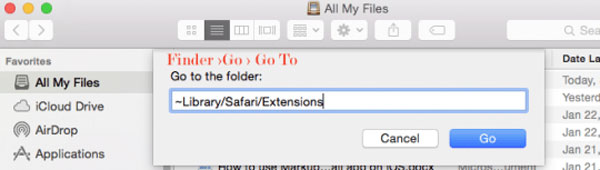
結論
許多Apple客戶在其設備上只有一個Web瀏覽器Safari。 Safari無法運行後,您將無法再訪問Web源。 幸運的是,如果您按照本教程中的指南操作,可以簡單地解決此問題。 如果Safari在您的iPhone上無法正常工作,我們建議您嘗試使用Apeaksoft iOS System Recovery。 它可以幫助您快速擺脫Safar問題。 如果您對Safari仍有疑問,請隨時在下面留言。