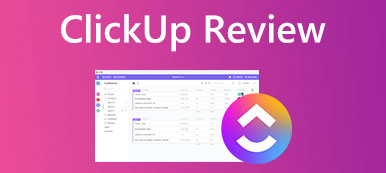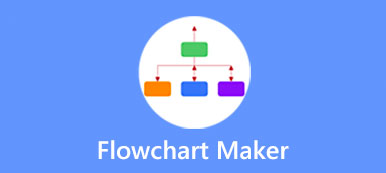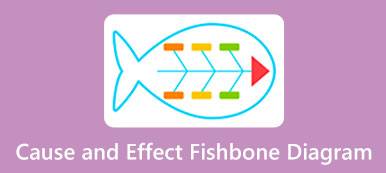什麼是 Google 繪圖? 也許您聽說過 Google 繪圖,但對其知之甚少。 您可以使用 Google 繪圖應用來創建、插入和編輯繪圖。 但它並不是谷歌文檔、谷歌幻燈片、谷歌表單和谷歌表格等谷歌生產力工具的最前沿。
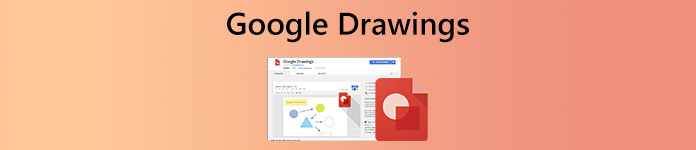
這篇文章為您詳細介紹了 Google 繪圖。 您可以了解它的主要功能以及如何使用實時協作應用程序。 此外,免費的 Google 繪圖替代品, 思維導圖, 建議您更好地繪製各種圖表。
第 1 部分。 Google 繪圖評論 - 什麼是 Google 繪圖
當您尋找免費的繪圖工具來快速創建新圖表或圖表時,尤其是在 Windows PC 或 Android 設備上,您可能會得到 Google 繪圖應用程序推薦。 但是,它可能是所有 Google Drive 工具中最新鮮的。 您可能對其功能知之甚少。 考慮到這一點,在這一部分中,我們希望引導您了解它的主要功能、一些優點和缺點。
什麼是 Google 繪圖
Google 繪圖是一種實時協作的在線白板工具。 它是作為谷歌提供的基於網絡的谷歌文檔編輯器套件的一部分而設計的。 它有一個網頁版、一個 Chrome 擴展程序和一個桌面應用程序,供您在不同平台上使用。 您可以在 Windows PC、Mac、iPhone、iPad 和 Android 設備上使用 Google 繪圖。
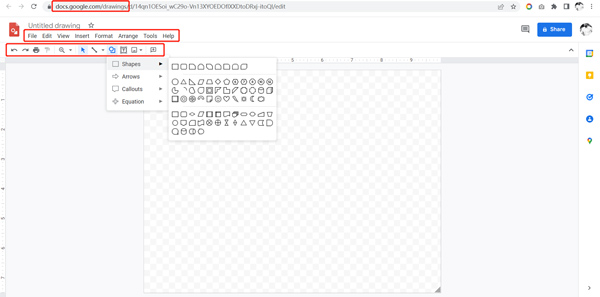
谷歌繪圖主要用於在線創建組織結構圖、流程圖、思維導圖、概念圖和許多其他類型的圖表。 它允許您與其他用戶協作並實時創建項目。 您可以自由插入形狀、圖像、文本框、線條、圖表、圖表、表格等。 Google 繪圖為您提供了一個白板,可以輕鬆製作圖表、佈局圖和流程圖。 您在 Google 繪圖中的所有操作都會自動保存到 Google Drive。 在這種情況下,您可以在任何設備上隨時隨地訪問您的繪圖。
谷歌繪圖的優缺點
谷歌繪圖易於使用。 Google 提供了幾頁分步說明,以確保您可以快速了解其功能並使用 Google 繪圖。 它收集了許多常用的形狀、線條和其他元素,供您製作圖表。 此外,您可以在任何可以訪問互聯網的瀏覽器和設備上輕鬆使用它。 要在 Google 繪圖上繪圖,您只需要一個 Google 帳戶。
擁有 Google 帳戶的任何人都可以免費使用 Google 繪圖應用程序。 它沒有設置任何功能限製或升級要求。 作為一種協作製圖工具,它允許多個用戶同時實時打開和編輯圖紙。 此外,谷歌繪圖支持參與聊天。 您在 Google 繪圖上的操作將在您處理時自動保存。
您可以在 Google 繪圖上從任意大小的空白畫布開始。 它沒有固定數量的個人可以使用它。 這也不是此 Google 繪圖應用程序的大小限制。 您可以根據需要在博客和網站中嵌入 Google 繪圖。 它為您提供了許多共享選項。 您可以將項目下載為 JPEG、PNG、PDF 等文件。
Google 繪圖不提供任何預製模板供使用。 在某些情況下,您必須在 Internet 上找到一些圖表示例,然後根據它們製作您的項目。 更重要的是,圖表選項仍然非常有限。 因此,您可能必須創建自己的形狀。 您應該關注的另一件事是隱私。 您在 Google Drawings 上創建的內容也屬於 Google。
第 2 部分。如何使用 Google 繪圖
您可以在計算機或 iOS/Android 設備上輕鬆訪問 Google 繪圖。 在計算機上,您可以使用其在線版本和 Chrome 擴展程序。 在 iPhone、iPad 或 Android 手機上,您可以輕鬆地在 Google Docs 和 Google Drive 中創建繪圖。 下面我們以如何在Windows PC上使用谷歌繪圖為例,向您展示如何使用它。
步驟1打開您的 Chrome 瀏覽器並訪問 Google 的官方網站。 您需要一個 Google 帳戶才能使用 Google 繪圖。 在這裡,您可以使用它登錄 Google。 點擊 谷歌企業應用套件 右上角的圖標可出現更多工具。 在這裡您可以向下滾動以選擇 雲端硬碟 應用程序。
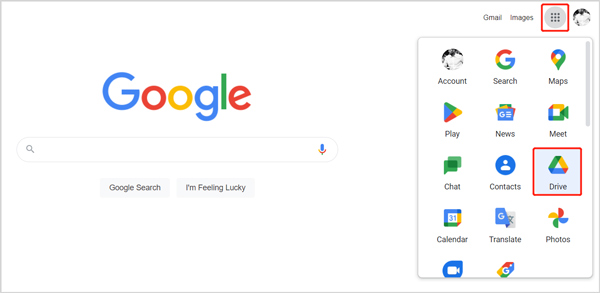
步驟2在新的 Google Drive 頁面上,單擊 全新 左上角的按鈕。 從其下拉列表中,將鼠標懸停在 更多 選項,然後選擇 Google繪圖.
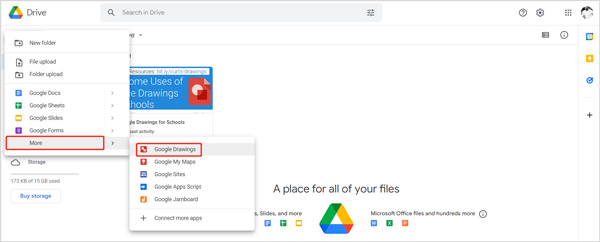
步驟3您將被帶到 Google 繪圖的無標題繪圖頁面。 在這裡,您可以從白板開始在 Google 繪圖上繪圖。 如果你想讓你的圖表有一定的大小,你可以點擊 文件 菜單中,選擇 頁面設置 從其下拉列表中選擇,然後根據您的需要選擇合適的尺寸。 之後,您可以使用其提供的工具開始執行您的項目。
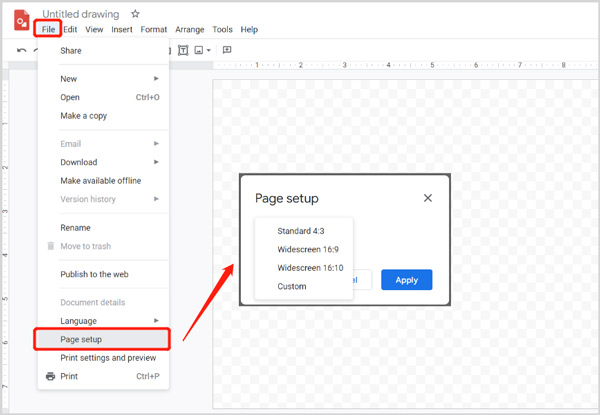
第 3 部分。免費製作圖表的最佳 Google 繪圖替代品
思維導圖 是一個專門設計的圖表工具,可以幫助您免費創建組織結構圖、流程圖、思維導圖、樹形圖、魚骨圖和其他視覺效果。 它可以很好地替代 Google 繪圖來繪製您的繪圖。 與穀歌繪圖應用程序相比,它帶有許多已閱讀的主題、示例、模板和對象供您選擇。 此外,它還提供更多形狀、品牌、字體、圖標和其他工具。
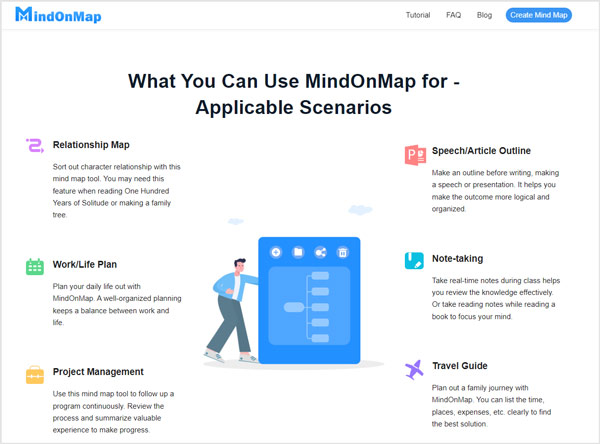
當您想要創建圖表時,您可以在任何網絡瀏覽器(如 Google Chrome、Edge、Safari 或 Firefox)上訪問 MindOnMap 網站。 點擊 創建你的思維導圖 按鈕並登錄帳戶以開始繪製圖表。 在這裡,您可以使用您的 Google 帳戶快速登錄。
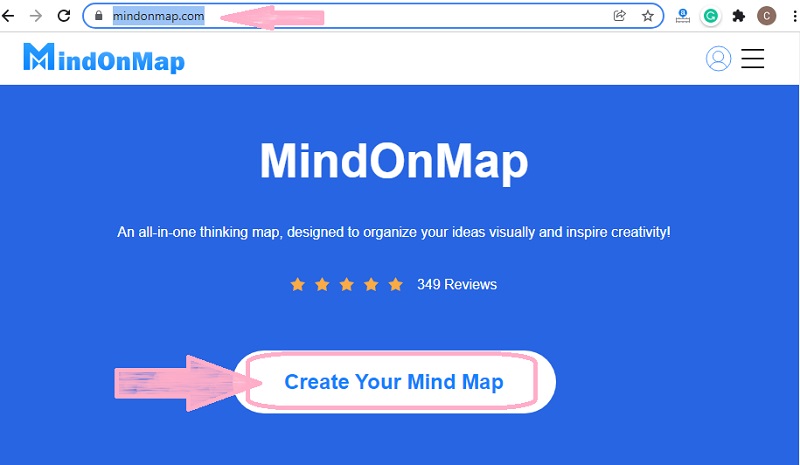
這個 Google 繪圖替代方案為您提供了許多主題和模板。 您可以向下滾動並選擇您喜歡的一個來創建您的項目。
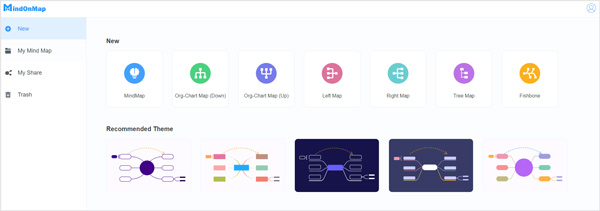
您可以按照屏幕上的說明了解其功能。 右側列出了主題、樣式、大綱、圖標和更多工具。 此外,您可以在此頁面的頂部輕鬆訪問添加節點、添加組件、插入、工具設置等。 使用所有這些選項,您可以根據需要創建各種圖表。 您的所有圖紙將自動保存。
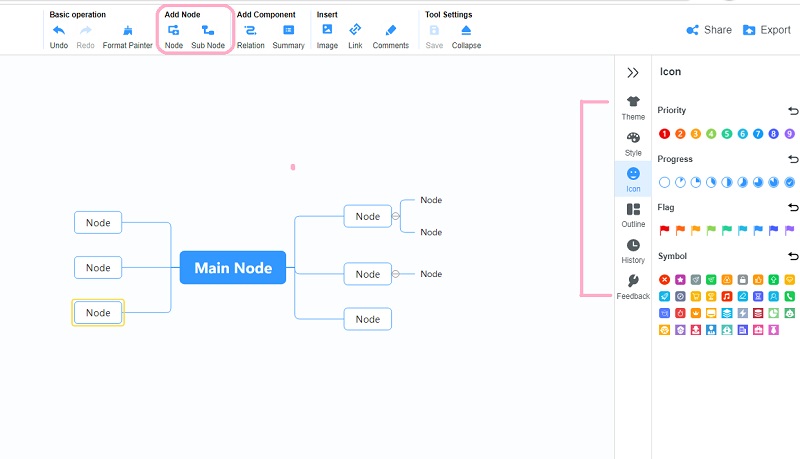 不要錯過:
不要錯過:部分 4. Google 繪圖應用程序的常見問題解答
問題 1. 如何更改 Google 繪圖的背景顏色?
Google Drawing 的背景默認是透明的。 如果您想要不同的顏色背景,可以右鍵單擊畫布並選擇背景。 您可以選擇任何顏色作為 Google 繪圖背景。
問題 2. 如何在 Google 繪圖上保存設計?
當您想要下載您創建的圖表或圖表時,您可以單擊“文件”菜單,從其下拉列表中選擇“下載”選項,然後根據需要選擇將其保存為 JPEG、PNG、PDF 或 SVG 文件。
問題 3. 如何從 Google Drive 插入繪圖?
當您在 Google 繪圖上繪圖時,您可以單擊插圖菜單,選擇繪圖選項,然後選擇從驅動器。 找到您要插入的特定圖紙,然後單擊“選擇”以確認您的操作。
結論
這篇文章給你一個完整的 谷歌繪圖評論 以顯示其主要功能。 此外,您可以學習如何使用 Google 繪圖來創建圖表。 我們還為您推荐一個很棒的圖表替代方案。 當您想快速製作圖表時,您可以選擇其中任何一個來完成。