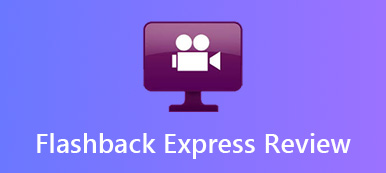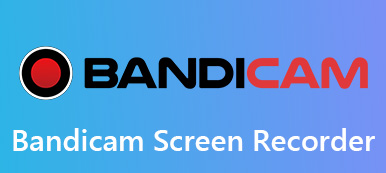Audacity是最受歡迎的音頻記錄器之一,可從您的計算機上免費捕獲音頻文件。 如果您不熟悉Audacity錄音機,則可以了解更多有關如何使用Audacity錄製計算機音頻,調整錄製級別,將錄製的音頻保存為所需格式以及本文的最佳選擇的更多信息。

第1部分:如何以大膽的方式錄製計算機音頻
無論您是需要在具有Audacity的Windows 10上錄製計算機音頻,還是捕獲所需的macOS音頻文件,您都可以下載並安裝相關版本,並找到以下詳細過程。
在Windows 10上以Audacity錄製計算機音頻
步驟1右鍵點擊 聽起來 or 體積 Windows 10 上的 按鈕,您可以啟動聲音裝置對話方塊。選擇 播放設備 選項並找到默認的播放設備。

步驟2打開Audacity記錄器,然後單擊 編輯 菜單。 選擇 偏好 選項,然後從左側菜單中選擇 設備 選項以展開用於錄製計算機音頻的設置。

步驟3從下拉列表中選擇Windows WASAPI。 提供 酒吧。 選擇以下選項的Speak / HP(Realtek高清晰度音頻)選項: 回放 欄和用於錄製的相關設備/通道。

步驟4之後,您可以點擊 Record 按鈕以使用Audacity錄音機錄製計算機音頻。 您可以使用屏幕上的特定按鈕暫停或停止錄製 交通 這些命令的工具欄。

在Mac上通過Audacity Recorder捕獲音頻文件
步驟1在MacBook上下載Audacity,如果需要錄製其他應用程序的音頻,則還應該安裝Soundflower擴展以獲取默認揚聲器以外的音頻。

步驟2轉到 大膽 菜單,然後選擇 偏好 選項。 您可以選擇類似的設置,然後選擇“ Soundflower”作為 回放 菜單。 選擇所需的採樣率,採樣格式等。

步驟3之後,您可以點擊 開始 按鈕以通過Mac從計算機錄製音頻。 現在您可以點擊紅色 Record 按鈕從所需的頻道獲取所需的音頻文件。

步驟4點擊 文件 菜單中,您可以選擇導出選項以將錄製的音頻保存為MP3,WAV,OGG和其他格式。 當然,您也可以通過Audacity使用 保存項目 選項。
第2部分:為什麼不能使用Audacity捕獲音頻
有沒有一種方法可以使用Audacity for Mac直接捕獲音頻文件? 為什麼Audacity無法錄製或無法調整錄製電平? Soundflower的擴展是最重要的原因之一。 如果正在錄製的軌道空白,則應在Audacity中檢查電纜連接和錄製設備設置。 轉到 編輯 菜單選項,選擇 偏好 選項,然後選擇 設備 選項。 確保從正確的輸入進行錄製。
此外,您還可以再次檢查卡帶、音訊線、電腦音效卡輸入等是否 Audacity 無法正常運作。當然,也可能有 Audacity 錄音機本身的原因。如果您不小心遺失了 Audacity 錄音,您可以 恢復丟失的Audacity文件 有幾種方法。
第3部分:錄製音頻文件的Audacity的最佳選擇
如果仍然無法使用Audacity錄製,該怎麼辦? 當您想直接在計算機上錄製音頻時, Apeaksoft屏幕錄像機 是錄製視頻,捕獲音頻和拍攝快照的Audacity替代產品。 它還使您可以自定義帶有批註,工程圖等的記錄文件。
 推薦
推薦- 記錄系統音頻,麥克風和其他連接的設備。
- 一鍵直接從桌面捕獲音頻文件。
- 調整音頻音量,輸出格式,文件質量等。
- 將屏幕視頻,網絡攝像頭文件和註釋添加到錄音中。
步驟1下載並安裝audacity錄製軟件替代產品,您可以在計算機上啟動該程序。 為了記錄外部設備,您應確保事先連接設備。

步驟2點擊 錄音大師 選項,可以啟用錄製系統聲音和/或麥克風的音頻文件的功能。 只需再進行一次測試或去 設定 相應地調整音量。

步驟3之後,您可以點擊 REC 按鈕以從您的桌面錄製音頻文件。 您可以使用熱鍵管理記錄文件; 在此過程中添加一些註釋或繪製記錄。
結論
Audacity是最受歡迎的免費遊戲之一 錄音機 從計算機捕獲多軌。 只需了解有關如何在Windows和Mac上使用Audacity錄製器錄製音頻的更多信息。 如果Audacity無法正常工作,該怎麼辦? 您可以從本文中找到解決方法以及替代方法。