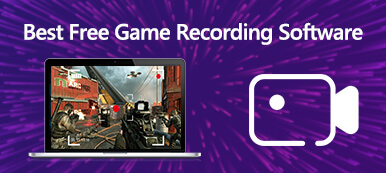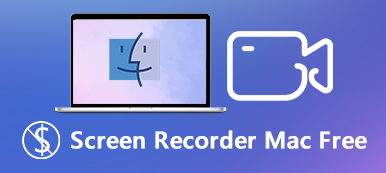如今,考慮到技術巨頭在系統中引入功能,製作屏幕快照已成為一項簡單的任務。 但是,截圖仍然無法滿足用戶的需求。 一種 GIF錄音機另一方面,它是一個實用程序,用於在屏幕上捕獲某些內容並將它們製作為 GIF 動畫圖像。 但是,您必須承認,有時尋找一款出色且合適的 GIF 記錄器非常耗時。 因此,這篇文章將找到並列出 Windows 和 Mac 計算機、iOS 和 Android 設備上最好的 GIF 記錄器供您選擇。

第1部分:適用於PC / Mac的前3個付費GIF記錄器
在 Apeaksoft 上,我們承諾為您提供經過驗證的內容。以下是我們為此所做的努力:
- 當涉及我們評論中的所有選定產品時,它們的受歡迎程度和您的需求是我們的重點。
- 我們的 Apeaksoft 內容團隊已經測試了下面提到的所有產品。
- 在測試過程中,我們團隊將重點放在其突出特點、優缺點、設備相容性、價格、使用情況等顯著特點。
- 在評論資源方面,我們利用了值得信賴的評論平台和網站。
- 我們收集用戶的建議並分析他們對 Apeaksoft 軟體以及其他品牌程式的回饋。

熱門1:Apeaksoft屏幕錄像機
Apeaksoft屏幕錄像機 是適用於 Windows 和 Mac 的屏幕錄製工具。 它能夠將屏幕錄像保存為 GIF 動畫圖像格式。 更重要的是,它提供了專業級的功能,每個人都可以在沒有技術技能的情況下學習。 此外,您可以使用此軟件捕獲屏幕或錄製高質量的 GIF。 此外,還支持僅錄製音頻(系統聲音和麥克風聲音)。
- 優點
- 1.將視頻,遊戲和屏幕錄製為GIF圖像。
- 2.使用先進的技術自動優化圖像質量。
- 3.提供屏幕錄像編輯工具。
- 4. 適用於 Windows 11/10/8/7 和 macOS。
- 缺點
- 1.免費試用後,您必須購買許可證。
如何錄製屏幕並製作GIF
步驟1 安裝最好的GIF記錄器
將最好的GIF記錄器安裝到PC後,啟動它。 還有另一個版本可以在Mac上錄製GIF。 選擇 視頻錄像機 打開主界面。 點擊 設定 按鈕打開 偏好 對話。 轉到 產量 標籤並設置 的GIF in 視頻格式 選項。
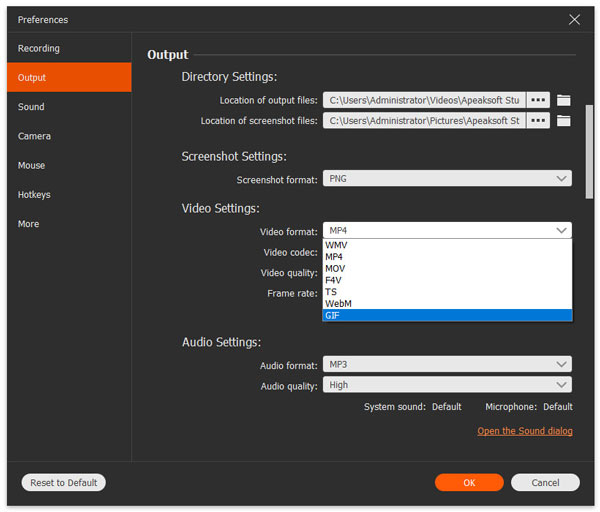
步驟2 記錄屏幕
打開 顯示器 並根據需要設置記錄區域。 攝像頭 用於捕獲您的臉,您可以決定啟用還是禁用它。 接下來,選擇音頻源,例如 系統聲音 和 麥克風。 後者可以為GIF錄製語音。 屏幕準備就緒後,單擊 REC 按鈕開始GIF屏幕捕獲。

步驟3 保存GIF
點擊 停止 錄製完成後按。 然後,您將被帶到預覽窗口。 檢查屏幕錄像,並使用刪除不需要的幀 夾 工具。 最後,點擊 節省 按鈕以GIF格式導出屏幕錄像。

前2名:Recordit
Recordit 使您能夠在 Windows 和 Mac 計算機上捕獲屏幕。 因此,您不僅可以使用它來錄製視頻,還可以錄製 GIF。 此外,錄製完成後,錄製的文件會自動生成一個URL,方便您保存到本地或在線與他人自由分享。 但是,您最多只能使用免費試用來錄製屏幕 5 分鐘,並且您仍然需要為全功能版本支付 29.00 美元。
- 優點
- 1.在雲服務器中處理屏幕錄像。
- 2.快速將屏幕錄像保存在GIF中。
- 3.捕獲屏幕上的任何區域。
- 缺點
- 1。 輸出質量不是很好。
- 2.舔 Snagit編輯器,它缺少編輯工具

熱門3:Fraps
與 Recordit 不同,Fraps 是一個普通的屏幕錄製程序。 雖然看起來很簡單,但它支持 GIF 作為輸出格式。 這意味著您可以捕獲屏幕並將其製作為 GIF 圖像。 您可以使用 Fraps 在您的 PC 上截取屏幕截圖。 此外,它還支持設置熱鍵,讓錄製過程更輕鬆,並錄製系統聲音。 終生花費 37 美元。
- 優點
- 1.平穩捕獲屏幕。
- 2.可用於遊戲和屏幕。
- 3.記錄屏幕最高60FPS。
- 缺點
- 1.它僅與Windows XP / 2003 / Vista / 7兼容。
- 2.與功能相比,這是非常昂貴的。 (得到 免費的Fraps替代品 在這裡。)
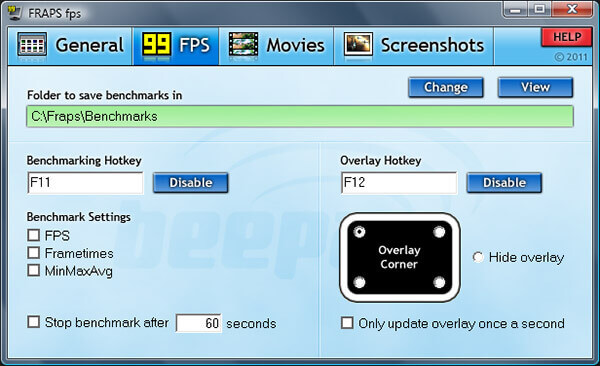
第2部分:前3個免費GIF記錄器
頂部1:Apeaksoft免費在線屏幕錄像機
在線的GIF記錄器,例如 Apeaksoft免費在線屏幕錄像機,是一種捕獲屏幕並製作GIF的便捷方法。 它不需要您安裝任何軟件。 此外,您可以在線生成高質量的動畫圖像。
- 優點
- 1.在線記錄GIF,無需安裝。
- 2.通過網絡攝像頭和麥克風捕捉反應。
- 3.完全免費使用。
- 4. 捕捉網絡攝像頭 作為GIF。
- 缺點
- 1.沒有編輯功能。
- 2.它需要額外的工具才能轉換為GIF。
如何在線記錄GIF
步驟1 已提交 https://www.apeaksoft.com/free-online-screen-recorder/ 在您的瀏覽器中。 單擊開始錄製按鈕以獲取啟動器。
步驟2 有四個按鈕, 監視器,網絡攝像頭,系統音頻 和 麥克風。 根據需要啟用或禁用每一個。
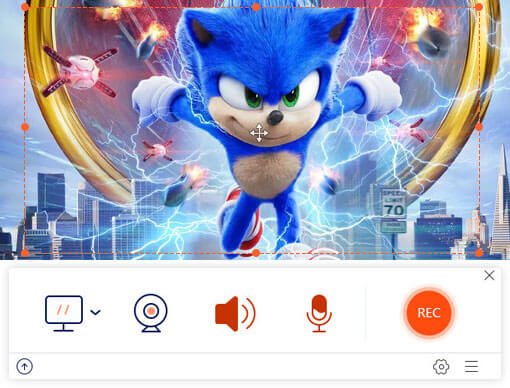
步驟3 命中的 REC 按鈕開始屏幕捕獲。 完成後,下載屏幕錄像並將其轉換為GIF。

熱門2:LICEcap
LICEcap是另一個適用於PC和Mac的免費GIF記錄器。 對於初學者來說,這是一個不錯的選擇,因為您只能在界面中找到有限的選項。 此外,它不會在您的GIF圖片上添加水印。
- 優點
- 1.適用於Windows XP或更高版本以及macOS 10.6或更高版本。
- 2.一鍵製作GIF。
- 3.支持快捷方式。
- 缺點
- 1。 輸出格式有限。
- 2.對於高級用戶來說太簡單了。
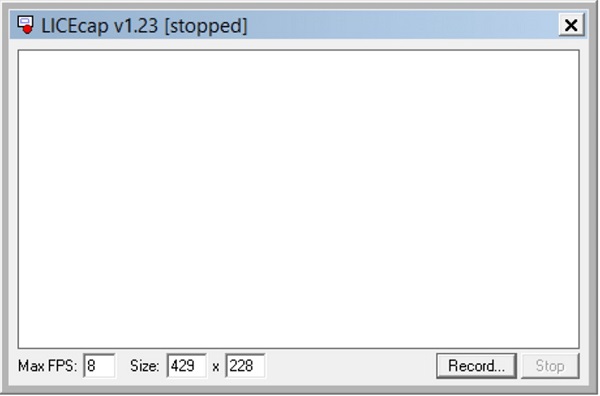
熱門3:ScreenToGif
如果您正在尋找開源的 GIF 錄製器,ScreenToGIF 是一個不錯的選擇。 它完全免費下載和使用。 並且易於使用簡單的界面。 您只需點擊 屏幕轉 GIF 按鈕獲取錄製的 GIF。
- 優點
- 1.免費,無需付款。
- 2.沒有水印或長度限制。
- 3.記錄屏幕上的任何區域。
- 缺點
- 1. Mac用戶不可用。
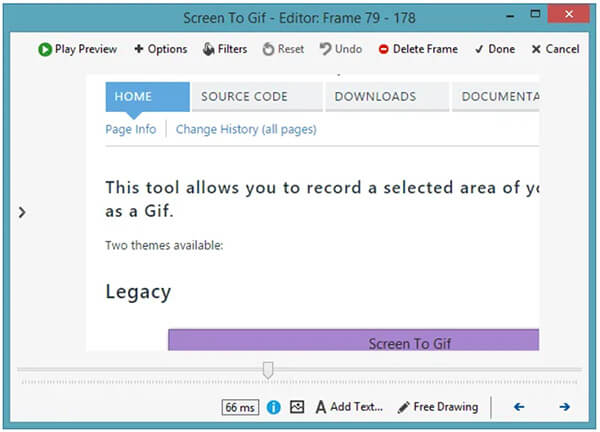
第3部分:前2個GIF記錄器應用程序
熱門1:Gyazo
平台:iOS和Android
價錢:應用內購買免費
Gyazo 是一種無需 PC 即可在手機上捕獲屏幕並製作 GIF 的簡單方法。 捕獲屏幕後,您可以通過發送鏈接與您的朋友分享您錄製的文件。 您可以在 Play Store 和 App Store 免費獲取此應用。 目前,它已在全球積累了超過10萬用戶。
- 優點
- 1.在iPhone和Android上創建動畫GIF。
- 2.在消息應用程序中共享動畫截圖。
- 3.在手機和PC之間同步GIF圖像。
- 缺點
- 1.免費版最多可錄製60秒。
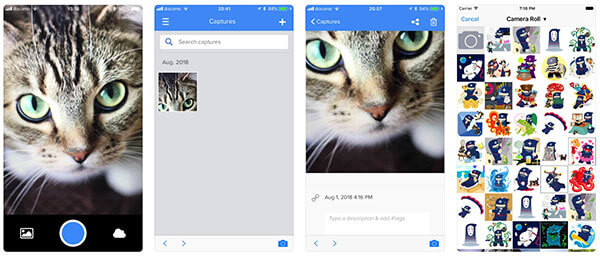
頂部2:屏幕錄像機:視頻捕獲
平台:iOS
價錢:應用內購買免費
屏幕錄像機:視頻捕獲是另一種捕獲屏幕並在iPhone上製作GIF的方法。 儘管它不能以動畫GIF錄製屏幕,但是它能夠將錄製的內容轉換為GIF。
- 優點
- 1.從屏幕上記錄內容。
- 2.編輯屏幕錄像,無需額外的應用程序。
- 3.將視頻格式轉換為動畫GIF。
- 缺點
- 1.僅適用於iOS 11或更高版本。
- 2.此GIF記錄器應用程序需要訂閱。
 人們還問:
人們還問:第4部分:GIF記錄器的常見問題解答
截圖工具可以在GIF中記錄屏幕嗎?
不可以,Snipping Tool僅支持一種輸出格式PNG。 作為屏幕截圖工具,截圖工具內置於Windows XP和更高版本中。 它只能拍攝靜態屏幕截圖,而不能拍攝動畫內容。
如何在Chrome中捕獲GIF?
您可以通過兩種方式在Chrome中記錄GIF。 首先,您可以使用台式機GIF記錄器將瀏覽器捕獲為動畫GIF。 另外,Chrome有多個GIF記錄器擴展,例如Capture to GIF。
如何將MP4轉換為GIF?
您不能簡單地更改輸出格式以將MP4轉換為GIF。 只有有限的視頻轉換器應用程序具有將視頻轉換為動畫GIF的能力,例如EZGIF,它是在線視頻到動畫GIF轉換器。 它可以將MP4轉換為GIF,而不會降低質量。 此外,它可以同時處理多個視頻文件。
結論
本文已確定並共享了8個最佳GIF記錄器應用程序。 它們可以幫助您捕獲屏幕並在PC,Mac,iPhone和Android上製作動畫圖像。 例如,Apeaksoft屏幕錄像機是在PC和Mac上完成這項工作的最佳方法,因為它可以產生高質量的圖像。 如果您還有其他疑問,請在此帖子下方留言,我們將盡快答复。