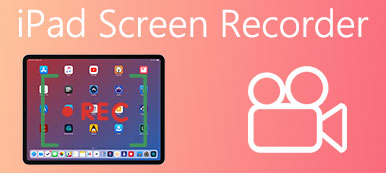在 iMovie 中錄製視頻和音頻是創建一些教程視頻的一種方便有效的方法。 使用此工具,您可以錄製帶音頻的視頻、編輯照片和視頻、添加主題和標題。
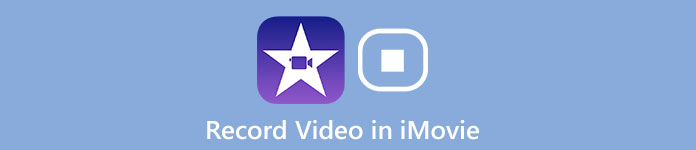
編輯後,您可以與朋友或社交媒體平台分享您的教程視頻。 但在 iMovie 中錄製視頻並不容易。 那麼我們如何在 iMovie 中錄製視頻呢? 有沒有更好的方法來完成目標? 只需閱讀本文以獲取有關的更多詳細信息 如何在iMovie中錄製視頻.
第 1 部分:如何在 iMovie 中錄製視頻
iMovie允許您瀏覽視頻庫,分享喜愛的時刻,製作精美的電影,並在iMovie Theatre的所有設備上觀看。 作為最受歡迎的視頻編輯工具之一,iMovie具有豐富的功能,可以提供它的名聲。
功能
1. 適用於 Mac OS 的 iMovie 和適用於 iOS 的 iMovie 可以協同工作。 這意味著您可以在 iPhone 或 iPad 上開始視頻錄製或編輯,然後在 Mac 上進一步編輯視頻。
2。 通過界面右上角的一鍵,您可以將視頻直接發佈到Facebook,Vimeo,YouTube等。
3. 僅 iOS 用戶友好。 你必須切換到 Windows版iMovie 作為 Windows 用戶的選項。 並且 iMovie 上的錄製源僅限於網絡攝像頭,並且注意到禁止內部錄音,幾乎沒有空間可以容納更多的創意作品。
如何使用iOS設備在iMovie中錄製視頻
步驟1首先在 Mac 上運行 iMovie。 然後選擇 新建 選項並按下 官方影片 按鈕。 在裡面 項目媒體 彈出窗口左側的部分,使用 我的電影 並點擊 導入媒體 以繼續。
要使用 Mac 上的內置相機功能,請打開 相機 選擇並單擊紅色的實時視頻窗口開始錄製。 如果您需要外接攝像頭來錄製視頻,只需使用 FireWire 電纜將其連接到 Mac PC 即可。
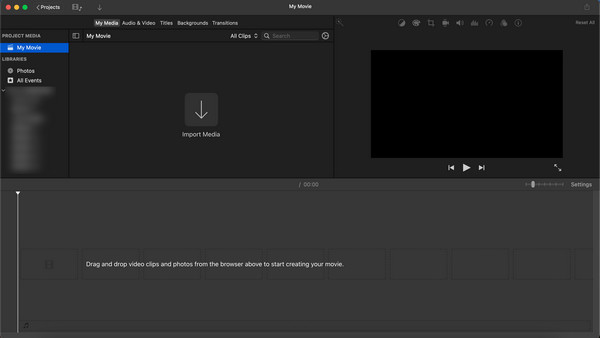
步驟2在正式開始錄製前,進入後更改錄製目標的設置 FaceTime高清攝像頭 作為內置相機選項。 把你的欄移到 匯入至 框並單擊它以展開可用事件。 您可以選擇一個現有的活動、一個開放的項目,或者根據需要創建一個新項目。
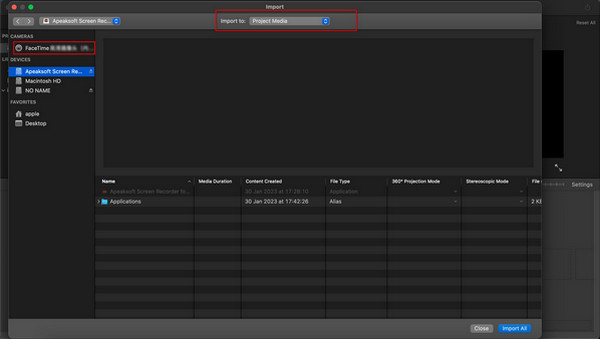
步驟3完成設置後,單擊 Record 視頻正下方的按鈕開始錄製。 再次單擊它以完成錄製過程。 您可以根據需要的視頻剪輯重複此步驟。
一切就緒後,返回主界面,點擊關閉按鈕完成錄像。
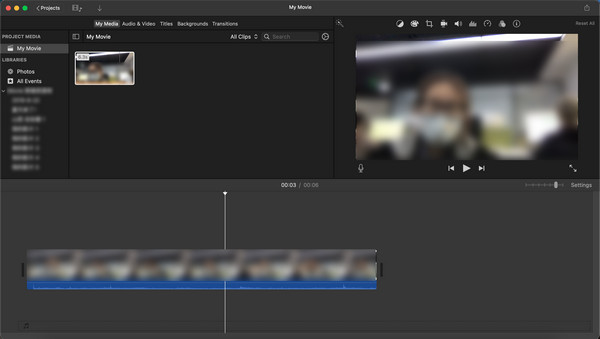
為了獲得更高質量的視頻,在 iMovie 中錄製視頻時應注意一些提示。
1。 檢查計算機以確保軟件可以正常運行。
2.如果你想要更好質量的錄像機視頻,你最好關閉一些你不需要的應用程序。 如果那些不必要的應用程序發出一些噪音,您將無法清楚地聽到在線視頻的聲音。
3. 為了增強您的視頻效果,您可以將 iMovie 作為視頻編輯器和 Mac屏幕錄像機. 您可以更改動作鏡頭的速度以獲得更好的效果。 或者使用綠屏效果將您的角色置於異國他鄉。
第 2 部分:iMovie 錄製視頻的替代方法
雖然直接在 iMovie 中錄製和編輯視頻非常方便,但 iMovie 仍然存在無法滿足所有要求等難以克服的不足。 有限的 PC 選項、錄製區域以及自定義設置將成為愉快的視頻錄製體驗的障礙。
因此,我們需要其他替代方案來獲得更好的視頻。 峰軟 屏幕錄像大師 應該是最好的 iMovie 替代品。
- 記錄所有屏幕活動,製作視頻教程, 捕獲網絡攝像頭視頻, 記錄遊戲 而且質量更高。
- 在保存視頻之前,自定義錄製區域,進行音頻設置,預覽視頻錄製。
- 您可以使用文本框,箭頭,突出顯示等註釋錄製內容。 因此,您無需安裝其他程序即可修改視頻。
- 提前進行您喜歡的設置,下次您可以使用這些設置錄製視頻。
- 除了在 iMovie 中錄製視頻外,它還可以作為 台式錄音機. 它使您能夠不受限制地錄製幾乎所有類型的音樂、廣播或會議。
如何使用 Apeaksoft 屏幕錄像機錄製視頻
步驟1在您的 Mac 上下載並安裝此軟件。 進入 視頻錄像機. 然後輸入 視頻錄像機 部分。
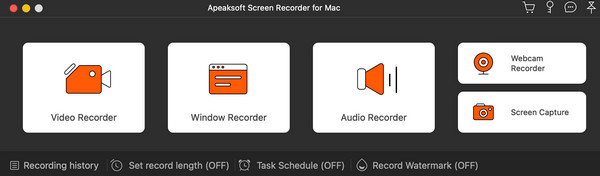
步驟2通過以下屏幕中的設置。 您可以自定義錄製區域、攝像頭和音頻設置。 打開 相機 如果你想把自己記錄在視頻中,並且 系統聲音 當您想從 Mac 捕捉所有聲音時。 如果需要錄製您要說的話,您可以打開 麥克風. 之後,單擊 REC 按鈕開始錄製。
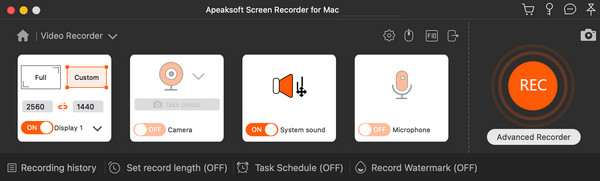
步驟3錄製完您理想的部分後,您可以單擊 停止 按鈕,然後預覽影片效果。繼續 節省 按鈕。
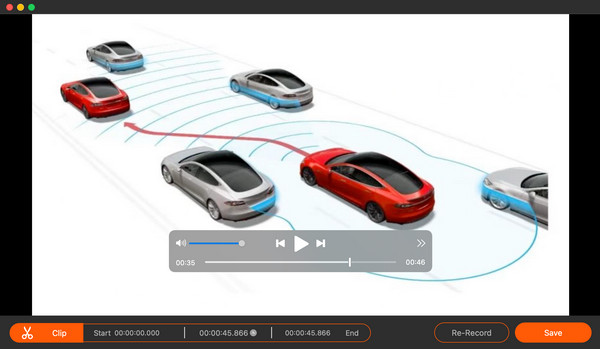
步驟4現在您可以在以下窗口中看到錄音列表。 在這裡您可以選擇播放錄製的視頻,重命名文件並更改文件夾以保存或分享到其他平台。
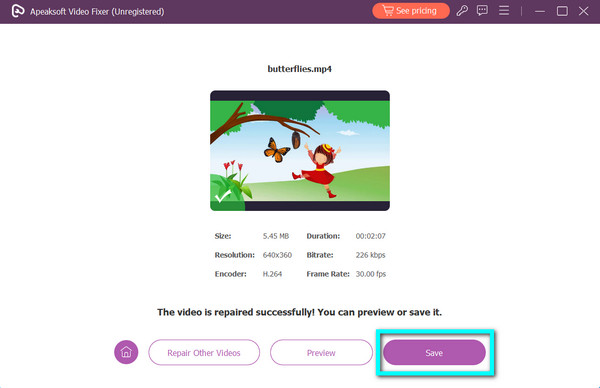
第 3 部分:iMovie 中視頻錄製的常見問題解答
我可以使用外部攝像頭直接在 iMovie 中錄製嗎?
恐怕不是。 iMovie 僅支援裝置上的內建鏡頭,不提供與其他新網路攝影機或錄音機的連接。 它只能用作螢幕或 音樂錄影機 因為它只捕獲螢幕和系統聲音。
如何在 Mac 上的 iMovie 剪輯中錄製自己的視頻?
啟動此軟件後,請確保您已打開 FaceTime 高清視頻 相機選擇中的選項。 然後你就可以在你的 Mac 上錄製你自己的視頻了。
如何將外部麥克風添加到 iMovie?
您需要先插入麥克風才能連接 Mac。 然後你可以檢查 系統偏好設置>聲音>輸入 您的設備已被檢測到。 選擇它並運行 iMovie 然後你可以打開你的 麥克風 螢幕左側清單中的按鈕。
如何使用 iMovie 在我的 Mac 上錄製音頻和視頻?
至 在 Mac 上錄製任何視頻和音頻,您可以啟動 iMovie 和 新建 部分並準備導入新媒體。 然後打開 FaceTime高清攝像頭 隨心所欲,然後單擊 Record 按鈕。完成錄製過程後,您可以點擊加號按鈕另外新增音訊註解。
結論
閱讀本文後,您可以了解 在 iMovie 中錄製視頻 直接地。 我們還介紹了 iMovie 最好、最專業的視頻錄製替代品之一。 峰軟 屏幕錄像大師 是一款全能的屏幕錄像機,可讓您錄製視頻和音頻、捕獲屏幕截圖、編輯視頻等。 當您需要為 iMovie 拍攝一些視頻教程或更多時,您可以按照上述解決方案進行嘗試。 如果您有任何疑問,可以在評論中寫下或聯繫我們。 我們很高興能幫助您解決問題。