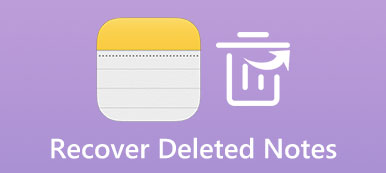借助閃存驅動器,我們能夠在數字設備之間傳輸數據,備份重要文檔,創建可啟動媒體等。 但是,許多專家表示閃存驅動器不是可靠的存儲設備,或者在Windows和Mac OS上無法識別閃存驅動器,儘管它將數據存儲在類似於硬盤驅動器的存儲器中。 各種問題可能導致USB驅動器數據無法訪問。 在這篇文章中,我們將分享多種方法來修復USB閃存驅動器。

部分1:修復閃存驅動器的基本方法
雖然基本方法不能保證成功進行USB閃存盤維修,但值得一試。
方式1:更改驅動器號
閃存驅動器有一個驅動器號,您的操作系統可以在其上獲取數據。 如果USB的驅動器號與現有硬盤驅動器號相同,則操作系統可能會混淆。 在這種情況下,USB修復的解決方案很簡單:更改USB的驅動器號。
步驟1。 打開PC電源,然後將USB閃存驅動器連接到計算機。 右鍵單擊桌面上的“我的電腦”,然後選擇“管理”以打開“計算機管理器”。
步驟2。 在左側邊欄上展開存儲,然後單擊“磁盤管理”以顯示PC附帶的所有磁盤,右鍵單擊閃存驅動器,然後選擇“更改驅動器號或路徑”。
步驟3。 打開彈出對話框中的下拉菜單,然後更改可用的驅動器號。 單擊“確定”進行確認。

方式2:嘗試另一台PC
雖然很少見,但計算機可能會導致USB閃存驅動器損壞或損壞,例如,病毒或惡意程序可能會感染您的計算機。 首先,打開防病毒程序並檢查整個計算機和閃存驅動器。
如果無法修復拇指驅動器,請卸下閃存驅動器並將其連接到另一台計算機。 這次它可能工作正常。 在這裡你可以學習 修理Lexar usb驅動程序 和rcover數據。
方式3:嘗試另一個USB端口
USB端口始終暴露在空氣中,可能積聚大量灰塵。 如果插入計算機USB端口後USB閃存未顯示,請嘗試另一個乾淨的USB端口。 它可能會在幾秒鐘內修復USB閃存驅動器。
方式4:重新安裝驅動程序
如果Windows驅動程序出現問題,則USB閃存驅動器無法正常工作。 重新安裝驅動程序是USB閃存驅動器修復的另一種基本方法。
步驟1。 將閃存驅動器連接到PC。 按住Win + R激活“運行”對話框,在框中鍵入“ diskmgmt.msc”,然後按“ Enter”鍵打開“計算機管理器”。
步驟2。 轉到“設備管理器”>“磁盤驅動器”,右鍵單擊閃存驅動器子實體,然後選擇“卸載”。
步驟3。 重啟您的電腦,Windows將自動搜索並安裝最新版本的驅動程序。

部分2:修復USB閃存盤的最佳方法
如果您正在尋找專業的USB維修工具,我們將推薦 Apeaksoft 數據恢復,因為它提供了許多有用的功能,例如:
- 只需單擊一下即可從閃存驅動器,存儲卡,數碼相機和其他存儲介質中恢復文件。
- 可用於各種情況,例如閃存驅動器損壞,意外刪除,病毒攻擊,文件系統損壞等。
- 支持更多種類的數據,包括所有圖像,文檔,音頻,視頻和電子郵件格式。
- 以原始格式和質量從閃存驅動器中檢索文件。
- 預覽可恢復的文件,並選擇特定的文件進行閃存驅動器修復。
- 更快,更輕便,更安全。
- 與Windows 10 / 8.1 / 8 / 7 / Vista / XP兼容。
如何使用最好的USB修復工具恢復文件
我們以文檔為例向您展示修復USB閃存盤的步驟。
步驟1。 在PC上安裝Data Recovery,並將閃存驅動器插入計算機。 啟動最佳的閃存驅動器修復工具。 轉到數據類型區域,選擇要恢復的內容,例如“文檔”。 然後導航到位置區域,然後在“可移動設備”部分中選擇您的閃存驅動器。 單擊“掃描”按鈕以使數據恢復工作。

步驟2。 當進入結果窗口時,所有可恢復文檔將按格式進行組織。 例如,轉到左列的“文檔”選項卡,您將看到幾個名為DOC,PPT,PDF,EXL,HTML等的文件夾。打開每個文件夾,然後查看要恢復的文檔。 此外,頂部功能區的“過濾器”功能可以幫助您快速找到文檔。
如果掃描結果中沒有所需的文檔,請單擊“深度掃描”按鈕以執行深度掃描。

步驟3。 勾選相應的複選框,選擇所有需要的文檔和文件夾,然後單擊“恢復”按鈕以開始修復USB閃存驅動器。 等待該過程完成,現在您可以正常訪問,複製和粘貼或編輯文檔了。

部分3:使用Windows資源管理器進行閃存驅動器修復
當您的計算機不支持閃存驅動器的文件系統時,您必須通過重新格式化來修復USB閃存驅動器。
步驟1。 將閃存驅動器連接到計算機。 打開窗口資源管理器並導航到閃存驅動器,右鍵單擊它並選擇“格式化”。
步驟2。 打開格式窗口上“文件系統”下的下拉菜單,然後選擇適當的文件系統:
- NTFS是Windows操作系統格式;
- FAT32與大多數數字設備廣泛兼容;
- Windows和Mac都支持exFAT。
步驟3。 在命令行中輸入“ chkdsk [flash drive letter] / f”,然後按“ Enter”鍵立即修復USB閃存。
部分4:使用CMD修復損壞的Pen Drive或SD卡
最後但並非最不重要的USB修復工具是chkdsk命令。 它能夠診斷閃存驅動器並簡單地修復它。
步驟1。 將閃存驅動器放入PC並記住Explorer中閃存驅動器的驅動器號。
步驟2。 轉到“開始”菜單,搜索CMD並以管理員身份打開命令提示符窗口。
步驟3。 在命令行中輸入“ chkdsk [flash drive letter] / f”,然後按“ Enter”鍵立即修復USB閃存。
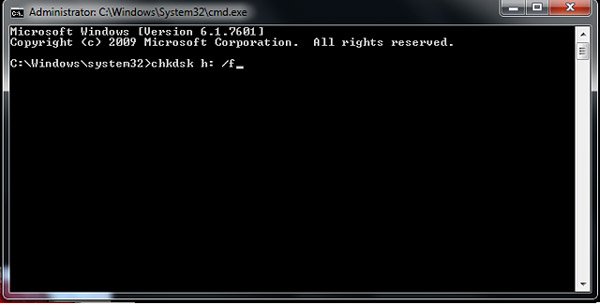
結論
在後期信息時代,我們每天都與數據交互並產生海洋數據。 閃存驅動器在世界各地廣泛使用是有道理的。 當閃存驅動器不工作時,請按照上面的指南自行進行USB閃存驅動器修復。 如果您對閃存驅動器有更多疑問,請在下面留言。