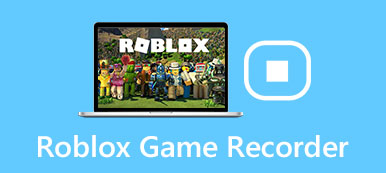“我嘗試過在 Mac 上使用 Sketch 截屏,但截屏過程似乎很複雜。有沒有一個程序可以讓我只需要按一兩次按鍵就可以截屏?所以,我可以讓截屏變得更容易。”
“我嘗試過在 Mac 上使用 Sketch 截屏,但截屏過程似乎很複雜。有沒有一個程序可以讓我只需要按一兩次按鍵就可以截屏?所以,我可以讓截屏變得更容易。”如果您剛從 Windows 電腦切換到 Mac,您可能會對 Mac 感到陌生。您可能不知道如何在 Mac 上截取螢幕截圖。螢幕截圖只是 Mac 螢幕上的快照。在這篇文章中,我們將向您分享 3 種在 Mac 上截取和編輯螢幕截圖的方法。

部分1。 如何在Mac上使用鍵盤捕獲屏幕截圖
在 Mac 上截取螢幕截圖的快速方法是使用鍵盤快捷鍵。應該是最方便、最快的截圖方式了。下面列出了許多鍵盤快捷鍵。
命令 - Shift - 5
如果您已將 Mac 螢幕更新至 mac OS Mojave 或更高版本,則可以按 Command - Shift - 5 查看螢幕擷取控制項。此捷徑可讓您擷取整個螢幕、螢幕的選定部分、活動視窗等。

點擊“捕獲整個螢幕”以獲取整個螢幕截圖。按一下螢幕控制項中的「擷取」以擷取視窗或物件。
以下鍵盤快捷鍵適用於所有版本的macOS。
命令 - Shift - 3
如果您想捕捉整個 Mac 螢幕,只需按 Command - Shift - 3 個鍵盤快捷鍵組合即可。首先,您需要同時按下 Command 和 Shift 按鈕。然後,點擊數字 3 按鈕。螢幕截圖將自動儲存到您的桌面。
命令 - Shift - 4
如果您想要捕捉螢幕的一部分,可以按 Command - Shift - 4 個鍵盤快速鍵組合。一旦按下鍵盤快捷鍵,滑鼠指標將變成十字準線。您需要做的就是單擊並拖曳要捕獲的區域,然後釋放滑鼠按鈕。

然後,您可以按空白鍵擷取活動視窗。之後,所有螢幕截圖都將保存在您的 Mac 桌面上。螢幕截圖將儲存為 PNG 檔案。
部分2。 如何使用第三方軟件捕獲Mac屏幕
如果你厭倦了記住這些鍵盤快捷鍵組合,第三方Mac截圖軟體確實對你有很大幫助。 Apeaksoft Mac屏幕錄像機 應該是最專業的Mac螢幕擷取、遊戲截圖、線上錄製和串流影片或音訊工具。

4,000,000 +下載
使用Apeaksoft Mac Screen Recorder拍攝並編輯屏幕截圖
免費下載 Apeaksoft Mac Screen Recorder 後,在您的 Mac/MacBook Pro/MacBook Air/iMac 上安裝並啟動它。
您可以在主介面中看到錄影機、網路攝影機錄影機、錄音機、螢幕截圖功能。選擇「螢幕擷取」開始錄製 Mac 螢幕。

然後,滑鼠指標將變成十字準線,您可以選擇您想要的區域。此外,您還可以根據需要選擇全螢幕或客製化螢幕。

Mac Screen Capture 中的多種編輯工具讓您感覺到這個程式中插入了一個 Photoshop 小工具。在這裡,您可以繪製邊框、線條、箭頭等,使用噴槍進行編輯,添加文字、標註、模糊工具。

點選“儲存”按鈕儲存圖片。您可以選擇輸出路徑。

除了拍攝和編輯螢幕截圖之外,這款功能強大的 Mac 螢幕錄影機還可以在 Mac 上錄製線上影片、遊戲、音樂和網路攝影機。
不要錯過:
部分3。 如何使用內置預覽獲取屏幕截圖
預覽 是macOS作業系統上的映像和PDF檢視工具。它還可用於掃描文件、從相機匯入文件、截取螢幕截圖。按照簡單的步驟使用預覽來截取螢幕截圖。
在 Mac 上開啟“預覽”,前往“檔案”>“截圖”。在這裡,您有 3 個選項可供選擇:從選擇、從視窗和從整個螢幕。

您可以選擇捕捉整個螢幕、選定的螢幕或一個視窗。截圖後,您可以在預覽中使用各種編輯功能來編輯圖片。然後,選擇要儲存到 Mac 的影像格式。
部分4。 如何在Mac上使用Grab Utility截取屏幕截圖
Grab 是 macOS 中用於截圖的實用程式。使用這個有用的工具,您可以拍攝整個螢幕、選定的捕獲或選定的螢幕。只需按照簡短的步驟即可開始。
1。 如果你想 捕獲整個屏幕,您可以導航至“捕獲”>“螢幕”。

2。 想要 捕獲屏幕的一部分?只需選擇“捕捉”>“選擇”,然後按一下並拖曳指標穿過要捕捉的區域。完成後放開滑鼠按鈕。
3。 如果你想 捕捉一個窗口,您只需點擊捕獲>窗口。
4。 出於某些原因,您可能想要 捕獲活動項目。您可以選擇“捕捉”>“定時畫面”,然後按一下“啟動定時器”。因此,您可以使該項目處於活動狀態,直到「時間畫面」對話方塊關閉。
相關新聞:
結論
透過以上3個快速解決方案,您對於如何在Mac上截圖一定有了答案。您可以使用內建的螢幕截圖功能、使用鍵盤螢幕截圖或使用第三方程式。 Apeaksoft Mac Screen Recorder 在其他螢幕擷取軟體中似乎很稱職。您可以使用它在 Mac 上截取螢幕截圖、錄製視訊/音訊、錄製網路攝影機。如果您有更好的解決方案,請隨時發表評論。