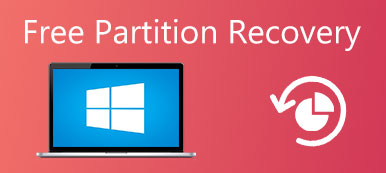“我剛剛更新到Windows 11,但是今天打開計算機時,它說未找到操作系統,我現在該怎麼辦?” 的確,Windows仍然是主要的操作系統。

除了人們在使用Windows計算機時可能遇到的錯誤,故障和問題,未找到的消息操作系統會產生更多的恐懼,部分原因是失去整個媒體集合的願景閃現。 幸運的是,您的數據仍然存在,您可以修復它。 您需要做的就是逐一嚐試指南和建議,直到找到適合您的指南和建議。
- 第1部分:找不到操作系統? 為什麼?
- 第2部分:檢查是否通過BIOS檢測到硬盤
- 第三部分:測試硬盤
- 部分4:重置BIOS
- 部分5:重建主引導記錄
- 第6部分:設置正確的分區激活
- 第7部分:從丟失的操作系統中恢復丟失的文件
部分1: 操作系統沒有找到? 為什麼?
按下計算機上的“電源”按鈕後,BIOS將搜索硬盤上的系統並啟動它。 如果硬盤上沒有操作系統,則引導過程將停止並顯示未找到的操作系統。 當然,由於各種原因,有時會彈出此消息,例如:
- 您的基本輸入/輸出系統BIOS不像往常一樣發現硬盤驅動器。
- 存儲操作系統的硬盤已損壞或損壞。
- 某些第三方程序或磁盤操作會導致Windows主引導記錄(MBR)中斷。
- 由於BIOS設置不正確,啟動文件加載失敗。
- 存儲Windows啟動文件的分區未處於活動狀態,或者您將錯誤的分區設置為活動狀態。
好消息是,即使對於非技術人員來說,每個問題的相應解決方案也很容易實現。
部分2:檢查BIOS是否檢測到硬盤
您需要在BIOS中檢查兩件事,BIOS檢測到硬盤驅動器,並且包含Windows的硬盤驅動器列為啟動驅動器。
步驟1。 重新啟動計算機並按功能鍵(通常為F2,F12或Del)進入BIOS Setup。 屏幕上顯示消息提示正確的密鑰。
步驟2。 選擇屏幕上的“啟動”選項卡,使用向上和向下鍵突出顯示“硬盤”,然後按“ Enter”。
步驟3。 確保硬盤驅動器列在其他選項上方。
注意:BIOS菜單是解決操作系統未找到問題的起點。 如果BIOS菜單中的設置正常並且您遇到錯誤消息,請跳至5部分進行修復。 另一方面,如果BIOS菜單上缺少硬盤驅動器,則應在測試硬盤驅動器後嘗試部分4中的解決方案。

部分3:測試硬盤
如果不確定,您可以測試和診斷硬盤是否正常。 在大多數計算機中,診斷工具已預先安裝在BIOS系統中。
步驟1。 進入BIOS菜單,然後轉到“診斷”標籤。
步驟2。 執行命令“ Primary Hard Disk Self Test”。 在各種品牌的計算機上,診斷工具可能有所不同; 您可以在製造商的網站上獲取信息。
步驟3。 測試過程完成後,您可以決定更換損壞的磁盤或根據結果繼續進行故障排除。
注意:一般來說,由於錯誤的操作,病毒或其他因素,硬盤驅動器上的扇區會損壞。 但這並不意味著整個硬盤都壞了。 您可以使用第三方程序和使用硬盤來標記損壞扇區,而不會出現問題。 如果準備更換損壞的硬盤,則最好先備份數據。

部分4:重置BIOS
如果您的硬盤很好並且由於BIOS無法識別您的硬盤驅動器而找不到操作系統,您可以嘗試按照以下步驟將整個BIOS菜單重置為默認值。
步驟1。 重新啟動計算機並啟動BIOS菜單。
步驟2。 按“ F9”執行命令“設置默認值”。
提示:您可以在BIOS菜單上看到與Setup Defaults相關的正確密鑰。
步驟3。 出現提示並重新啟動設備時,請按“加載最佳默認值”選項以確認操作。
在大多數情況下,您的計算機現在應該正確啟動到操作系統。

部分5:重建主引導記錄
Windows啟動取決於三個記錄,主引導記錄(MBR),DOS引導記錄(DBR)和引導配置數據庫(BCD)。 如果其中任何一個損壞或損壞,您將看到屏幕上找不到操作系統。 幸運的是,通過重建主引導記錄來解決這個問題很簡單。
步驟1。 將Windows安裝磁盤或Windows修復盤插入計算機並重新啟動。
步驟2。 當出現Windows安裝程序屏幕時,填寫首選項設置,然後單擊“下一步”。 然後選擇“修復計算機”繼續。
步驟3。 接下來,轉到“疑難解答”>“高級選項”>“命令提示符”。
步驟4。 輸入以下命令並在每個命令後按Enter鍵:
bootrec.exe / fixmbr
bootrec.exe / fixboot
bootrec.exe / rebuildbcd
步驟5。 最後,重新啟動PC並檢查您的操作系統是否正常工作。
注意:在Windows 7和更早版本上,單擊“修復計算機”後,將彈出系統恢復選項窗口,然後您可以選擇“命令提示符”直接將其打開。

部分6:設置正確的分區有效
如前所述,包含Windows啟動文件的分區可能不再處於活動狀態,並觸發未找到的錯誤消息操作系統。 要將正確的分區設置為活動,還需要使用Windows安裝或修復磁盤打開命令提示符。
步驟1。 輸入“ diskpart”並按“ Enter”鍵,然後鍵入“ list disk”並按“ Enter”。 現在,您可以看到PC中的所有磁盤。 寫下包含Windows分區的磁盤號,通常是最新的。
步驟2。 輸入“選擇磁盤[編號]”,然後按“ Enter”鍵。
提示:使用您的磁盤編號替換[編號]。
步驟3。 這次,輸入列表卷,然後按“ Enter”以顯示硬盤上的所有分區。 記住安裝Windows的分區。
步驟4。 輸入“選擇卷[編號]”,也用分區號替換[編號]。
步驟5。 最後,輸入“ active”,然後按Enter鍵以更正活動分區。
現在,重新啟動PC並正常啟動Windows。

部分7:從丟失的操作系統中恢復丟失的文件
在嘗試了上述所有方法之後,您可能無法修復“找不到操作系統”錯誤。 好了,如果在修復過程中丟失了重要數據,則需要數據恢復軟件。 Apeaksoft Data Recovery是一款功能強大的程序,可以從USB閃存驅動器,回收站,硬盤驅動器和存儲卡中恢復丟失的圖像,文檔,電子郵件,音頻,視頻等。

4,000,000 +下載
步驟1. 啟動數據恢復
免費下載Data Recovery,在計算機上安裝並啟動它。 檢查要恢復的數據類型,然後選擇要從中恢復數據的硬盤驅動器。 單擊“掃描”按鈕以掃描由於缺少操作系統而導致的數據丟失。

步驟2. 選擇和預覽丟失的數據
請稍等片刻,程序將完成掃描。 將顯示所有掃描的數據。 您可以檢查數據類型文件夾以獲取更多詳細信息。 如果找不到所需的丟失數據,則可以嘗試在界面右上方的“深度掃描”模式。

步驟3. 恢復丟失的文件
檢查您要恢復的丟失文件,然後單擊“恢復”按鈕將文件恢復到計算機。

結論
與其他操作系統非常相似,我們在Windows上面臨各種問題和問題。 在這些問題中,未找到錯誤消息操作系統可能是最煩人的操作系統之一。 當它在您的設備上發生時,您可以根據我們文章中的指南和建議,在幾分鐘內診斷導致此問題的原因並進行修復。