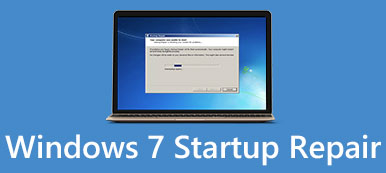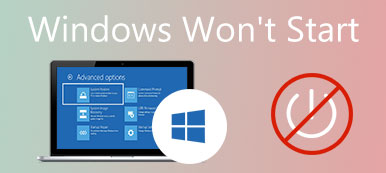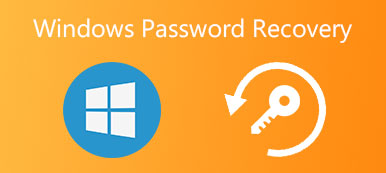您在使用電腦時,是否遇到過工作列從底部消失的情況? 」為什麼我的工作列消失了你可能會很困惑。這個問題很麻煩,因為一些正在運行的程式被收集在任務欄中,丟失後就無法使用它們。有時,Windows 10/11上任務欄圖示消失,這讓你很困惑。別擔心;請閱讀本文以快速解決這些問題。
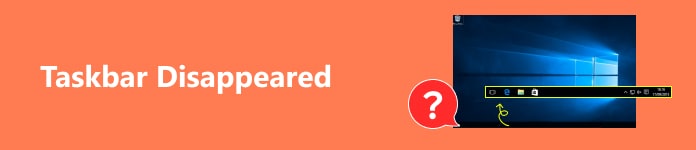
第 1 部分:修復 Windows 2/10 上工作列消失的 11 種方法
Windows 10/11 上工作列消失的原因有很多種,例如誤操作和系統錯誤。根據如何使工作列消失,相應的解決方案也有所不同。
1.檢查工作列設定
步驟1 已提交 設定 在您的計算機上,然後單擊 任務欄 按鈕在 個人化定制服務 菜單。
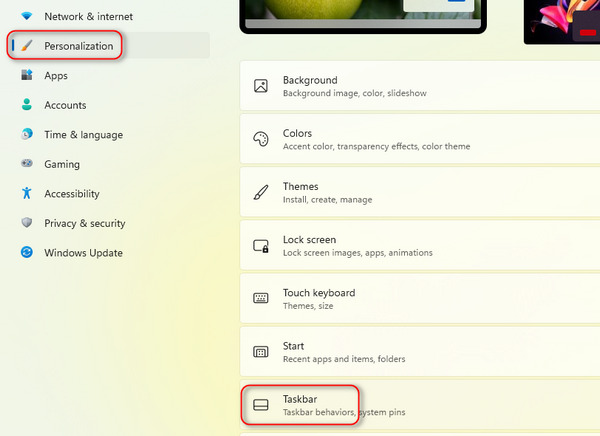
步驟2 點擊 任務欄行為 按鈕,然後單擊 複選框 按鈕以關閉自動隱藏工作列設定。然後,您將恢復 Windows 11/10 上消失的工作列。
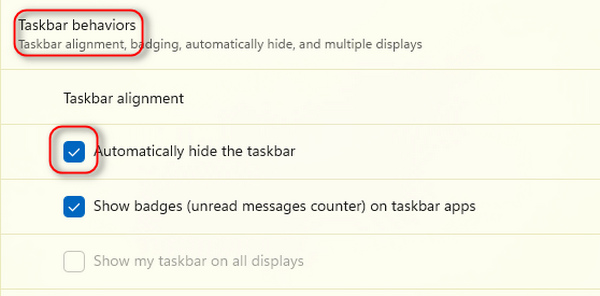
2. 重新啟動 Windows 資源管理器
步驟1 按 按Ctrl, 其他和 該 鍵盤上的按鈕來執行任務管理器。根據您的鍵盤類型,按鍵可能位於不同的位置。
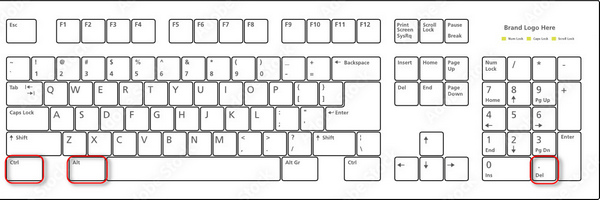
步驟2 如果該面板上的程式很少,請按一下 更多細節 按鈕來解鎖更多任務。
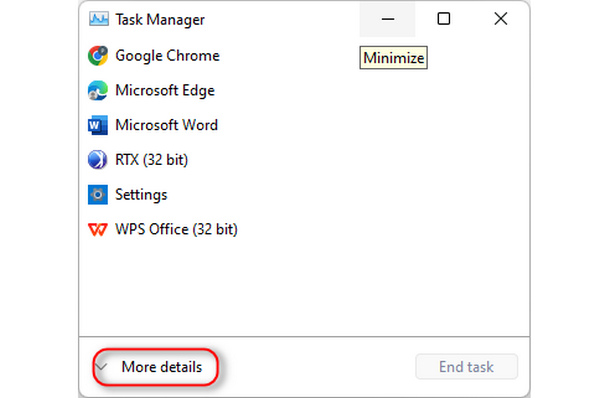 步驟3 重新啟動Windows資源管理器
步驟3 重新啟動Windows資源管理器您應該能夠找到 Windows 資源管理器,然後右鍵單擊它並單擊 重新啟動 or 結束任務 紐扣。幾秒鐘後它將重新啟動,消失的任務欄也會回來。
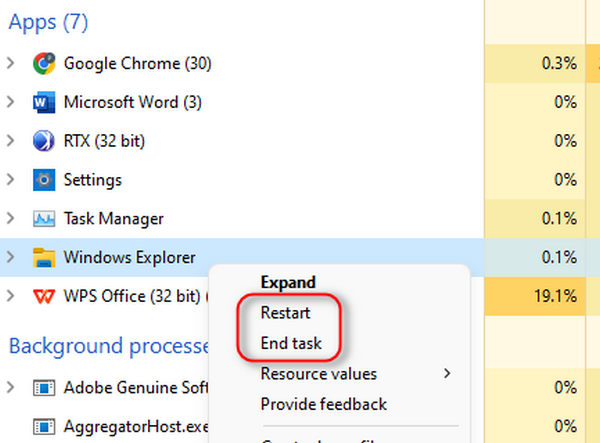
第 2 部分:修復工作列圖示消失的 3 種方法
與消失的工作列相比,消失的工作列圖示更容易恢復。
1.顯示隱藏圖示
將眼睛放在帶有上箭頭形狀的小符號上,然後按一下此按鈕 顯示隱藏 圖示按鈕可查看未固定到工作列的圖示。然後,您可以將所需的圖示拖曳到工作列上,以恢復消失的工作列圖示。
2.解鎖工作列項目
一些內建功能也有圖示。如果您發現一些熟悉的圖示從工作列中消失,您可以在設定中解鎖它們。
步驟1 右鍵單擊任務欄,然後按一下 任務欄設置 按鈕。
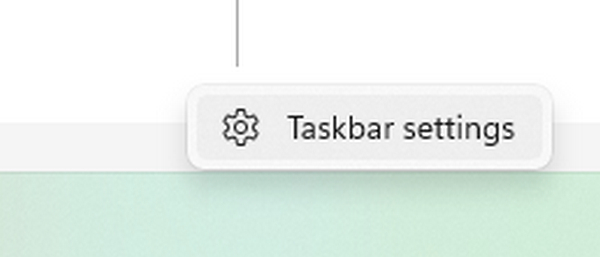
步驟2 你可以點擊 切換 按鈕解鎖內建程式的圖示。
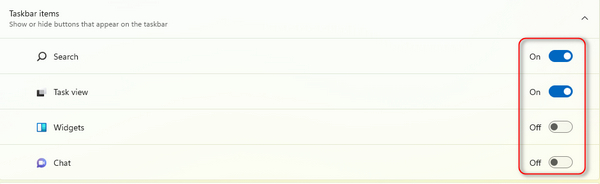
3.關閉平板電腦模式
如果您在 Windows 上開啟了平板電腦模式,工作列圖示可能會消失。因此,如果您想恢復它們,請關閉此模式。
步驟1 已提交 設定 在您的計算機上,然後單擊 系統 按鈕。
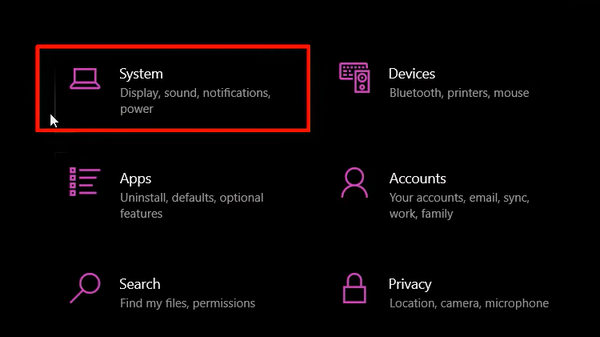
步驟2 點擊 平板電腦 左側功能表列上的按鈕。
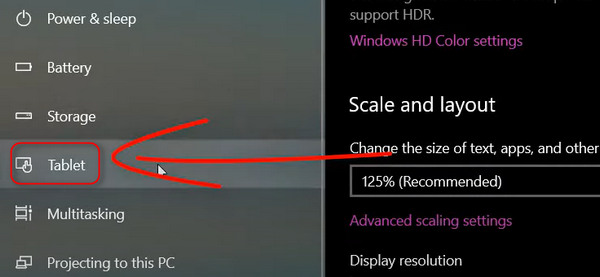
步驟3 您可以更改頂部的設定。點選 切勿使用平板電腦模式 按鈕將其關閉。然後,任務列上消失的圖示就會回來。
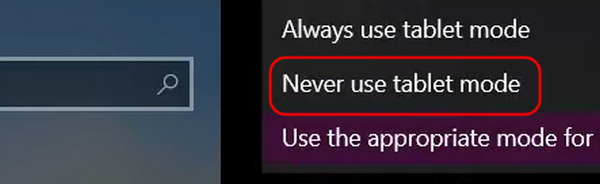
獎勵:恢復因工作列消失而遺失的數據
當工作列和圖示因係統崩潰而消失時,某些資料或任務也可能會遺失或崩潰,但不要悲傷或擔心,因為 Apeaksoft數據恢復 本產品可毫不費力地全部檢索,無論是文件、影片、影像或其他程式配件等。本產品可以快速偵測並恢復它們。您可以解決工作列圖示消失的問題並同時找回遺失的檔案。

4,000,000 +下載
第三部分:任務列消失的常見問題解答
什麼樣的系統錯誤會導致工作列和圖示消失?
這主要是因為記憶體儲存運行完畢。它可以停用 Windows 資源管理器,以便工作列和圖示消失。即便是 桌面資料夾遺失 當你的電腦崩潰時。
為什麼當我將遊標放在一邊時任務欄會消失?
這是 Windows 10/7 上的設定。當您將遊標放在底部時,工作列會出現,但是當您移開遊標時,工作列將會消失。您可以在 Windows 10/7 的控制台中關閉此設定。
當工作列和圖示再次消失時,如何保護我的資料和文件?
除了 Apeaksoft數據恢復, iCloud for Windows 也可以幫助你。您可以註冊線上 iCloud 的 Apple ID 並手動將檔案備份到其中。它是保存重要 Windows 資料的免費且簡單的方法。
結論
本文收集了 5 種行之有效的解決方法 工作列/圖示消失 在 Windows 7/10/11 上。處理這個問題並不困難,除非您的電腦出現嚴重的系統或硬體錯誤。別忘了 Apeaksoft數據恢復 可以在工作列和圖示消失後找回因誤操作而遺失的資料。