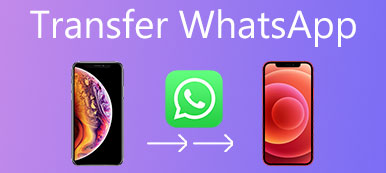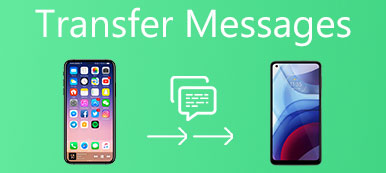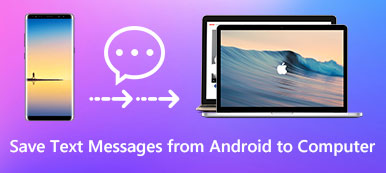由於存儲空間大,許多人使用Windows PC備份iPhone和iPad數據。 購買新iPad時,需要將文件從PC傳輸到iPad。 即使您的iPad被禁用或損壞,您仍然可以保持重要的iPad文件安全。
然後問題是,如何將文件從Windows PC傳輸到iPad Pro,iPad mini或其他iPad型號? 如果您有同樣的問題,那麼您來對地方了。 本文介紹了iPad文件傳輸的所有詳細解決方案。 換句話說,您可以訪問所有可用的在線和離線PC到iPad文件傳輸方法。 請閱讀並遵循。

- 方法1:通過電子郵件將文件從PC傳輸到iPad
- 方法2:使用iTunes將文件從PC傳輸到iPad
- 方法3:使用iCloud Drive將文件從PC傳輸到iPad
- 方法4:通過Dropbox將文件從PC傳輸到iPad
- 方法5:Google Drive將文件從PC傳輸到iPad
- 方法6:使用Microsoft OneDrive將文件從PC傳輸到iPad
- 方法7:使用Ultimate iPhone傳輸軟件將文件從Windows PC傳輸到iPad
方法1:通過電子郵件將文件從PC傳輸到iPad
步驟1。 打開電子郵件頁面。 (如Gmail / Hotmail的/雅虎/等)。
步驟2。 附加要傳輸的照片。
步驟3。 發送電子郵件給自己。
步驟4。 前往iPad下載附加的圖像。
注意:電子郵件附件存在特定的文件大小限制。

方法2:使用iTunes將文件從PC傳輸到iPad
步驟1。 將iPad連接到iTunes
Update iTunes to the latest version. Connect iPad to PC via a USB cable. Run iTunes. Choose the iPad device button to locate the main interface.
步驟2。 請求文件共享
點擊左側面板中的“文件共享”。 您可以查看iTunes文件傳輸可用的應用程序。 選擇特定的應用程序以查看可以傳輸到iPad的內容。
步驟3。 使用iTunes將文件從PC傳輸到iPad
選擇您需要的文件。 然後單擊“添加…”將文件從Windows PC複製到iPad。 您也可以將文件從文件夾拖放到“文檔”列表中。

方法3:使用iCloud Drive將文件從PC傳輸到iPad
步驟1。 在PC上啟動iCloud
下載並安裝 iCloud for Windows 在PC上。 安裝iCloud後重新啟動計算機。 iCloud將自動打開。 如果沒有,您可以從“開始”菜單中找到iCloud。
步驟2。 登錄您的iCloud帳戶
使用Apple ID和密碼登錄到您的iCloud帳戶。 您需要手動啟用iCloud功能。 選擇“應用”以保存更改。 首次使用iCloud時,可以獲得5GB的免費iCloud存儲空間。
步驟3。 通過無線方式將文件從PC傳輸到iPad
打開文件資源管理器。 選擇“此電腦”。 您可以看到“ iCloud驅動器”,“ iCloud照片”和其他相關的iCloud文件夾。 將新照片和視頻在PC上保存到iCloud文件夾後,您也可以通過無線方式接收文件並將其下載到iPad。

方法4:通過Dropbox將文件從PC傳輸到iPad
步驟1。 打開Dropbox
在您的計算機上下載並安裝Drobox桌面。 您可以在硬盤中獲取Dropbox文件夾。 那麼,您也可以訪問Dropbox網站。 登錄您的Dropbox帳戶。
步驟2。 無需iTunes即可將文件從PC傳輸到iPad
選擇要從PC上傳到Dropbox的文件。 等待一段時間才能完成整個過程。 之後,您可以在iPad上打開Dropbox應用程序以接收上傳的文件。

方法5:通過Google Drive將文件從PC傳輸到iPad
步驟1。 登錄Google雲端硬盤
訪問drive.google.com轉到官方Google雲端硬盤頁面。 登錄Google帳戶。 您可以獲得15GB免費的Google雲端硬盤存儲空間。
步驟2。 將文件添加到Google雲端硬盤
單擊“新建”創建一個新文件夾。 如果要將文件保存到特定文件夾中就可以了。 然後選擇“文件上傳”以選擇要上傳到Google雲端硬盤的內容。
步驟3。 通過Wi-Fi將文件從PC傳輸到iPad
Choose “Open” to confirm. Your selected files will be uploaded to Google Drive immediately. Later, turn on your iPad. Open Google Drive App. Log into the same Google Drive account. Select your files and tap the three-dot button. Choose “Make available offline” to download files to iPad wirelessly.

方法6:使用Microsoft OneDrive將文件從PC傳輸到iPad
步驟1。 在您的計算機上打開OneDrive
在您的網絡瀏覽器中訪問onedrive.com。 如果要將大型文件從PC傳輸到iPad,最好先下載OneDrive桌面應用程序。 最大文件大小為35GB。
步驟2。 將文件上傳到OneDrive
Click the “Upload” button on the top toolbar. Browse and select which file you want to upload to Microsoft OneDrive. It is supported to drag and drop files to OneDrive main interface directly. Choose “Open” to exit the window.
步驟3。 從Windows PC將文件傳輸到iPad
在您的iOS設備上登錄OneDrive帳戶。 選擇“打開”以查找新添加的文件。 您可以將傳輸的文件保存到其他位置進行備份。

方法7:使用Ultimate iPhone傳輸軟件將文件從Windows PC傳輸到iPad
Apeaksoft MobieTrans 沒有文件大小限製或其他限制。 您可以獲得完全可自定義的功能,使用最新的iOS 12將任何文件從PC傳輸到iPhone,iPad或iPod。 您可以毫不費力地將所選文件而不是整個文件夾傳輸到iDevice。 最重要的是它可以打破所有iTunes限制。 因此,您可以在不覆蓋數據的情況下組織iTunes庫, iTunes錯誤 和其他惱人的問題。
- 將文件從計算機或iOS設備傳輸到iPhone / iPad / iPod,包括21文件類型。
- 將iOS設備中的文件直接同步到iTunes。
- 將文件從iPhone / iPad / iPod移動到Windows PC或Mac。
- 預覽並選擇要自由傳輸的任何文件。
- 適用於 iPad Pro、iPad Air、iPad mini、iPad、iPhone 15/14/13/12/11 等。
- 支援Windows 11/10/8.1/8/7/Vista/XP上的檔案傳輸。
如何安全快速地將所選文件從PC傳輸到iPad而無需Internet
步驟1。 將iPad插入PC
免費下載,安裝和啟動 iPhone轉移軟件。 然後通過閃電USB電纜將iPad連接到Windows PC。

步驟2。 新建一個文件夾
iPhone Transfer has organized all available files types in categories in the left panel. Choose the “Add” button. Select “Add Folder” or other options based on your need.

步驟3。 無需iTunes即可將文件從Windows PC傳輸到iPad
現在,您可以有選擇地將文件添加到該文件夾。 歡迎使用所有與iPad兼容的格式。 最後,您可以單擊“確定”以在短時間內將文件從PC離線傳輸到iPad。
類似的工具可以幫助您將文件從PC傳輸到iPad iCopyBot,SynciOS Manager,CopyTrans,Leawo iTransfer等,它們也可以幫助您成功完成目標。
結論
每個iPad文件傳輸工具都有其優點。 但如果您想獲得可靠和安全的文件傳輸體驗,Apeaksoft iPhone Transfer始終是您最好的朋友。 您可以將文件從PC傳輸到iPad,沒有文件大小限制,Wi-Fi或其他技術要求。 其直觀的界面對每個用戶都很友好。 因此,如果您想在PC和iPad之間傳輸大量文件,您可以立即免費下載iPhone Transfer!
有關更多主題 iPad轉讓,訪問這裡。