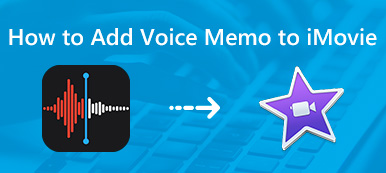某些視頻共享網站(如Instagram)要求所有視頻的大小和長度都一定。 因此,您可以 在iMovie中裁剪視頻的一部分 使您的視頻更小。 這也是在Mac或iPhone上的iMovie中放大視頻的好方法。 您可以剪掉不必要的部分,並集中在特殊的地方。
這是在Mac和iOS上的iMovie中裁剪視頻的教程。 順便說一句,您可以獲得iMovie替代軟件,可通過簡單的步驟在Windows和Mac上剪切視頻。 只是閱讀並檢查。

- 第1部分:如何在Mac上的iMovie中裁剪視頻
- 第2部分:如何在iMovie for Windows替代品中裁剪視頻
- 第3部分:如何在iPhone和iPad上的iMovie中裁剪視頻
- 第4部分:使用Video Converter Ultimate裁剪視頻的快速方法
第1部分:如何在Mac上的iMovie中裁剪視頻
iMovie允許用戶裁剪照片和視頻剪輯以消除不需要的區域。 裁剪後的剪輯可以巧妙地適合整個視頻。 本節將向您展示在Mac上的iMovie 11中裁剪視頻的教程。
步驟1將視頻文件添加到iMovie時間軸。
步驟2選擇要裁剪的視頻片段。 您可以 從iMovie中刪除視頻 如果它。
步驟3單擊預覽窗口頂部工具欄上的“裁剪”選項。
步驟4單擊“裁剪以填充”以獲得可調整的框架。
步驟5調整此幀的大小以默認情況下在Mac上的iMovie中以原始寬高比裁剪視頻。
步驟6應用裁剪並單擊“播放”並預覽裁剪後的視頻文件。 之後,您可以輕鬆地 將裁剪後的視頻導出到YouTube 或Mac上的硬盤觀看。

第2部分:如何在iMovie for Windows替代品中裁剪視頻
iMovie是為Apple iOS和macOS設備開發的視頻編輯程序。 沒有Windows版的正式iMovie。 如果您希望獲得類似的iMovie功能以在Windows 10上創建故事電影, Apeaksoft 幻燈片製作 可能是您最好的iMovie替代軟件。
您可以獲得數十個主題和可自定義的濾鏡,輕鬆創建自己的電影。 在不同場合製作時尚視頻很容易。 當然,您可以裁剪,調整大小,旋轉並將基本編輯效果應用於文件。
- 從視頻,音頻和圖片輸入您的資料。
- 為婚禮,旅行,聚會,聖誕節等製作幻燈片視頻。
- 獲取數百個元素以自定義提供的主題或製作新主題。
- 在視頻控制器和視頻編輯工具中按比例或自由裁剪視頻。
步驟1啟動Windows軟件的iMovie替代產品。 單擊“添加文件”以添加圖片,視頻和音頻文件。 您還可以在任何喜歡的歌曲中添加背景音樂。

步驟2選擇目標視頻文件。 單擊“編輯”以訪問視頻編輯過濾器。 在新的彈出窗口中,您將位於默認的“編輯”部分。

步驟3切換到“裁剪”部分。 通過參數或拖放指定裁切區域。 如果要更改寬高比,可以。 只需在“手動”之前標記。 現在,您可以裁剪沒有寬高比的視頻。 然後單擊“確定”以保存更改。

步驟4 選擇提供的主題,或在右側窗格中使用“文本”,“過渡”,“過濾器”和“元素”對主題進行DIY。 最後,單擊“導出”以選擇幻燈片視頻的輸出格式和分辨率。

第3部分:如何在iPhone和iPad上的iMovie中裁剪視頻
默認的“照片”應用程序不允許iOS用戶直接裁剪視頻。 幸運的是,您可以使用iMovie放大iPhone和iPad上的視頻。 視頻的寬高比將保持不變。
步驟1打開iMovie應用。 點擊“項目”>“ +”>“電影”,將視頻添加到iMovie。
步驟2導航到您要裁剪的視頻。
步驟3點擊iPhone或iPad屏幕底部附近的“創建電影”。
步驟4Tap the small magnifying glass button in the top right corner. Then use your thumb and forefinger to zoom in your video with iMovie app.
步驟5點擊“完成”以在iPhone上的iMovie中裁剪視頻的一部分。 前往“相機膠卷”獲取裁剪後的iPhone視頻。

第4部分:使用Video Converter Ultimate裁剪視頻的快速方法
如果您已完成視頻編輯,則可以使用 Apeaksoft 視頻轉換器最終版 在Windows和Mac上自由裁剪視頻。 有許多視頻裁剪功能。 您只能使用固定的視頻尺寸在iMovie中裁剪視頻的一部分。 但是,您可以在此處輕鬆裁剪視頻以將其放入iMovie替代格式。 同時,您可以提高視頻質量並在點擊中應用其他視頻效果
步驟1啟動Video Converter Ultimate。 點擊“添加文件”以導入您的視頻。
步驟2單擊“編輯”以轉到其視頻編輯器。 選擇頂部的“作物”。

步驟3您可以取消選中“保持寬高比”以更改視頻寬高比。 稍後,在屏幕上繪製裁剪區域。 您可以使用4種縮放模式來放大視頻,包括“平移和掃描”,“信箱”,“中”和“全”。 單擊“應用”繼續。

步驟4從“配置文件”列表中設置輸出視頻格式。 如果要裁剪視頻的大小,也可以調整視頻和音頻設置。 最後,單擊“轉換”以導出裁剪的視頻。

這是在Mac和iOS上的iMovie中裁剪視頻的完整教程。 您可以將視頻裁剪為任意形狀。 實際上,還有其他一些簡便的方法可以放大或自由縮放某個方面,您可以免費下載Slideshow Maker或Video Converter Ultimate來編輯和裁剪視頻。



 iPhone數據恢復
iPhone數據恢復 iOS系統恢復
iOS系統恢復 iOS數據備份和還原
iOS數據備份和還原 iOS屏幕錄像機
iOS屏幕錄像機 MobieTrans
MobieTrans iPhone轉移
iPhone轉移 iPhone橡皮擦
iPhone橡皮擦 WhatsApp轉移
WhatsApp轉移 iOS解鎖
iOS解鎖 免費HEIC轉換器
免費HEIC轉換器 iPhone 位置轉換器
iPhone 位置轉換器 Android數據恢復
Android數據恢復 故障Android數據提取
故障Android數據提取 Android數據備份和還原
Android數據備份和還原 手機轉移
手機轉移 數據恢復
數據恢復 藍光播放器
藍光播放器 Mac Cleaner
Mac Cleaner DVD刻錄
DVD刻錄 PDF 轉換
PDF 轉換 Windows密碼重置
Windows密碼重置 手機投影
手機投影 視頻轉換器最終版
視頻轉換器最終版 視頻編輯
視頻編輯 屏幕錄像大師
屏幕錄像大師 PPT到視頻轉換器
PPT到視頻轉換器 幻燈片製作
幻燈片製作 免費視頻轉換器
免費視頻轉換器 免費屏幕錄像機
免費屏幕錄像機 免費HEIC轉換器
免費HEIC轉換器 免費視頻壓縮器
免費視頻壓縮器 免費的PDF壓縮器
免費的PDF壓縮器 免費音頻轉換器
免費音頻轉換器 免費錄音機
免費錄音機 免費視頻喬伊納
免費視頻喬伊納 免費圖像壓縮器
免費圖像壓縮器 免費背景橡皮擦
免費背景橡皮擦 免費圖像升頻器
免費圖像升頻器 免費水印去除劑
免費水印去除劑 iPhone屏幕鎖
iPhone屏幕鎖 拼圖立方體
拼圖立方體