Apeaksoft iOS System Recovery is an iOS system recovering software, which is loved by most customers. As the leader of iOS system recovering, Apeaksoft iOS System Recovery can fix any iOS system problem, like unlocking failure, stuck in recovery mode, stuck in Apple logo, stuck in headphone mode, black/red/blue/white screen death, etc. This software works for all iOS Devices like iPhone 15 Pro/15/14 Pro Max/14 Pro/14 Plus/14/13/13 mini/13 Pro/13 Pro Max/12/12 Pro/12 Pro Max/12 mini/11/11 Pro/11 Pro Max/XS/XS Max/XR/X/8/8 Plus, iPad 10/iPad Pro/Air/mini 6/mini, iPod and more.
And to fix some easy problems, iOS System Recovery also offers Free Quick Fix function. By clicking it, you do not need to select the category, the type, the model and other operations. Just one click. It will solve the problem for you.
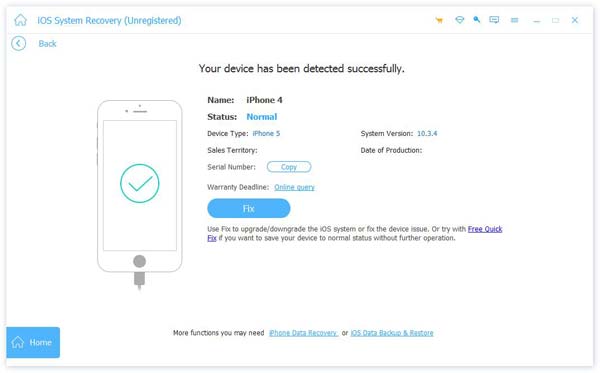
Step 1. First, you need to download the software by clicking the following link: https://downloads.apeaksoft.com/iphone-data-recovery.exe
Step 2. Double click the downloaded file. Then it will lead you to the process of installing Apeaksoft iOS System Recovery.
Select the language you used for the software. Then click OK.
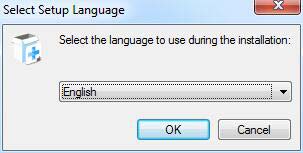
Step 3. Please read the License Agreement carefully and tap I agree the agreement. Then click Next.
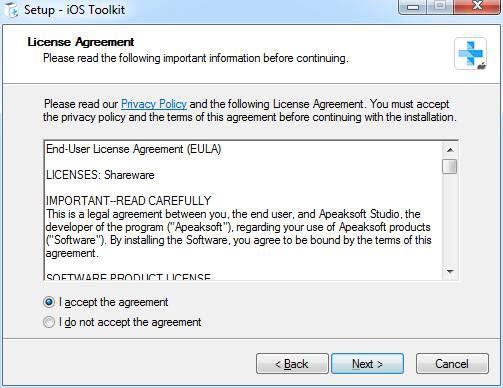
Step 4. Then you need to set the save path for the files about Apeaksoft iOS System Recovery.
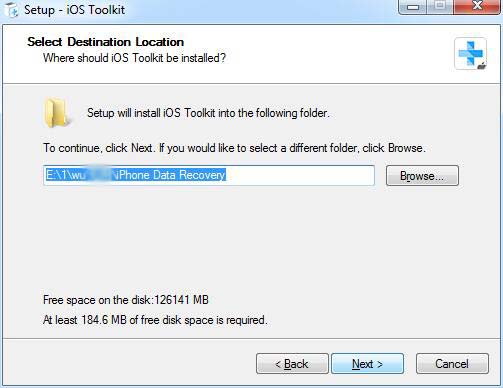
Step 5. In the next window, you can choose whether and where to create shortcut and the settings about applicable users. Then click Next.
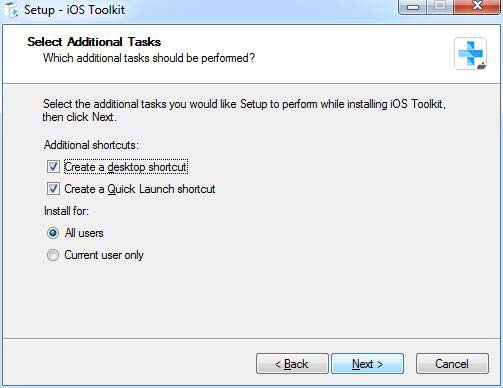
Step 6. The following window will show you all settings you have made. Make sure they are right and click Install.
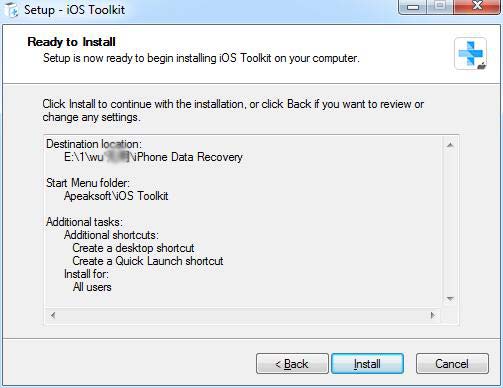
After few seconds, you can see the finish window. You can also click Finish to launch it.
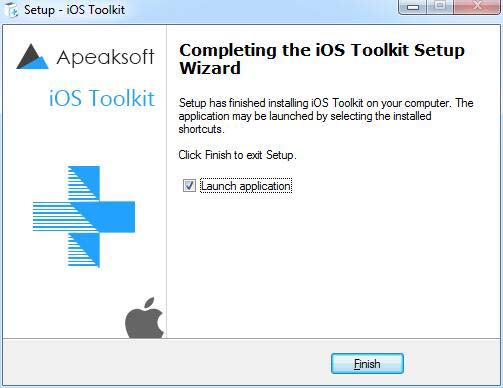
When you first run this software, the register window will pop up for you. Input your e-mail address and the registration code.
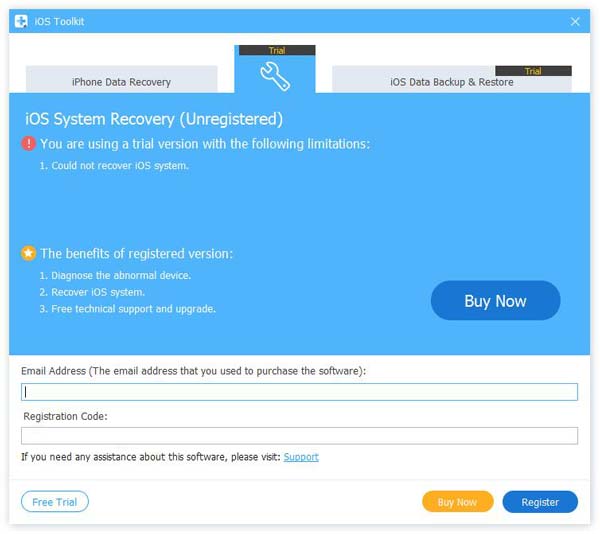
The second way to register is to click the key icon on the top right corner of the interface to open the register window.
By the way, it is the same to click menu icon to find Register option.Register option.
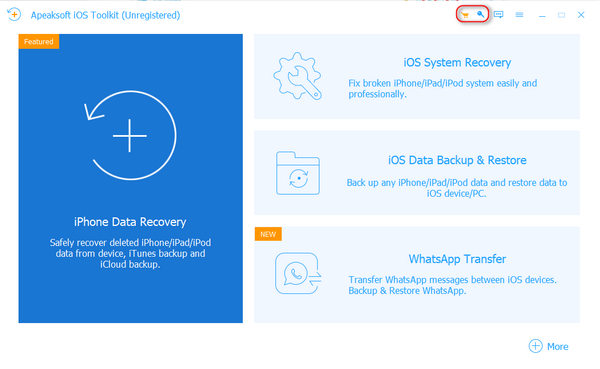
Note: After you purchased it successfully, the registration code will be sent to your email address that you filled in the order form.
Email Address: The email address that you fill in the order form.
Registration Code: A string of characters marked as Activation key, license code or KEYCODE(S) in the order confirmation letter you received after the successful purchase.
Launch iOS System Recovery on your PC. Click iOS System Recovery in the main interface. Then you will enter the iOS System Recovery option.

After launching the software, you need to connect your iDevice to PC via USB. Then click Start button and this professional program can detect your iOS device.

You can click Free Quick Fix marked in the next picture, when you meet some normal problems, like crushed or frozen, and want to save your device to normal status without further operation. This small function will help you solve these problems in few seconds.

If the Free Quick Fix function does not fix your iPhone issue, please click Fix to enter the next window to find the solution.

Here are two repair types in the following window.
Standard Mode: Fix your iPhone system issue, and keep all data on your device intactly.
Advanced Mode: Fix your iPhone system issue, but would erase all data on your device. And this mode can solve all your system problems and the success rate is higher.
Think about it carefully and choose the mode you need. Then click Confirm.

As you see in the following image, you need to choose the category, the type and the proper iOS model of your iOS device.

Pay attention to the Status of each version, the fourth line of the chart.
If you don't have the version on your PC, you need to click Download to download the system. It will take a few minutes to complete the downloading.
If you have, click Import to input the firmware.
On the bottom left corner, you can set the save path for the downloaded firmware.

After you have set all options, click Next to start the recovering process.

When your iPhone apps are not working, the first solution you may think is to solve it by the online guide to troubleshoot it. However, when the apps not working are caused by iOS software problems, iOS System Recovery can also do you a great favor.
iPhone won't play videos? iPhone won't connect to iTunes? iPhone won't rotate?
Fix these issues by changing iPhone settings. Additionally, let iOS System Recovery assist you in fixing them caused by iOS system problems.
When your iPhone/iPad/iPod gets stuck in Apple logo or loop restart, iOS System Recovery still works for you.
Nobody can predict accidents. When your iPhone suffer from accidents like water drop, hot, sudden no sound, etc. iOS System Recovery can solve the problems exactly.
iPhone is locked without password? Reset it right now with iOS System Recovery. It can be as the password removal for those forgetful men.
Still feel annoyed for the white screen or red screen on your iPhone? iOS System Recovery will solve that quickly.
Apeaksoft iOS System Recovery for Mac is an iOS system recovering software, which is loved by most customers. As the leader of iOS system recovering, Apeaksoft iOS System Recovery for Mac can fix any iOS system problem, like unlocking failure, stuck in recovery mode, stuck in Apple logo, stuck in headphone mode, black/red/blue/white screen death, etc. This software works for all iOS Devices like iPhone 15/14/13/12/11/X/8, iPad Pro/Air/mini, iPod and more.
And to fix some easy problem, iOS System Recovery for Mac also offers Free Quick Fix function. By clicking it, you do not need to select the category, the type, the model and other operations. Just one click. It will solve the problem for you.
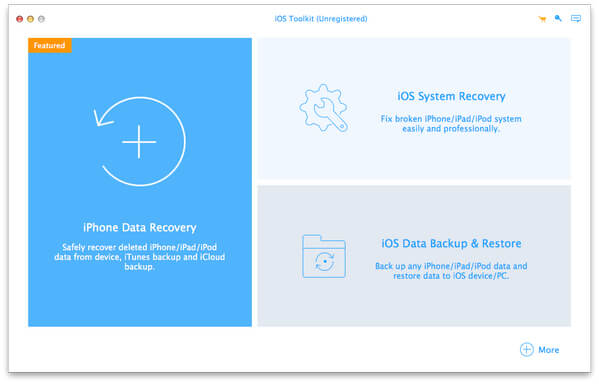
Step 1. First, you need to download Apeaksoft iOS System Recovery for Mac by clicking the following link: https://downloads.apeaksoft.com/mac/iphone-data-recovery-for-mac.dmg
Step 2. Double click the downloaded file. Then it will show you the window, which let you drag the icon to your Applications folder. You can also just double click the icon to launch the software.
When you run this software without registration, this software will pop up the register window for you. Input your e-mail address and the registration code.
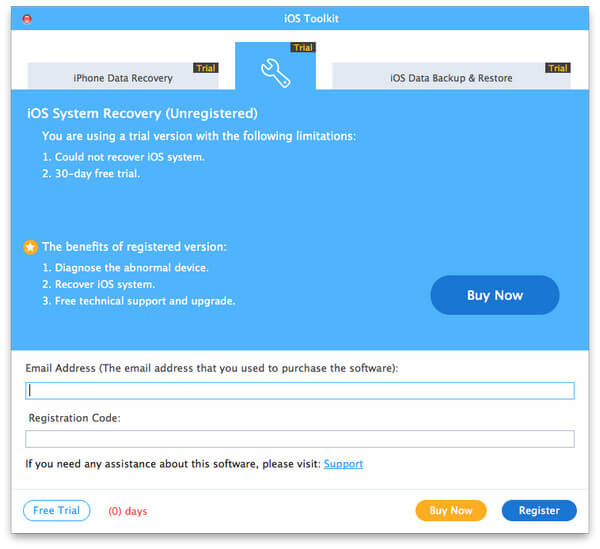
The second way to register is to click the key icon on the top right corner of the interface to open the register window.
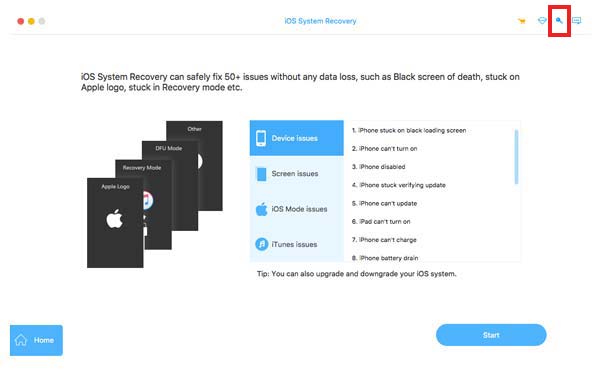
By the way, it is the same to click Help menu to find Register option.
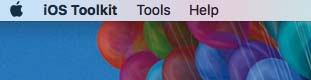
Note: After you purchased it successfully, the registration code will be sent to your email address that you filled in the order form.
Email Address: The email address that you fill in the order form.
Registration Code: A string of characters marked as Activation key, license code or KEYCODE(S) in the order confirmation letter you received after the successful purchase.
Double click iOS System Recovery for Mac on your Mac. Select iOS System Recovery in the main interface. Then you will enter the iOS System Recovery option.
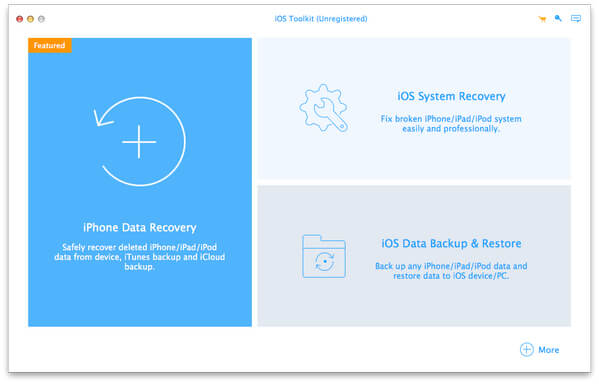
Connect your iOS device to Mac via USB. Click Start to let the software detect your device.
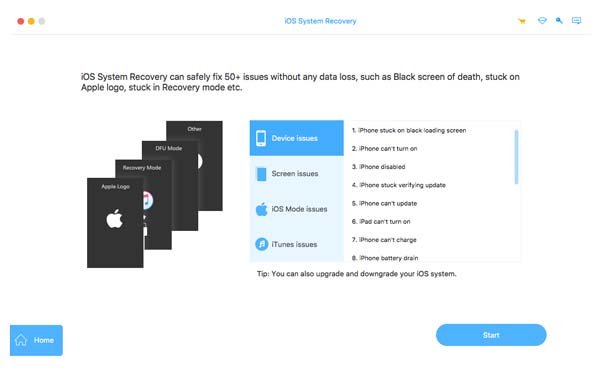
You can click Free Quick Fix marked in the next picture, when you meet some normal problems, like crushed or frozen, and want to save your device to normal status without further operation. This small function will help you solve these problems in few seconds.
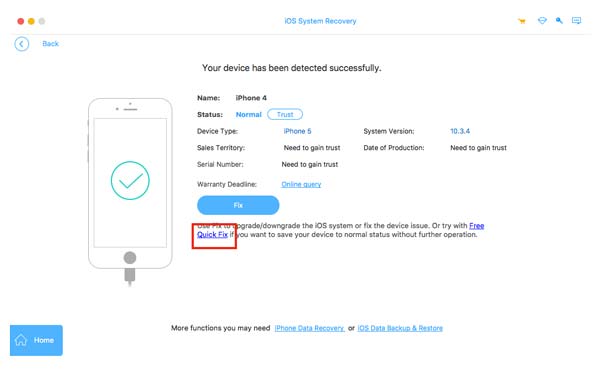
If the Free Quick Fix function does not fix your iOS system problem, then you need to click Fix to enter the next window to find answers.
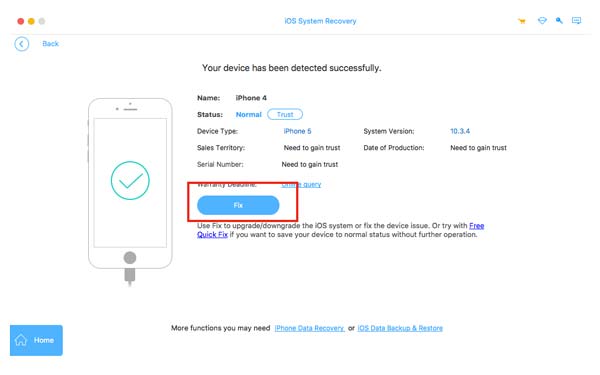
Here are two repair types in Apeaksoft iOS System Recovery.
Standard Mode: Fix your iPhone system issue, and keep all data on your device intactly.
Advanced Mode: Fix your iPhone system issue, but would erase all data on your device. And this mode can solve all your system problems and the success rate is higher.
Choose the mode you need and click Confirm.
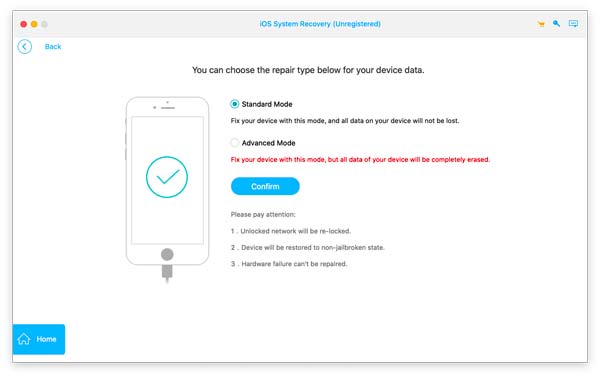
As you see in the following image, you need to choose the category, the type and the proper iOS model.
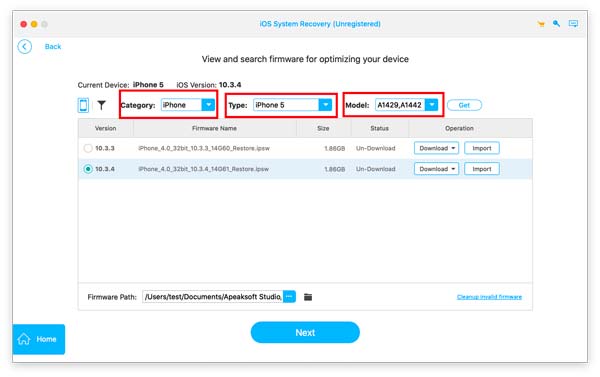
Look at the Status of each version. If you don't have the version on your Mac, you need to click Download to download the target version. It will take a few minutes to complete the downloading. If you have, click Import to input the firmware.
On the bottom left corner, you can set the save path for the downloaded firmware.
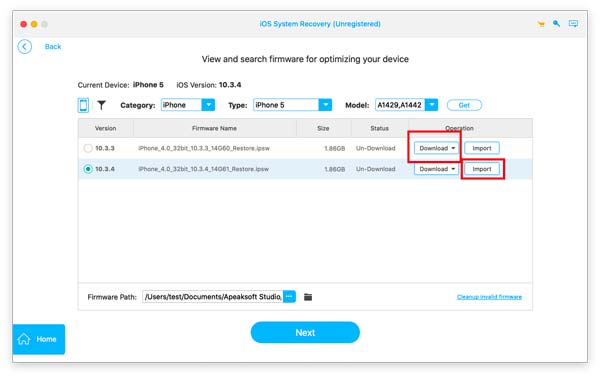
After you have set all options, click Next to begin the recovering process.
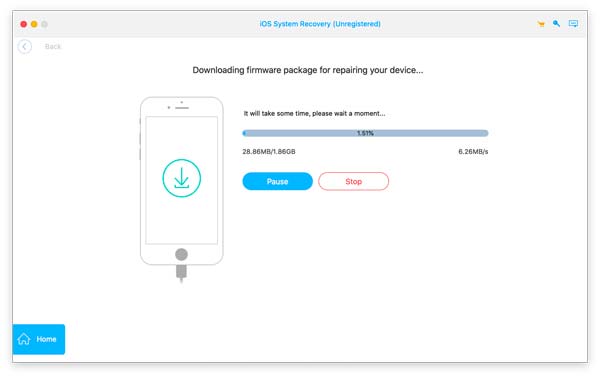
After your fixing your abnormal device to normal, you can use iPhone Data Recovery to start to scan and recover your deleted or lost files from iOS device.

For avoiding any data loss on iPhone, you need to create a habit of backing up iPhone data with iOS Data Backup & Restore.
