According to the latest data from Statcounter, nearly four out of ten digital devices are running Android OS now, the second largest platform around the world. Not surprisingly, there are many complaints about Android phones on social media and forums. Slower performance over time is one of the most common problems on Android phones. Fortunately, there is a quick solution to help people get rid of various problems, restart phone. Unlike reset an Android phone, reboot or restart phone will not erase any data on your Android phone and only take a few seconds to perform. A proper phone restart will close all open apps including the apps running in background and purge the memory. If you are ready to explore the potentials of reboot, let's start right now.

Phone restart is different from phone hard reboot. You can get the detailed information here.
- Method 1: How to restart Android using Power button
- Method 2: How to restart Android into safe mode
- Method 3: How to restart Android using phone reboot app
- Method 4: Android phone is frozen? How to force restart Android
Method 1: How to restart Android using Power button
Almost all Android phones have a power button or sleep/wake button. Though the positions of power button may be different on various phone models, the principle is the same.
Step 1. Press and hold the "Power" button to take you to the boot menu screen.
The power button is usually on top or side of an Android phone. Though rare, some smartphones have power button on the back.
Step 2. Tap on "Power off" or the similar option to shut down your Android phone.
If there is a "Reboot" option on your boot menu, you can tap on it and perform restarting Android phone directly.
Step 3. Wait for at least 20 seconds to complete the procedure. Then press the "Power" button again until you see the Android logo or manufacturer's logo on screen.
Congratulation! You have done a restart on Android phone with the power button successfully. Now you can enter your phone with your passcode.
You can learn the details here to reboot Samsung Galaxy phone.
The details may be a little different on Android phones from different vendors, but the operations are similar.
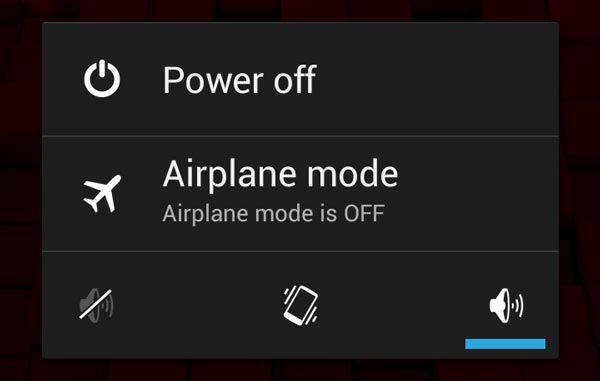
Method 2: How to restart Android into safe mode
If you have a Windows PC, you may be familiar with safe mode. When a Windows PC encounters the malfunction, technology support always suggests people to boot into safe mode. It will only run the operating system and necessary features, so it is helpful to determine what factor causes the problem. Google also integrated a safe mode into Android OS.
Step 1. To restart phone, press the "Power" key until the boot menu shows on your screen.
Step 2. Tap and hold the "Power off" option for several seconds. When prompt do you want to reboot into safe mode, tap "OK" to move on.
Step 3. After your phone boots into the safe mode, you will discover that all downloaded apps are unavailable. Here you can determine the problem is caused by third party apps or Android system.
Step 4. Finally, press the "Power" button and choose "Reboot" to turn it back to normal mode.
If the safe mode prompt does not appear, you can try to boot into safe mode with the Volume buttons. Shut down your Android phone completely, turn it on, and immediately press and hold both the "Volume Up" and "Volume Down" buttons until you see "Safe mode" displays on the screen.
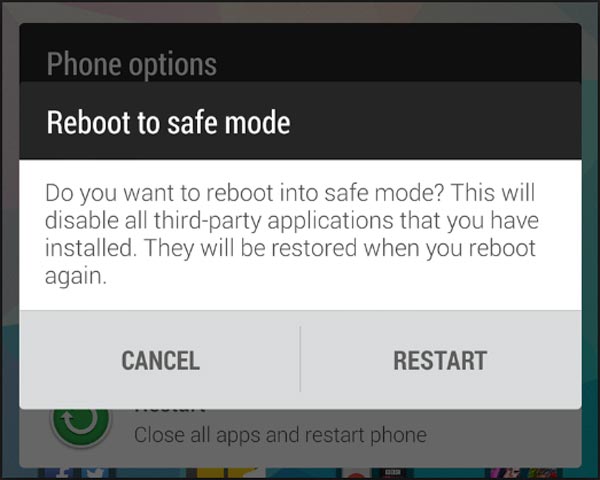
Method 3: How to restart Android using phone reboot app
There are several third party apps that have the ability to fast restart phone easily. If you do not like the hardware buttons, you can try it.
1. Quick Boot
Similar to the boot menu screen, Quick Boot offers several options to restart phone or boot into recovery mode. It does not need to access root, so everyone could use it with the guides below.
Step 1. Download Quick Boot from Play Store and install it on your Android phone.
Step 2. Open the app and tap on "Reboot". Then all you need to do is to wait for your phone to shut down and turn on again.
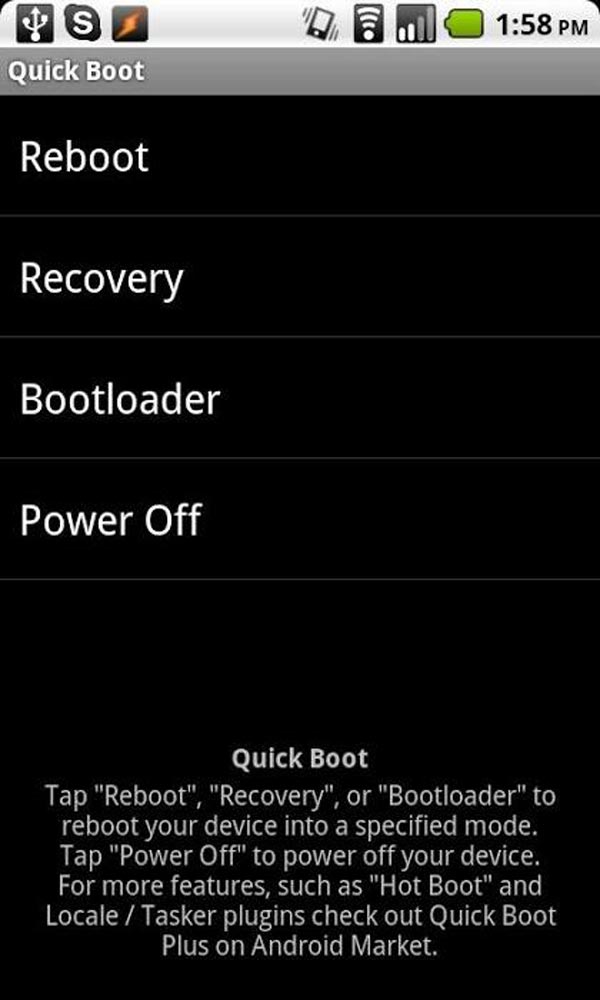
2. Fast Reboot
As its name says, Fast Reboot is a lightweight app to perform a fast restart Android phone. It simulates a restart by closing and then reopening all core and user process. So, it is a simple way to free up memory. This app will show you which processes to close and restart, and how much storage to free up. It is free of charge and offers a paid version.
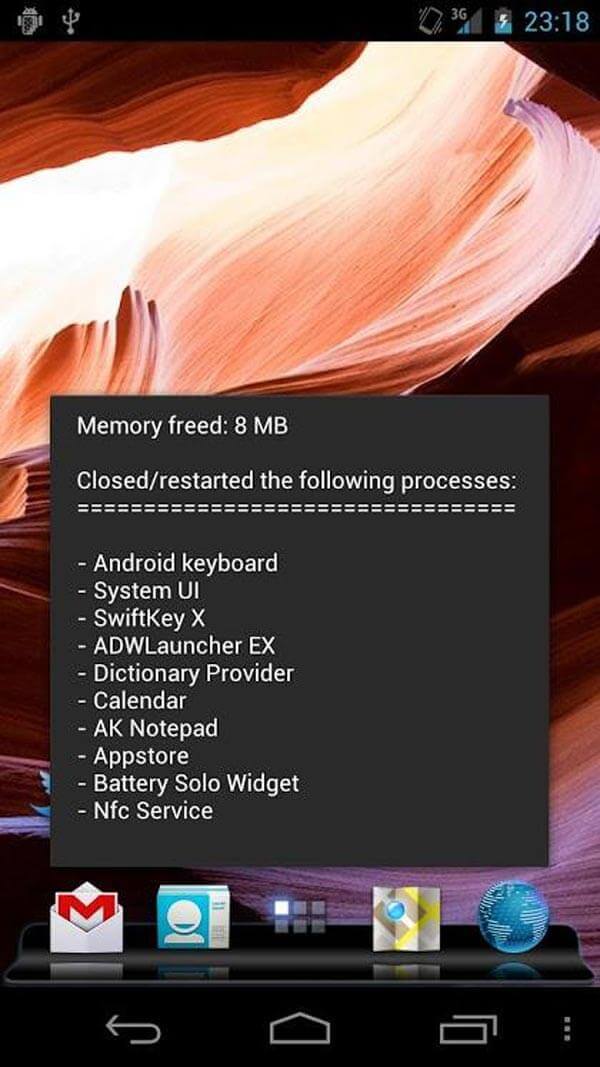
3. Reboot Manager
Reboot Manager is an alternative of boot menu screen. It has the capacity to reboot Android phone without press any hardware buttons. And you can boot into recovery mode, bootloader or just power off your phone in one tap. More conveniently, this app contains a widget for home screen. The downside is that it only works on rooted Android phone.
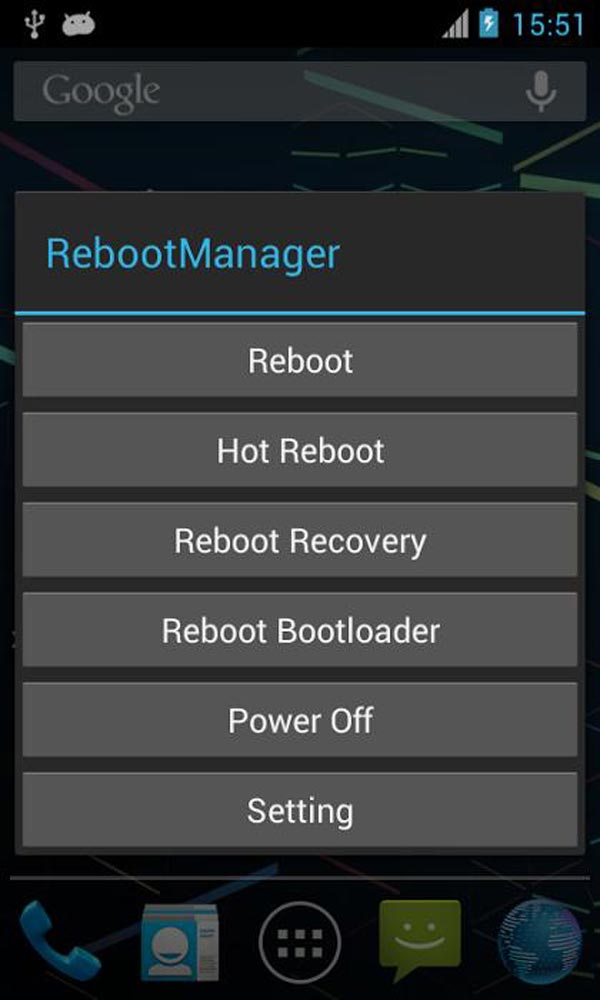
Method 4: Android phone is frozen? How to force restart Android
Is it possible to restart phone when it is frozen? Force restart Android is the solution you are looking for.
1. How to force restart Samsung phone
Step 1. Press and hold both the "Power/Lock" and "Volume Down" button for at least 10 seconds.
Step 2. When your Samsung phone vibrates and start up, release both buttons.
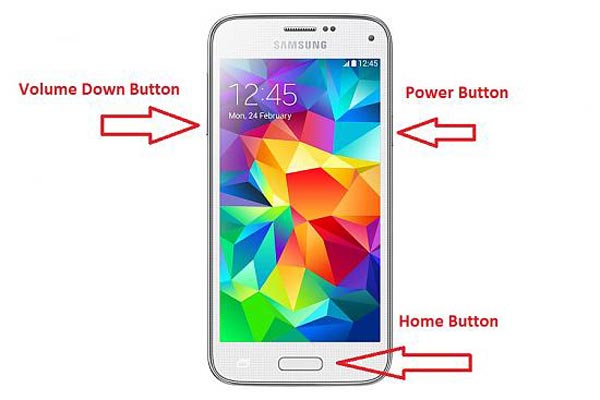
2. How to force restart LG phone
Step 1. Keep holding the "Power" button and press the "Volume Down" button together until the power cycles on your LG phone.
Step 2. Wait for startup procedures to complete, log in your phone with PIN code.

3. How to force restart HTC phone
Step 1. To reboot phone on HTC One/Desire and earlier models, press and hold down the "Power" and "Volume Up" button together. For HTC U flagship, hold the "Power" and "Volume Down" buttons.
Step 2. When you see the HTC logo appears, release the button combination.
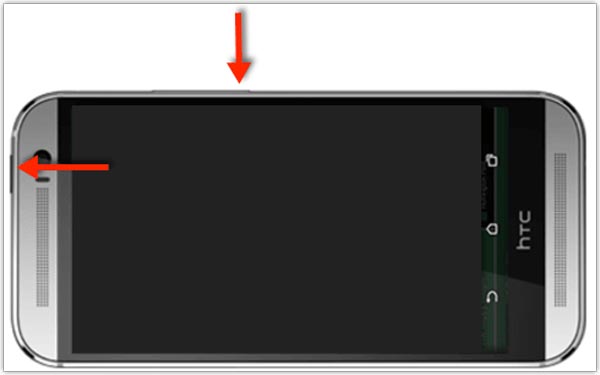
4. How to force restart Google Pixel phone
Step 1. If your Pixel phone is frozen, press and hold down the "Power" and "Volume Down" buttons simultaneously.
Step 2. 7 to 8 seconds later, your phone will turn back on, and then you can let the buttons go.
5. How to force restart Huawei phone
Step 1. To restart phone, hold down the "Power" button and simultaneously press the "Volume Up" button until the Huawei logo appears on screen.
Step 2. Then use the Volume keys to select "Reboot system now" and implement it by pressing the "Power" button.
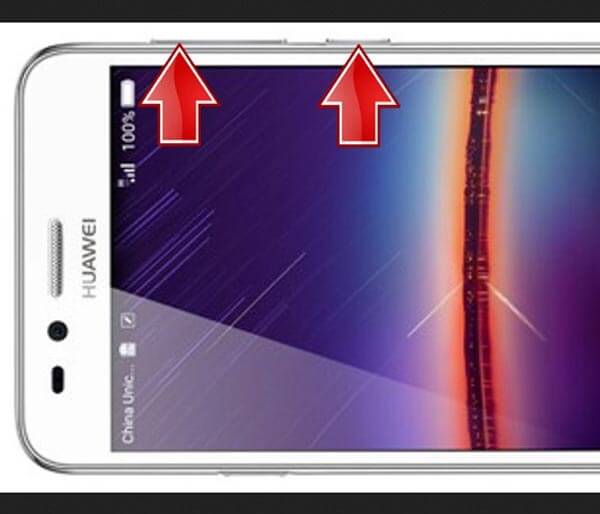
6. How to force restart Moto phone
Step 1. Press and hold down the "Volume Down" and "Power" keys until your Moto phone turn off and turn on again.
Step 2. Wait for the startup procedures to finish, log in your phone with your password.

Conclusion
It is common for Android phone users to experience various problems over time. It takes longer for apps to respond or some features of the operating system do not work normally. Do you want to optimize the performance and experience of your Android phone? Restarting phone is an easy solution. The biggest advantage is that this action will not damage any date on your phone. Moreover, restarting phone is the first step to get rid of freezing smartphone, crashed Android system and black screen. Anyway, when you encounter some problems on your Android phone, follow our guides to resolve it first.




