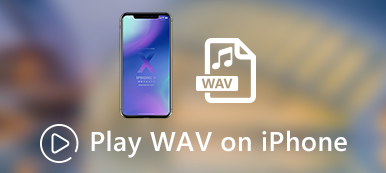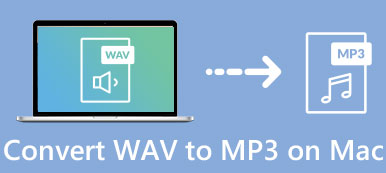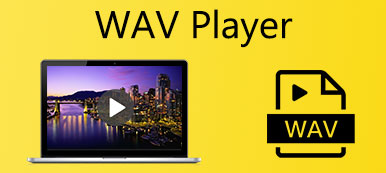WAV is developed by Microsoft and IBM and is known as the standard for the lossless audio format. It is the main format used on Microsoft Windows systems for storing uncompressed audio. This post tells three effective methods to trim WAV files on your computer, phone, or tablet.

- Part 1. Best Way to Trim WAV Files
- Part 2. Cut a WAV File Online and Free
- Part 3. FAQs of How to Split a WAV File
Part 1. Best Way to Trim WAV Files on Windows 11/10/8/7 PC and Mac
When you want to split a WAV file into multiple tracks while keeping its lossless quality, you can rely on the all-featured Video Converter Ultimate. It enables you to cut any video and audio files on your computer without quality loss. You can free download it on your Mac or Windows computer and follow the steps below to trim a WAV file.

4,000,000+ Downloads
Trim WAV and any other audio files without quality loss.
Merge two or more WAV tracks into one new audio file.
Offer trim, merge, crop, rotate, 3D, enhance, and other editing features.
Carry toolbox of audio sync, audio compressor, video trimmer, and more.
Step 1Open Video Converter Ultimate and click Add Files or + to import your WAV file. Here you can also use it to cut audio files in MP3, M4A, AAC, ALAC, FLAC, and many other formats.

Step 2You can check some basic information about your added WAV file, such as the file name, size, duration, format, cover, and more. Click the Cut button to enter the main audio trimming window.
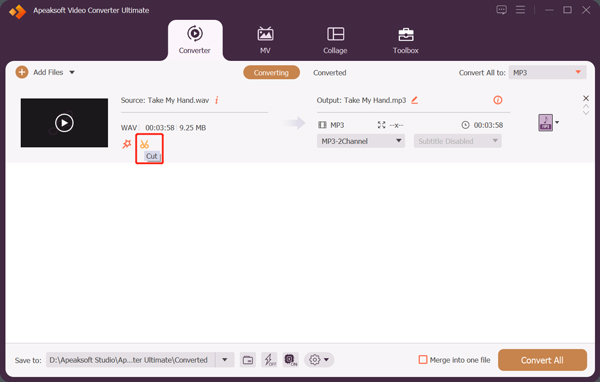
Step 3Your WAV file will be automatically played in its built-in media player. You can drag the left and right trimming handlebars freely trim it. Also, you can directly input the Start time and End time to trim a WAV file. What's more, this WAV trimmer offers the Fast Split and Add Segment features for you to quickly shorten audio based on your need. If you want to split a WAV file into tracks, you can simply click on its Split button. During this step, you can add the audio fade-in and fade-out effects.
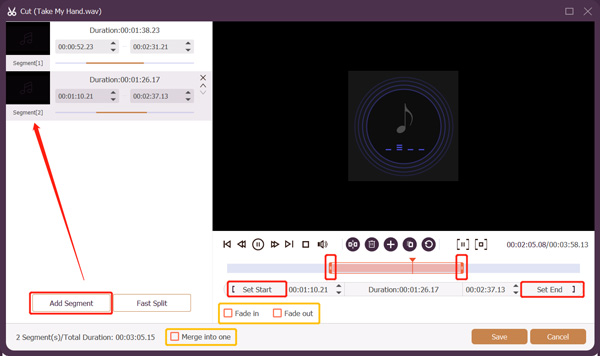
Step 4After you cut the WAV file, you can click on the Save button to confirm your operations. Click the Convert All to and select a suitable output format from its dropdown. You can customize various audio settings like audio encoder, channel, sample rate, and bitrate by clicking on the Custom Profile button.
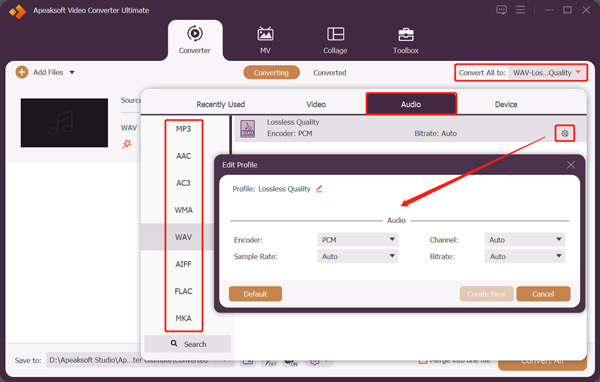
Part 2. How to Split a WAV File Online and Free
If you don't want to install any third-party audio cutter on your computer, or you prefer to trim a WAV file online, you can turn to some free online tools. There are plenty of WAV trimmers online offered on the internet that can help you split a WAV file on a computer, iPhone, iPad, or Android phone. Here we take the popular Aspose Audio Cutter as an example to show you how to split a WAV file online for free.
Step 1Open a web browser on your device, search for it, and then go to the Aspose Audio Cutter page. When you get there, click the upload your file to upload your WAV file. Besides WAV, this free online audio trimmer also supports MP3, AAC, AIFF, FLAC, M4A, WMA, AC3, CAF, OGG, FLAC, and other audio formats.
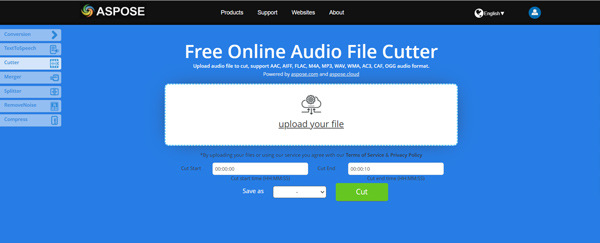
Step 2Now you need to enter the specific start time and end time to trim the WAV file. You can select a suitable output format from the drop-down list of Save as. After that, click on the Cut button to trim your WAV file online for free. When your audio has been processed successfully, click the Download Now button to save it on your device.
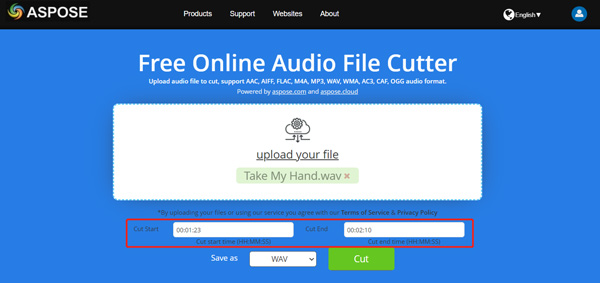
Aspose Audio Cutter does not have a built-in media player. So you need to play your WAV file with a player to make sure the audio duration you want to cut. Surely you can use another online audio cutter like Clideo, Kapwing, or Media.io to split a WAV file with ease.
Part 3. FAQs of How to Split a WAV File
Question 1. How do you trim an audio file on a Mac?
Besides the recommended audio trimmers above, you can also use QuickTime Player to free split an audio file on your Mac. Open your music file in QuickTime Player, click on the top Edit button, and then choose the Trim option. Now you can use this feature to free cut an audio file. After that, you can use its Export function to save your trimmed audio.
Question 2. How to split an audio clip on iPhone using iMovie?
Open iMovie, start with a new project and then add your audio clip to it. Scroll the play head to the position where you want to split the audio clip, tap the audio file in the timeline to highlight it, and display the inspector at the bottom of the screen. Tap on the Actions button and then use Split to trim your audio.
Question 3. How do I trim a WAV file on my Android phone?
As an Android user, when you want to cut a WAV file, you need to rely on some third-party audio cutter apps. You can easily find many associated ones from Google Play Store. You can open Google Play Store and search for a WAV trimmer or audio cutter to easily locate them.
Conclusion
We have mainly talked about how to split a WAV file in this post. Generally, you don't access WAV files on mobile devices like iPhone, iPad, or Android phones. So we share two methods to help you trim a WAV file on your computer or online.