How to Back Up Text Messages and iMessage on iPhone
According to our research, text messaging is still a crucial communication channel between friends, family, colleagues, business partners, brands and customers, and more. It often holds important information. To avoid information loss, experts suggest iPhone users back up text messages on their devices. This article guides you on how to transfer your information and conversations to iCloud and your computer so that you won't lose them when freeing up space, factory resetting, and more.
PAGE CONTENT:
Part 1: How to Back Up Messages on iPhone to iCloud
iCloud is one of the easiest methods to back up SMS messages on an iPhone. Apple gives each iPhone user 5GB of free storage. Plus, you can expand the storage capability by subscribing to a plan. The downside is you cannot open the iCloud backup without restoring it to your iPhone. Moreover, the messages that have been synced to iCloud won't be included in iCloud backup.
Step 1. Open the Settings app from your home screen.
Step 2. Tap on your profile, choose the iCloud option, press Show All, and toggle on Messages under the APPS USING ICLOUD heading.
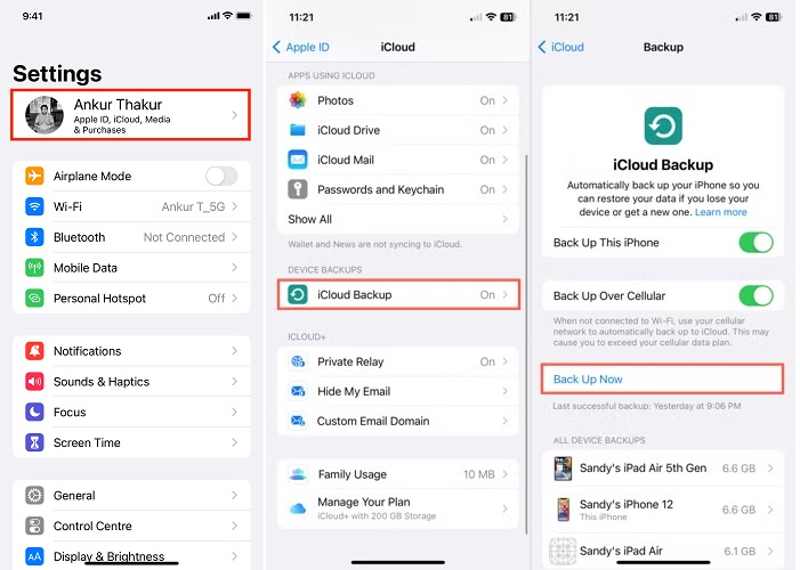
Step 3. Scroll down to find the iCloud Backup option, and press it.
Step 4. Toggle on the Back Up This iPhone option to back up iPhone messages automatically once your device is online. Or tap the Back Up Now button to back up your iPhone manually.
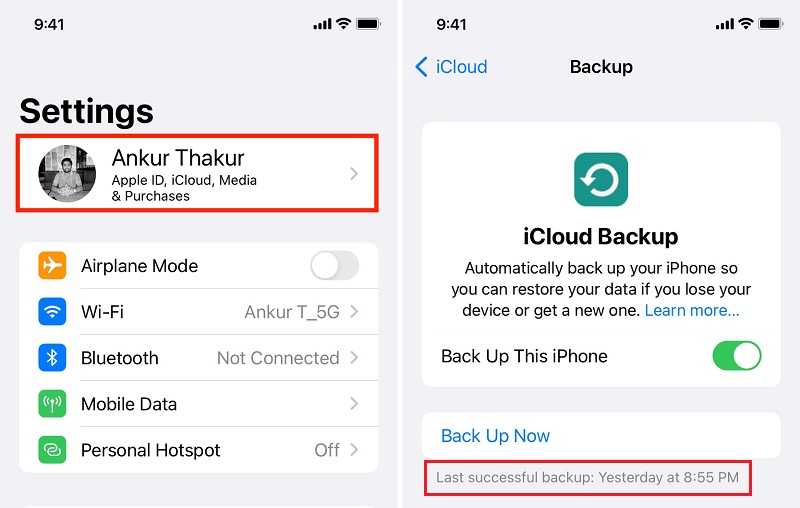
Step 5. When it is done, check the information under the Back Up Now button. Here you can learn the time of the latest successful backup.
Note:
If your iPhone is offline, the backup action will be triggered when your device connects to an internet connection. If you don’t have enough iCloud storage, you will get a notification. Follow the prompts to upgrade your iCloud storage.
Part 2: How to Back Up iPhone Messages with iTunes/Finder
Due to the limited storage of iCloud, some people are more likely to back up iPhone text messages to the computer using iTunes or Finder. This way does not require an internet connection. Moreover, you don't have to worry about running out of space on your hard drive. The drawback is iTunes backup is encrypted and you can only open it after restoring the backup iPhone. Plus, the workflow is a bit complicated for average people.
Step 1. Connect your iPhone to your computer with a compatible cable.
Step 2. Open the latest version of iTunes if you are using Windows or macOS Mojave and older. If you are using macOS Catalina and newer, run the Finder app.
In iTunes
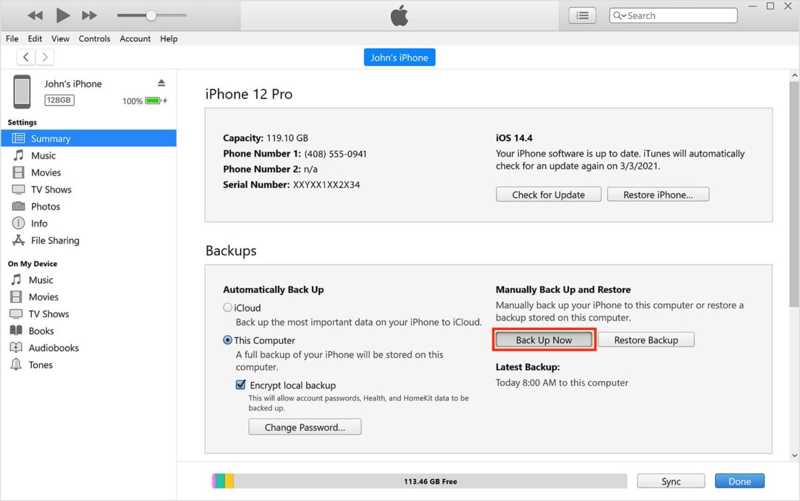
Step 3. Click the Phone button at the top left corner of iTunes once your device is detected, and go to the Summary tab.
Step 4. Locate the Backups section, select This Computer, and click on the Back Up Now button to begin backing up iPhone text messages to PC.
In Finder
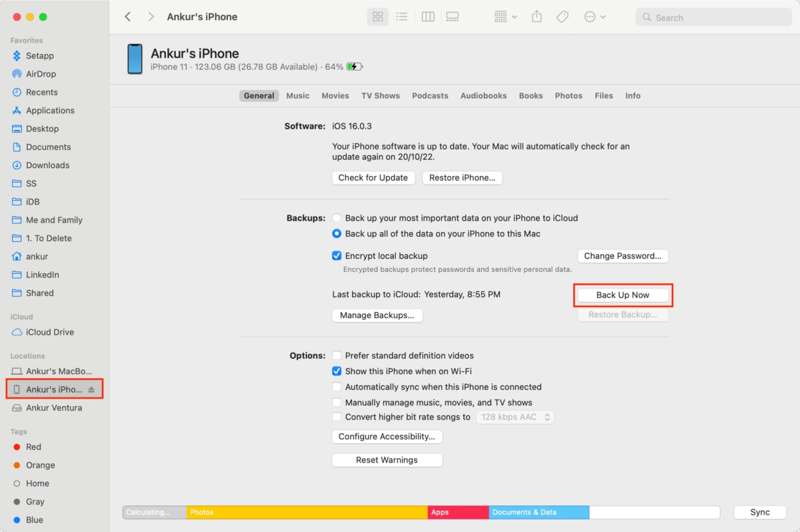
Step 3. Press your iPhone name, and head to the General tab.
Step 4. Go to the Backups section, select Back up all of the data on your iPhone to this Mac, and click the Back Up Now button.
Tips: If your messages are private and you want to encrypt them, tick the checkbox next to Encrypt location backup before hitting the Back Up Now button. You can set an iTunes backup password.
Step 5. Wait for the process to finish and disconnect your iPhone. If it takes too long, repeat the workflow.
Part 3: Best Way to Back up iPhone Messages to Computer
Both iCloud and iTunes/Finder cannot back up iPhone messages independently. The biggest problem is that you have to restore the backup to your iPhone to view your SMS. That will overwrite existing data on your device. It makes sense that you need a powerful message backup tool, such as Apeaksoft iOS Data Backup & Restore. It lets you select the data type, and make a backup.
Back up iPhone Text Messages to Your Computer Easily
- Back up SMS, MMS, and media file attachments on iPhone.
- Encrypt iPhone backup with a password.
- Keep iPhone data in its original condition.
- Open and restore iPhone backup without overwriting.
- Support a wide range of iPhone models.
Secure Download
Secure Download

How to Back up iPhone Messages to PC
Step 1. Connect to your iPhone
Open the best message backup tool for iPhone after you install it on your PC. There is another version for Mac users. Hook up your iPhone to your PC with a Lightning cable. Choose iOS Data Backup & Restore, and click the iOS Data Backup button.

Step 2. Select data types
If you want to protect your iPhone messages, select Encrypted backup, and leave a password. If not, select Standard backup instead. Click on the Start button to enter the data type window. Here you need to tick the checkboxes next to Messages & Attachments, and other data types.

Tips: If you back up contacts on iPhone, Safari history, FaceTime calls, and more on iOS 13 or above, enter your iPhone passcode when prompted.
Step 3. Back up iPhone messages
Once you are ready, click the Next button at the bottom, set an output folder, and begin backing up iPhone text messages immediately. During the process, you must keep your device connected to your computer. Plus, it may take a while if you have lots of chats and media file attachments on your iPhone.

Note:
When it finishes, disconnect your iPhone and you can delete conversations to free up space and protect your privacy. Once you need to recover messages from iPhone backup, choose iOS Device Restore in the home interface, and follow the on-screen instructions.
Conclusion
This guide has demonstrated three ways to back up SMS messages on iPhone. iCloud is the easiest option to back up iPhones wirelessly. iTunes or Finder allows you to back up iPhone data to your computer. Apeaksoft iOS Data Backup & Restore is the best iPhone backup software for beginners due to its user-friendly design.
Related Articles
Read and learn how to backup iPhone without passcode. You can also get 2 ways to erase the iPhone unlocking password safely.
With important information in your iPhone notes, you'd better backup. This post will teach you how to backup iPhone notes, choose the one that suits you best!
You can backup text messages on iPhone to the cloud or physical storage. In that case, your important messages will be protected from loss.
What should you do if your iPhone 17/16/15 cannot restore backup? Here are the best solutions to fix iPhone cannot restore backup accordingly.

