How to Backup Contacts on iPhone (iOS 26 Supported)
You may have important contacts, such as your long-term co-workers, family, or someone you want to build relation in the future. How can you keep those contacts from being lost? You can back up contacts so that they can be stored and transferred safely. You can learn how to backup contacts on iPhone with some default services, like iCloud or iTunes. There is also a more convenient way to do that, especially when you only want to back up some specific contacts. Check the full guide to backup contacts on your iPhone to keep your important relationships!
PAGE CONTENT:
The Easiest Way to Back Up Contacts on iPhone
Maybe you want to back up your contacts with iTunes or iCloud, but they can only back up all contacts on your list, and you can't choose only your desired ones for backup. Also, it's complicated to restore those contact backups. You need a better alternative – Apeaksoft iOS Data Backup & Restore. You can selectively backup contacts on your iPhone or one-click backup all contacts to your PC. The contacts you back up will stay safe eternally unless there are hardware problems. What's more convenient is that you can not only backup contacts but also transfer your messages, call logs, photos, videos, etc. All your iPhone, iPad, and iPod models are supported.
The Best Way to Back Up Contacts on iPhone
- Connect your iPhone to your computer to back up contacts easily.
- Choose your desired data types to back them up quickly.
- You can add an encryption passcode to protect your contact backups.
- The privacy of your data will not be compromised.
Secure Download
Secure Download

Step 1. Install and run Apeaksoft iOS Data Backup & Restore on your Windows or Mac. Plug your iPhone into your PC. Choose iOS Data Backup & Restore.
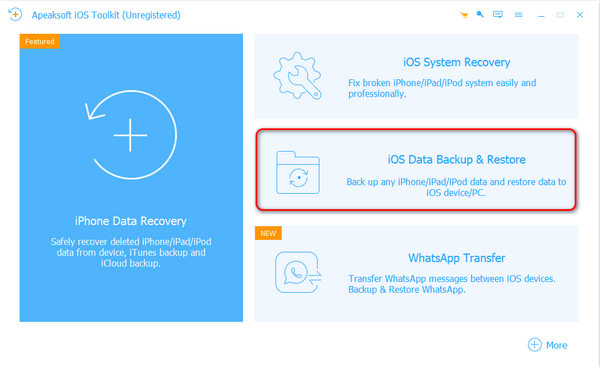
Step 2. This program can easily backup contacts on iPhone or restore them. Since you want to back them up, choose iOS Data Backup.
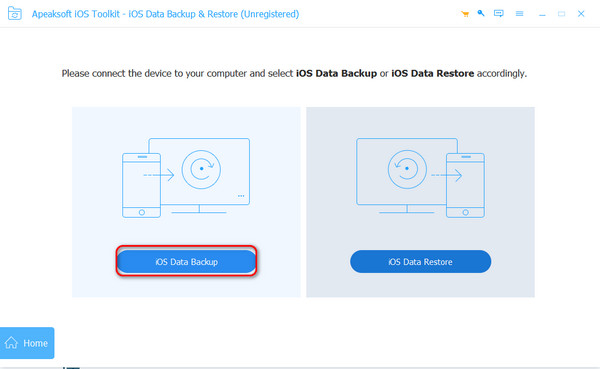
Step 3. Click the Start button on the next window. Then, you can choose the Contacts file type on the top side. Then, click the Next button in the bottom right corner.
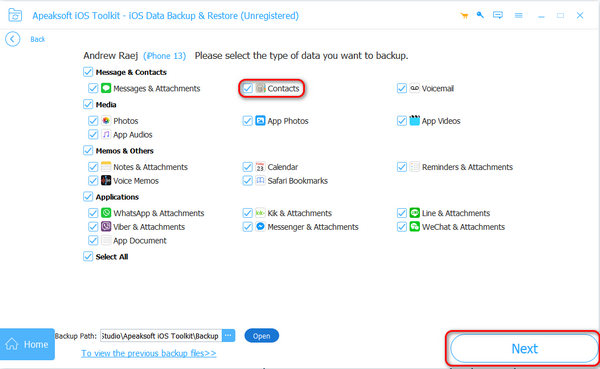
Step 4. In the popup window, you can click the Select Output Folder button to choose where you want to store the contact backups on your computer. Then, click the Backup button to backup contacts on your iPhone.
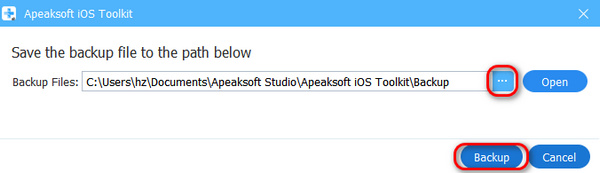
How to Back Up Contacts to iCloud
iCloud can be a good service for data backup and storage. It offers 5GB for backup for free plan, which is definitely adequate to backup contacts on iPhone. However, your iCloud storage may already be used. In that case, you may have to consider whether you should clear the iCloud storage for your important contacts before you decide to backup contacts to iCloud.
Step 1. Open the Settings app on your iPhone and tap on your Profile. Then, tap the iCloud button.
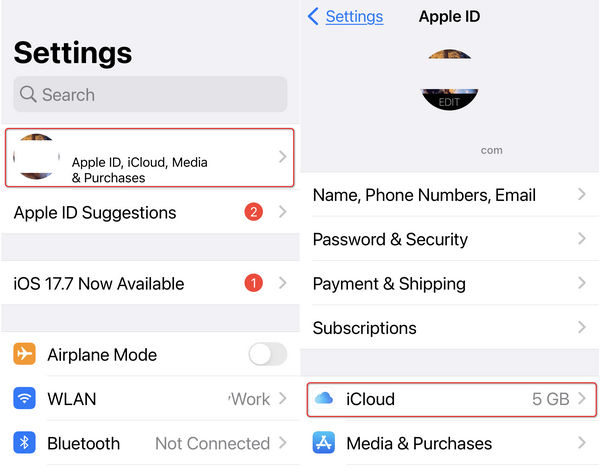
Step 2. Locate the APPS USING ICLOUD tab and tap the Show All button. Then, you'll see the Contacts option. Open it so that you can backup contacts on your iPhone to iCloud.
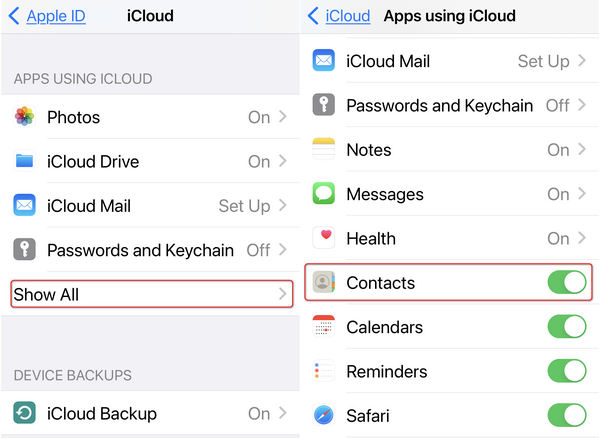
Step 3. Go back to the iCloud window and tap the iCloud Backup button. In the new window, tap the Back Up Now button to immediately backup contacts to iCloud. You can also turn on Backup Up This iPhone to let iCloud automatically back up your iPhone.
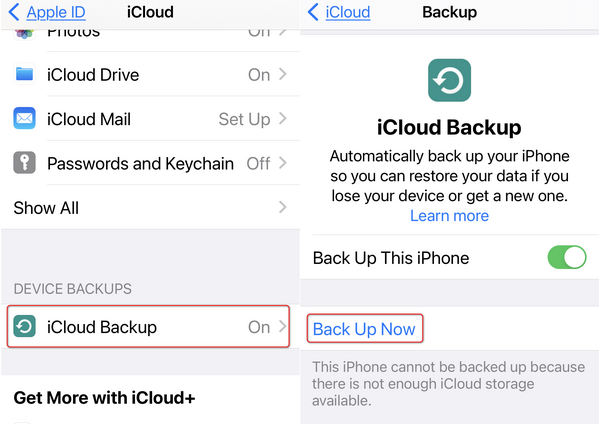
How to Back Up Contacts on iPhone to iTunes
If you still can't find your desired method to backup contacts, then maybe you can try iTunes. Like, iCloud, iTunes is also an official program developed by Apple. But you should backup contacts to your local storage rather than the cloud storage offered by Apple. Therefore, you don't have to pay anything. However, iTunes can't automatically backup your iPhone. You have to backup contacts all by yourself. So, when you restore your iPhone from iTunes, it can't ensure all your contacts are backed up. Anyway, iTunes is still a good chance. Check how to backup contacts on iPhone with iTunes.
Step 1. Launch iTunes on your computer. Plug your iPhone into your computer. Then, you'll see a Device button appear on the top left side of the iTunes interface. That means your iPhone is recognized. Click on it to continue contacts backup.
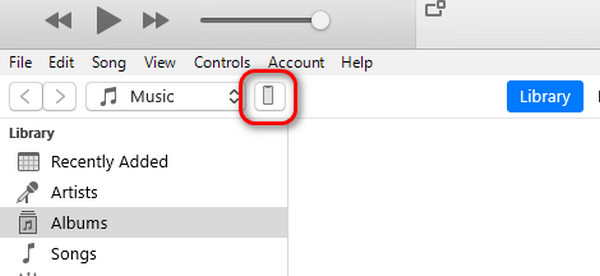
Step 2. Then, you will automatically go to the Summary tab. Locate the Backups section. You should choose This Computer so that iTunes can backup contacts to your computer. Then, click the Backup Now button. When you want to restore the contact backup on your computer, you just need to click the Restore Backup button.
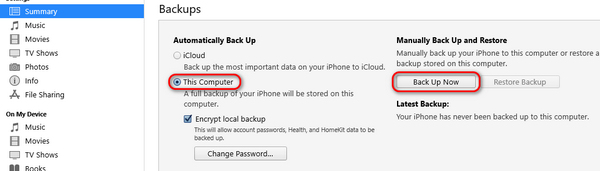
Conclusion
This article has offered you how to backup contacts on iPhone in 3 ways. iCloud is an automatic way to back up everything on your iOS device, so you can easily back up contacts with it. However, iCloud only offers 5 GB of free storage, so you should consider your budget when you want to back up contacts on iPhone with iCloud. iTunes can also help you back up contacts on iPhone, and there's no storage limit. But you have to manually back them up. Therefore, you can't ensure the contacts are desired when you restore the contact backup to your iPhone.
The best way to back up contacts on your iPhone is Apeaksoft iOS Data Backup & Restore. You can selectively back up your iPhone contacts to your computer. There's no storage limit, and you don't need to back up the whole storage on your iPhone, but just your desired contacts.
Related Articles
Want to backup iPhone contacts? Here are the easiest ways to save iPhone contacts with iTunes, iCloud or best iPhone contacts backup tools.
What should you do to backup messages on iPhone? The article explains the ultimate 8 solutions to backup iPhone messages.
Saving an animated GIF to your iPhone makes it possible to use the image later. This article shares 3 efficient methods to save or send GIFs on iPhone or iPad.
Most people like chatting with WhatsApp. However, too much content will cause a risk of losing data, so backing up WhatsApp messages on iPhone is a good option.

