How to Fix iPhone Screen Freezes and Won't Respond
The iPhone is one of the most advanced digital devices on the market. According to our research, the majority of users purchased iPhones due to the quick response and excellent performance of the touchscreen. However, it is not perfect and some users reported that they have encountered iPhone screens not responding to touch. This article analyzes why this problem happens and how to fix it with effective solutions.
PAGE CONTENT:
Part 1: Why iPhone Not Responding to Touch
The iPhone touchscreen is the gateway to access the device and various features. When it is freezing and unresponsive, it can be incredibly frustrating. The common causes of iPhone touch screen not working include:
1. Hardware glitches, such as the touchscreen is dirty or water damaged, or covered by improper screen protector.
2. Software issues. For instance, overheating can make the touchscreen unresponsive temporarily.
3. iPhone gets stuck in a specific screen.
4. iPhone lacks enough space to respond.
Part 2: How to Fix iPhone Touch Screen Not Working
Solution 1: Check Hardware

We touch our iOS screen to access various features. If it is dirty over time, the iPad screen may not be responding to touch. Plus, hardware damage can lead to the same problem too.
When you encounter the issue, the first thing you can do is clean your device screen. You can use a soft, slightly damp, lint-free cloth to wipe your touchscreen, such as a microfiber cloth.
If your iPhone is water-damaged, power it off and dry your device completely. You can check the built-in Liquid Contact Indicators on iPhone 4s and above.
If the iPad screen is not responding to touch after you use a screen protector, remove it from your device. A low-quality or incompatible screen protector may mess with your screen's ability to detect the input.
Solution 2: Force Restart iPhone
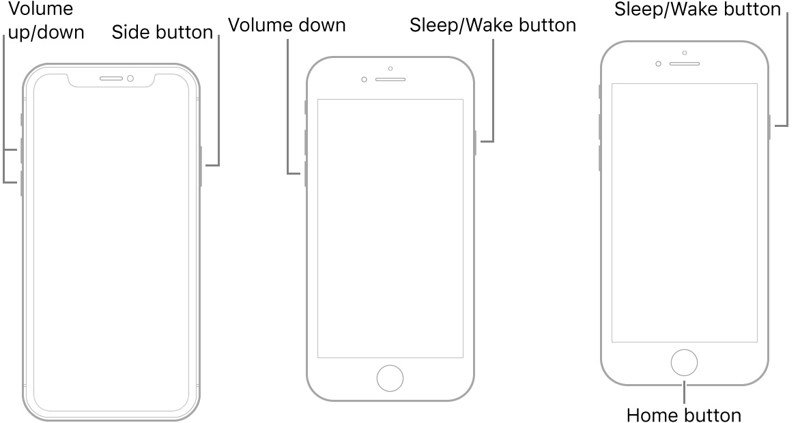
Force-restarting iPhone is a significant way of troubleshooting. It can fix iPhone screen freezes and won't respond to touch, especially due to iPhone gets stuck or lacks storage space. The button combination is different depending on your device model.
On iPhone 8 and Newer
Press and quickly release the Volume Up button.
Press and quickly release the Volume Down button.
Hold down the Side button until you see the Apple logo.
On iPhone 7/7 Plus
Press and hold the Volume Down + Side button until the Apple logo appears.
On iPhone 6s and Older
Hold down the Home + Sleep/Wake buttons together until the Apple logo pops up.
Solution 3: Update Software
Outdated software can lead to various problems. Apple fixes bugs and adds new features to each update. Therefore, you'd better keep your software up to date. That could fix the iPad screen touch problem.
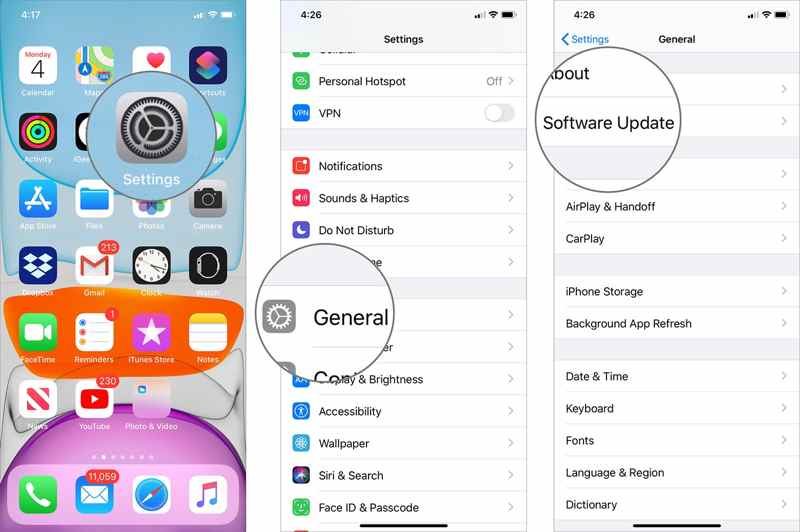
Step 1. Open the Settings app from your home screen.
Step 2. Go to the General tab, and choose Software Update to search for available updates.
Step 3. Next, you have two options:
If there is an available update, tap the Download and Install button to update iOS immediately.
Or go to Automatic Updates, and toggle on Download iOS Updates and Install iOS Updates to update software automatically.
Solution 4: Adjust Touch Settings
In addition, ghost touch on the iPhone is another touchscreen problem. For example, apps are opening on their own or icons are moving erratically. You can try to fix this problem by adjusting the touch settings.
Step 1. Run your Settings app.
Step 2. Navigate to Accessibility, Touch, and 3D & Haptic Touch.
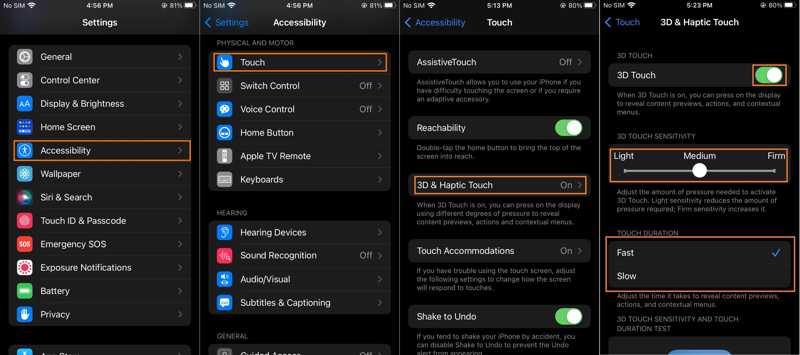
Step 3. Adjust the 3D Touch Sensitivity until your touchscreen responds properly.
Step 4. If a ghost touch occurs, go back to the Touch settings screen. Choose Touch Accommodations, toggle off Touch Accommodations, and select Off under the Tap Assistance section.
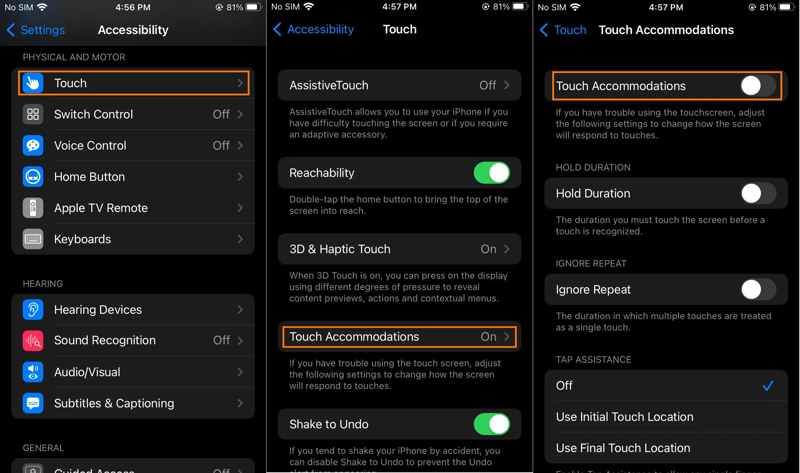
Solution 5: Free up Storage
All responses to your touch require certain space. If lack of space, the iPhone screen won't work but the phone is on. The solution is simple, freeing up storage space on your iOS device. For example, you can delete duplicate photos on iPhone.
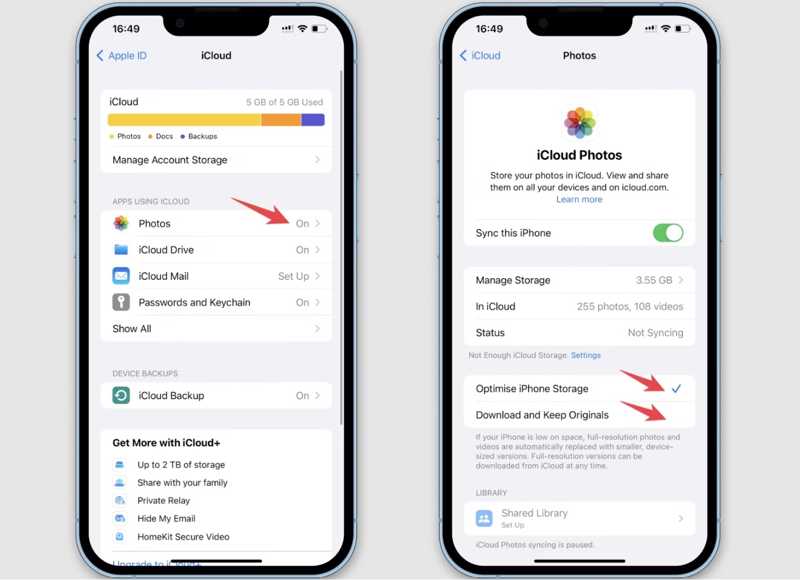
Step 1. Open the Settings app.
Step 2. Tap on your profile, and choose iCloud.
Step 3. Press Manage Storage, and check the large apps. Then go to each of them and clear data and cache. Plus, uninstall unused apps.
Step 4. Back to the iCloud settings screen, press Photos, toggle on Sync this iPhone, and select Optimize iPhone Storage.
Part 3: Fix Software Glitches Causing iPhone Screen Not Responding
Even if you cannot identify why the iPhone screen is unresponsive, it is possible to fix this issue with a powerful tool, such as Apeaksoft iOS System Recovery. It enables you to repair any software glitches without accessing your iPhone.
Best Solution to Fix iPhone Touch Screen Problem Quickly
- Fix software issues involved in iOS screen problems.
- Protect your data during the process.
- Available to a wide range of software issues, like frozen screen.
- Support the latest versions of iOS.
Secure Download
Secure Download

How to Fix iPhone Touch Screen Problem
Step 1. Detect your iPhone
Launch the best iPhone screen repairing tool after installing it on your computer. Connect your iPhone to your computer with a Lightning cable. Click the Start button to detect the software issues.
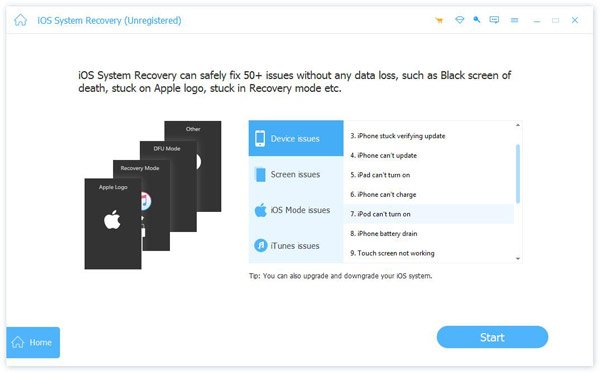
Step 2. Select a mode
Click the Free Quick Fix link to fix the iOS touchscreen quickly. If it is not working, press the Fix button, and select the Standard Mode or Advanced Mode according to your situation. Then click on the Confirm button to move on.

Step 3. Fix the screen problem
Next, check your iPhone information and fill out the form. Download the proper version of firmware, and the software will fix your device automatically. It can also fix many other issues, such as iPhone stuck in zoom mode.
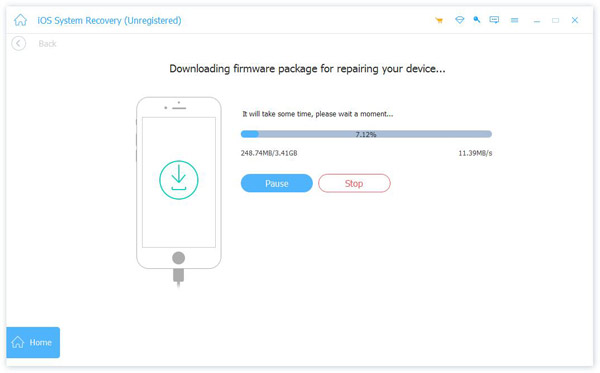
Conclusion
This guide has discussed how to fix iPhone or iPad touchscreen is not working. You can learn the main causes and follow our solutions to fix this problem. Then you can access your device as usual. Apeaksoft iOS System Recovery is the one-stop solution to get rid of touchscreen problems on iOS. If you have other questions about this topic, please feel free to leave a message below this post.
Related Articles
When your iPhone is stuck in silent mode, you can't check messages and notifications on time. Learn 5 ways to fix it right now.
iPhone home button stuck rarely happens is a great inconvenience. Here are 6 tips on fixing iPhone home button not working. Hurry up to collect and share!
What is the safe mode on Android phone? Your Samsung phone stuck in safe mode? This post shows how to fix phone freeze on safe mode.
iPhone gets stuck in DFU mode and cannot restore or update? Here are 4 real fixes to solve this problem on iPhone 17/16/15/14, etc. running iOS 26 and earlier.

