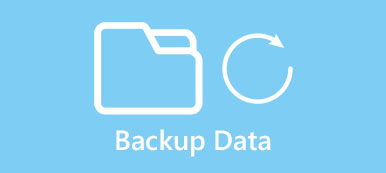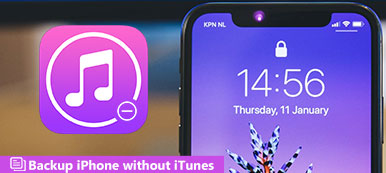Dnes je papír pryč. Místo toho se digitální zařízení stávají novým médiem. Každá mince má dvě strany, stejně jako digitalizace. Automatické zálohování potřebných dovedností pro každého. Nyní je tato technologie vybavena smartphonem a společnost Google zavedla funkci automatického zálohování Android pro mobilní zařízení.
V tomto příspěvku vám ukážeme několik nejlepších aplikací pro automatické zálohování pro PC a Android. Najlepších programů můžete najít pro zálohování dat z PC nebo Androidu s lehkostí z článku.

- Část 1: Top 5 PC Automatické zálohovací programy
- Část 2: Top 3 Auto zálohovací aplikace pro Android
- Část 3: Jak odstranit album Automatického zálohování z Galerie
- Část 4: Jak vytvořit automatické zálohování pro systém Android
Část 1: Top 5 PC Automatické zálohovací programy
V této části se můžete dozvědět o nejlepších nástrojích pro automatické zálohování 5 pro počítače.
1. Cobian Backup
Mezi hlavní funkce patří:
- Vytvořte více plánů zálohování s různými nastaveními.
- Podpora FTP a síťových záloh.
- Zdarma pro domácí i firemní uživatele.
- Zálohujte více než na jednom místě najednou.
- Umožnit lidem spouštět úlohu zálohování jako jiný uživatel.
Klady
1. Poskytuje širší škálu vlastních možností.
2. Tento nástroj pro zálohování nabízí silnou technologii šifrování.
Nevýhody
1. Vývoj se zastavil a přestal se aktualizovat.
2. Nemá funkci vestavěného obnovení.
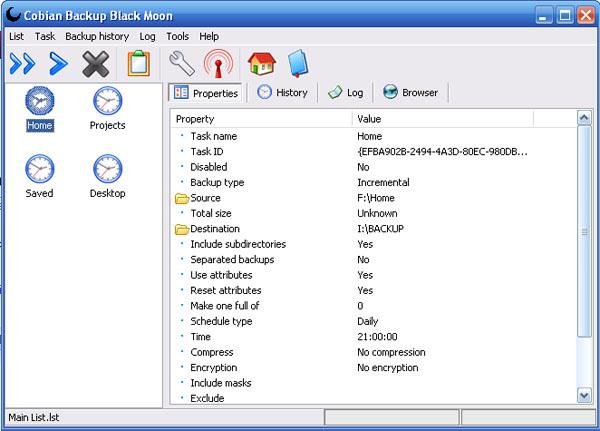
2. EaseUS Todo Backup Zdarma
Klíčové vlastnosti patří:
- Vytvořte obrázek celé jednotky, včetně operačního systému.
- Umožňuje pravidelné naplánování úplného nebo přírůstkového zálohování.
- Obnovte počítač z obrazu nebo zálohy jednoduše.
- Nabídka placené verze pro komerční použití.
- Uložte zálohu pro PC na místní disk nebo na další zařízení.
Klady
1. Rozhraní je intuitivní.
2. Poskytuje několik vlastních možností zálohování.
Nevýhody
Tato aplikace Automatické zálohování počítače nemůže uložit zálohy do cloudu.
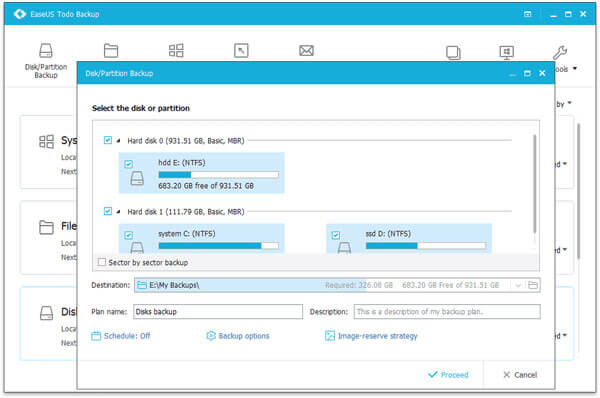
3. Paragon Backup & Recovery
Mezi hlavní funkce patří:
- Vytvořte zálohu celého disku, včetně struktur systému služeb.
- Umožňuje vytvářet diferenční nebo přírůstkové zálohy.
- Proveďte automatickou zálohu v počítači s předdefinovanými strategiemi.
- Obnovte data ze zálohy na pevném disku nebo na přídavném zařízení.
- Vytvořte plnohodnotné prostředí pro obnovení systému Windows.
Klady
1. Rozhraní je jednoduché.
2. Nabízí bezplatný účet.
Nevýhody
Pouze část funkcí je zdarma k použití.
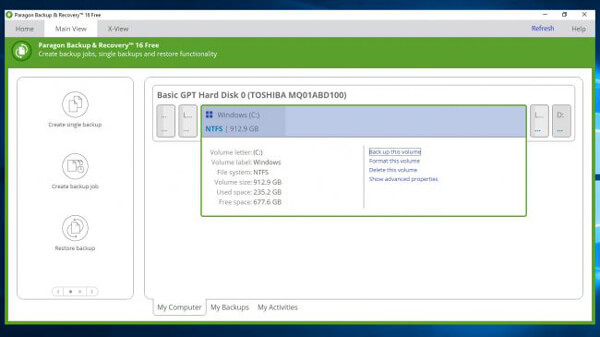
4. FBackup
Mezi základní funkce patří:
- Spusťte úlohu automatického zálohování v plánované datum.
- K vytvoření komprimovaných záloh použijte kompresní technologii ZIP64.
- Umožňuje snadno extrahovat kopie zálohovacích souborů.
- Zálohy uložte na místní jednotku nebo Disk Google.
- Naplánujte akce před nebo po zálohování.
Klady
1. Rozhraní je dobře navrženo.
2. Je kompatibilní se systémem Windows 10.
Nevýhody
Tato aplikace nepodporuje zálohování šifrování.
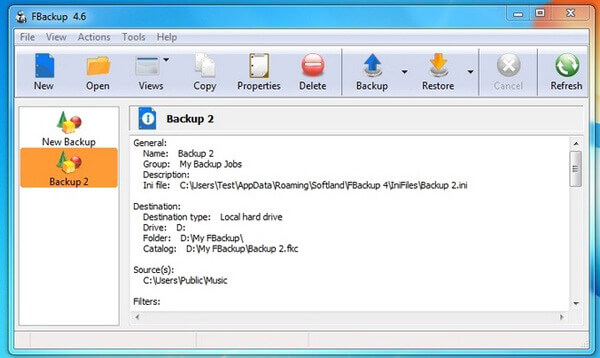
5. Zálohování a synchronizace Google
Mezi vlastnosti patří:
- Automatické zálohování souborů klíčů do účtu služby Disk Google.
- Zajistěte bezplatné úložiště 15GB pro každý účet.
- Synchronizujte soubory mezi dvěma nebo více počítači.
- Nabídněte několik vlastních možností.
Klady
Jedná se o službu založenou na technologiích cloud a přímo ukládá důležité soubory na Disk Google.
Nevýhody
Tato aplikace vyžaduje připojení k Internetu.
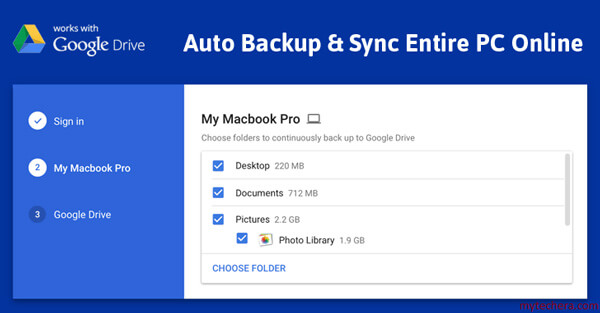
Část 2: Automatické zálohování zařízení Android
Společnost Google integrovala funkci Automatické zálohování Android pro data aplikace Android 6.0 Marshmallow. A v této části se můžete dozvědět o této funkci a více způsobů automatické zálohování zařízení Android.
1. Nastavení automatického zálohování pro Android
Pokud máte tablety se systémem Android 6.0 nebo novějším, měli byste funkci automatického zálohování nastavit následujícím postupem.
Krok 1. Otevřete v telefonu Android aplikaci „Nastavení“ a přejděte do části „Účet“> „Přidat účet“> „Google“. Nyní „přihlaste“ svůj účet Google nebo adresu a heslo Gmailu.
Krok 2. Vraťte se na obrazovku „Nastavení“ a v seznamu nabídky vyberte „Zpět a obnovit“. Přepněte přepínač „Zálohovat svá data“ do polohy „ZAPNUTO“ a zapněte jej.
Tip: Na některých zařízeních Android je možnost „Zálohování a resetování“ v části „Nastavení“> „Pokročilé“.
Krok 3. Přejděte do podnabídky „Správa zálohy“. Zde se můžete rozhodnout automaticky zálohovat, které aplikace ve vašem telefonu.
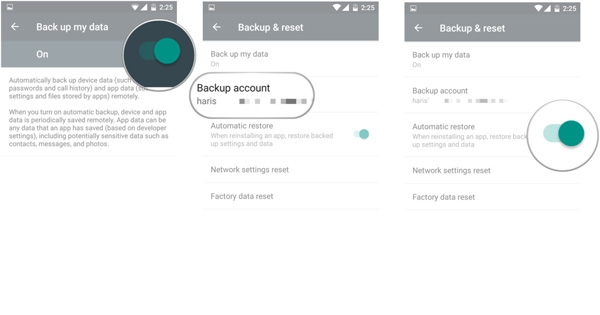
2. Fotky Google
Fotky Google je dobrou volbou pro uvolnění místa na telefonu Android. Mezi jeho hlavní funkce patří:
- Automatické zálohování fotografií a videí na cloud server.
- Neomezené volné ukládání fotografií až do formátu 16MB a videa až do formátu 1080p.
- Integrujte technologii vizuálního vyhledávání Google a rychle zjistěte, co chcete.
- Pro organizování fotografií a videí použijte umělou inteligenci.
- Nabídněte základní funkce pro úpravu fotografií, jako jsou úpravy, filtry a vylepšení atd.
- Sdílejte nebo streamujte fotografie na sociální média.
Klady
Funkce automatického zálohování je pohodlná.
Nevýhody
Pokud chcete zálohovat vysoce kvalitní obsah v původním rozlišení, bude trvat na volném plánu ukládání dat.
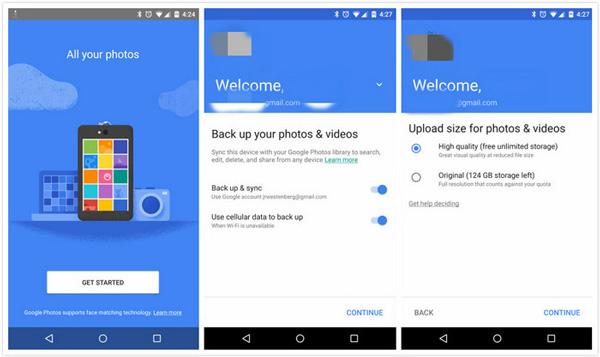
3. Apeaksoft Android Data Backup & Restore
Apeaksoft Zálohování a obnovení systému Android je nejlepší alternativou aplikace Android Auto Backup.

Mezi jeho hlavní funkce patří:
- Vytvořte zálohu pro systém Android jedním kliknutím.
- Volitelně zálohujte soubory Android.
- Podporujte všechny modely zařízení Android.
- Pracujte pro všechny typy dat v systému Android.
- Rychlejší a bezpečnější.
Stručně řečeno, Android Backup & Restore je nejjednodušší alternativní řešení automatického zálohování Android.
Část 3: Jak odstranit album Automatického zálohování z Galerie
Chcete-li odstranit automatické záložní alba z Galerie, můžete postupovat podle níže uvedených kroků.
Krok 1. Přejděte do části „Nastavení“> „Účet“> „Google“> „Nastavení synchronizace“ a zrušte zaškrtnutí možnosti „Synchronizovat fotografie Google+“.
Krok 2. Přejděte do části „Nastavení“> „Správce aplikací“> „Galerie“ a klepnutím na „Vymazat data“ vymažte data mezipaměti pro galerii.
Krok 3. Nyní stisknutím tlačítka „napájení“ a výběrem možnosti „Restartovat“ restartujte zařízení Android. Po spuštění se přihlaste do zařízení a otevřete aplikaci „Galerie“, alba automatického zálohování by měla zmizet.
Část 4: Jak vytvořit automatické zálohování pro systém Android
Krok 1. Připojte telefon k zálohování a obnově systému Android
Stáhněte si a nainstalujte zálohu a obnovení systému Android do svého počítače. Připojte svůj telefon Android k počítači pomocí kabelu USB. Spusťte zálohovací software a rozpoznejte telefon.
Tip: Ujistěte se, že v telefonu zapnete režim ladění USB.

Krok 2. Zálohujte data Android jedním klepnutím
Kliknutím na „Zálohování dat zařízení“ přejděte do dalšího okna a poté vyberte typy dat, které chcete zálohovat. Jakmile stisknete tlačítko "Start", spustí se proces zálohování.
Tip: Chcete-li zálohovat celý telefon, stiskněte na domovském rozhraní tlačítko „Zálohování jedním kliknutím“.

Proč investovat do čističky vzduchu?
Podle nedávného průzkumu je největší výzvou, kterou nyní čelíme, ztráta dat v důsledku virů, chybných operací, havarovaného softwaru a dalších otázek. Díky výkonnému nástroji pro zálohování můžeme pravidelně vytvářet kopii vašich dat. Jakmile zjistíme, že došlo ke ztrátě důležitého souboru, můžeme jej rychle a jednoduše získat zpět ze zálohování pomocí aplikací pro automatickou zálohu sdílených v tomto příspěvku.