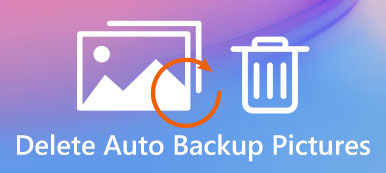– „Jak mohu odstranit automatickou zálohu fotografií z galerie v mém Samsung Note 2?“
- "Jak odstranit všechny obrázky najednou na mém Samsung Galaxy S9?"
– „Mám potíže s mazáním obrázků z galerie v telefonu HTC, než jej prodám.“

Ačkoli fotografování je populární a jednoduchý způsob, jak si vzpomenout na předchozí okamžiky, stále není příjemné prožít tisíce fotografií plných omezeného úložného prostoru Android.
Navíc můžete chtít tento starý chytrý telefon znovu prodávat na eBay, jen aby mu dal váš přítel. Z těchto důvodů je velmi důležité pravidelně odstraňovat staré fotografie. Tento článek se proto zaměřuje na jak odstranit fotografie z Androidu trvale. Můžete snadno přečíst a přijmout určité řešení pro správu obrázků Android.
- Část 1: Jak odstranit obrázek z fotoaparátu
- Část 2: Jak odstranit všechny fotky v telefonu Android?
- Část 3: Jak trvale odstranit fotky z Disku Google
- Část 4: Jak trvale odstranit fotky z telefonu Android
- Část 5: Nejčastější dotazy týkající se odstranění fotografií z Androidu
Část 1: Jak odstranit obrázek z fotoaparátu
Pomocí aplikace Fotoaparát můžete zobrazit jednu miniaturu za čas. Pokud tedy s určitým obrázkem nejste spokojeni, můžete tento obrázek smazat přímo z aplikace Android pomocí aplikace Kamera.
Krok 1. Otevřete aplikaci Fotoaparát
Zapněte telefon Android a otevřete aplikaci Fotoaparát. Můžete si vybrat ikonu miniatury fotografií nebo šipku zpět pro zobrazení nově pořízené fotografie.
Krok 2. Smazání fotografie z fotoaparátu v systému Android
Později zvolte tlačítko "Smazat" ve spodní části. Poté můžete úspěšně odstranit obrázek z telefonu Android.
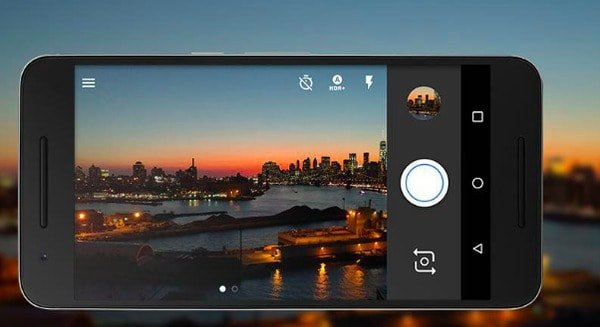
Uvědomte si, že s aplikací Fotoaparát můžete vymazat pouze jednu fotografii pouze za určitou dobu. Takže pokud chcete smazat více obrázků Android, měli byste lepší použít jiné aplikace pro odstranění fotografií.
Část 2: Jak odstraním všechny fotky v telefonu Android?
Někdy se fotografie nebo videa, které jste odstranili, stále objevují v zařízení Android. Může tedy existovat na vyjímatelné paměťové kartě. Chcete-li tyto nepříjemné věci trvale odstranit, můžete odstranit fotografie z aplikace Galerie Android.
Krok 1. Spusťte aplikaci Galerie v systému Android
Otevřete aplikaci Galerie na svém chytrém telefonu Android. Poté zvolte jeho tlačítko „Menu“. Výsledkem je, že máte přístup ke všem mediálním souborům v kategoriích.
Krok 2. Otevřete složku „Camera Roll“
Vyberte možnost „Fotoaparát“ (v Samsungu a některých zařízeních je tato možnost označena jako „Obrázky“). Všechny vaše obrázky ze systému Android se zobrazují v pořadí.
Krok 3. Odstranit některé fotky z Galerie Android
Klikněte na tlačítko se třemi tečkami a poté vyberte „Vybrat“. Nyní si můžete volně vybrat, který obrázek chcete z Androidu odstranit. Nakonec potvrďte volbu "OK".
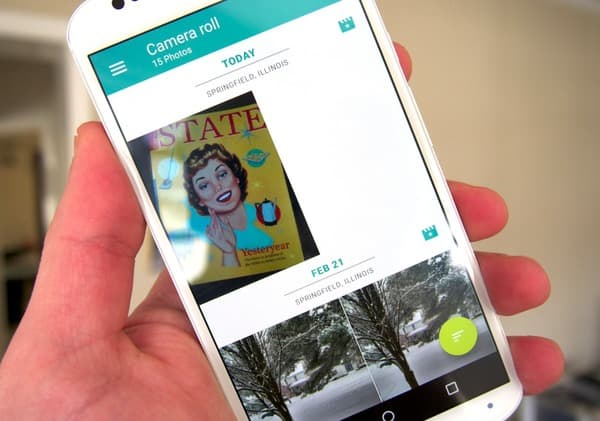
Část 3: Jak trvale odstranit fotky z Disku Google
Přemýšlejte dvakrát, pokud chcete trvale odstranit fotky z Androidu. Během této doby můžete používat Disk Google, který uživatelům umožňuje snadno odstranit fotky a alba. Dále je k dispozici doba 60-den, kterou můžete získat před odstraněním fotografií Androidu.
Zálohování fotografií Android na Disku Google
Chcete-li zabránit zbytečné ztrátě dat, můžete nejdříve bezplatně vytvořit zálohu s Disku Google a poté ji použít Zálohování dat pro Android na obnovit po odstranění fotografií.
Krok 1. Spusťte aplikaci Disk Google
Stáhněte si Disk Google. Otevřete tuto aplikaci a nastavte svůj účet Disku Google.
Krok 2. Přidejte fotky z Androidu
Klikněte na tlačítko "Přidat" v pravém dolním rohu. Později z místní nabídky vyberte možnost Nahrát.
Krok 3. Zálohujte fotografie Androidu pomocí Disku Google
Vyberte fotografie, které chcete zálohujte z platformy Android na Disk Google. Klepnutím na tlačítko Hotovo změnu uložíte. Pak i když odstraníte něco důležitého, můžete to udělat obnovit fotky z Androidu bezpečně.
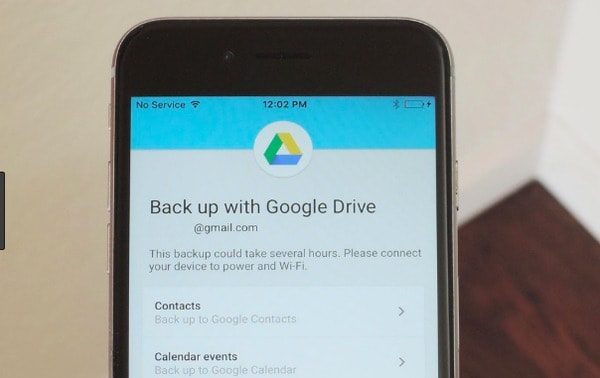
Odstranění fotografií z Disku Google Trvale
Ve službě Google Drive můžete také uspořádat soubory, které nahradí více místa. Proto je trvalé odstranění fotografií z Disku Google dobrou volbou.
Krok 1. Vyhledejte web služby Disk Google
Otevřete ve svém prohlížeči web Disku Google. Zvolte „Můj disk“ a zkontrolujte, kolik místa v paměti zbývá.
Krok 2. Smazat fotky z Disku Google trvale
V kategorii „Složky“ můžete vidět FileRocks, které způsobí, že je váš disk plný. Později můžete také vybrat fotografie a další soubory. Pravým tlačítkem myši a výběrem možnosti Odstranit navždy odstraníte fotografie ze zálohy systému Android.
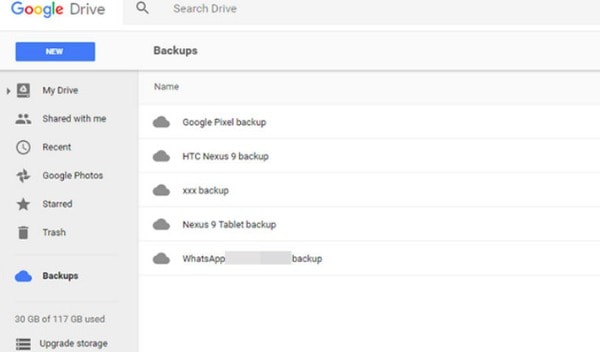
Část 4: Jak trvale odstranit fotky z telefonu Android
Aplikace Google Photos není pouze aplikace pro sdílení fotografií, ale také správce fotografií Android. Můžete proto jednoduše odstranit fotografie ze služby Fotky Google, ale ne zařízení Android. Google Photos také umožňuje uživatelům smazat videa ze systému Android stejným způsobem.
Krok 1. Otevřete Google Photos
Spusťte aplikaci Fotky Google. Najděte a klikněte na „Fotky“ v dolní části chytrého telefonu s Androidem.
Krok 2. Smazat fotky z Disku Google trvale
Klepněte a podržte libovolnou položku, kterou chcete smazat do koše. Samozřejmě si můžete vybrat i několik fotografií současně. Později proces dokončete výběrem tlačítka „Koš“.

Část 5: Nejčastější dotazy ohledně odstraňování fotografií z Androidu
Otázka 1: Pokud odstraním aplikaci Fotky Google, ztratím své fotografie?
Odpověď 1: Ne. Fotky Google mohou ukládat nahrané obrázky Android v cloudu. Nezáleží tedy na tom, zda odinstalujete aplikaci Fotky Google.
Otázka 2: Jak odstranit záložní fotky Google z Galerie?
Odpověď 2: Najděte v zařízení Android nastavení synchronizace účtu Google. Později vypněte možnost „Fotky Google“ a zastavte synchronizaci Google. Poté můžete kliknout na „Galerie“ a vybrat „Vymazat data“, ze kterých chcete mazat fotografie Automatická záloha Android.
Otázka 3: Jak obnovit fotky z Androidu?
Odpověď 3: Otevřete aplikaci Fotky a přejděte do složky „Nedávno smazané“. Později najdete smazané obrázky Android do 30 dnů. Chcete-li obnovit smazané fotografie z Androidu, jednoduše klepněte na fotografii a vyberte „Obnovit“.
S výše uvedenými odstavci můžete volně smazat fotografie z vnitřní paměti Android nebo z cloudu. Proto budou věci mnohem jednodušší než dříve. A sdílejte tento příspěvek svým přátelům, pokud je to užitečné.