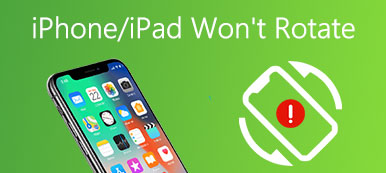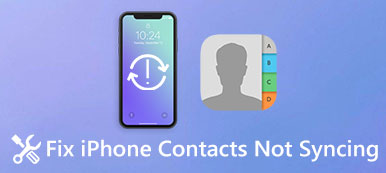Pokud se stále zobrazuje zpráva, název adresáře je po upgradu systému Windows 10 neplatný, objeví se jednou za 15 minut a přeruší to, co děláte. Co byste měli řešit tento problém?
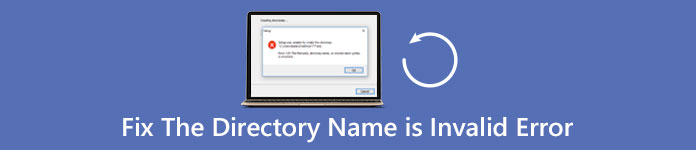
Podle společnosti Microsoft tento problém může dojít při spuštění programu příkazového řádku jako jiného uživatele nebo upgrade na systém Windows 10. Přesné příčiny tohoto problému jsou komplikované. Jedna věc je ovšem jistá, že za tento problém je odpovědný software.
V tomto tutoriálu vám povíme, jak se zbavit název adresáře je neplatná chyba účinně.
- Část 1: Přehled chyby „Název adresáře je neplatný“
- Část 2: Jak opravit název adresáře je neplatný
- Část 3: Jak obnovit ztracená data Pokud je název adresáře neplatný, dojde k chybě
- Část 4: Nejčastější dotazy týkající se názvu adresáře jsou neplatné
Část 1: Přehled chyby „Název adresáře je neplatný“
Obecně řečeno, existují dvě situace, kdy název adresáře je neplatný může dojít k chybě:
Situace 1: Pokud se přihlásíte jako jeden uživatel, například správce, ale pokusíte se spustit program jako jiný uživatel, zobrazí se tato chyba, zejména program Příkazový řádek a program Poznámkový blok.
Situace 2: Někteří lidé hlásili, že se setkali s tímto problémem po čisté instalaci systému Windows 10 nebo upgradu.
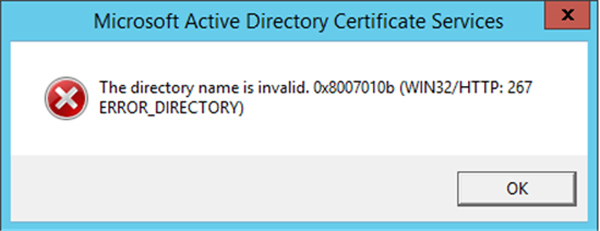
Část 2: Jak opravit název adresáře je neplatný
Naštěstí existuje několik způsobů, jak opravit název adresáře je neplatná chyba vlastní.
Way 1: Ujistěte se, že program spustíte s uživatelským jménem
Jak bylo uvedeno, pokud použijete jiný účet k spuštění programu, spustí se název adresáře je neplatné upozornění. Rozlišení je jednoduché: změňte hodnotu Start v hodnotě Vlastnosti. Jako příklad používáme program Příkazový řádek.
Krok 1: Kliknutím na nabídku „Start“ ji rozbalte, vyhledejte „cmd“.
Krok 2: Klepněte pravým tlačítkem myši na program Příkazový řádek a zvolte „Vlastnosti“.
Krok 3: Změňte „% HOMEDRIVE %% HOMEPATH%“ v poli „Start in“ na „% WINDIR%“. Potvrďte kliknutím na tlačítko „OK“.
Nyní zkuste program znovu, upozornění by se nemělo znovu objevit.
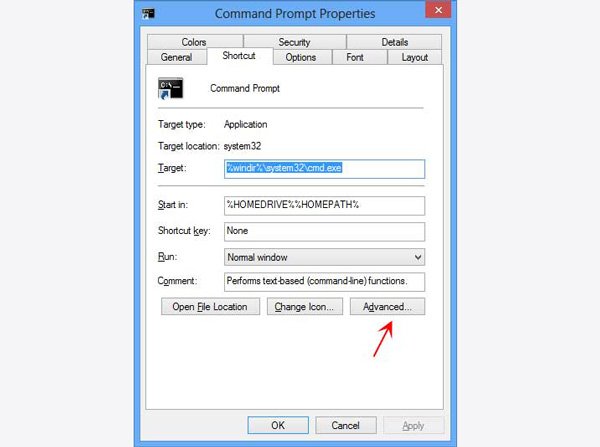
Way 2: Odpojte všechna přenosná zařízení
Na vašem počítači používáme mnoho přenosných zařízení, například vyměnitelnou klávesnici, myši, paměťové zařízení a další. Mohly by však způsobit některé problémy, jako je název adresáře neplatná chyba. Takže odebrání všech přenosných zařízení z počítače a zjistěte, zda problém zmizí.
Way 3: Aktualizace systému BIOS
Aktualizace systému BIOS je další způsob, jak opravit název adresáře je neplatná chyba.
Krok 1: Podržte stisknuté "Win + R" pro otevření dialogového okna Spustit. Do pole zadejte „msinfo32“ a stisknutím klávesy Enter otevřete okno Systémové informace.
Krok 2: Přejděte na entitu „Verze / datum systému BIOS“ a zapište si výrobce a vaši verzi systému BIOS.
Krok 3: Poté přejděte na web výrobce, vyhledejte BIOS pro váš počítač a stáhněte jej. Poté stačí pouze dvojitým kliknutím na soubor, který chcete nainstalovat.
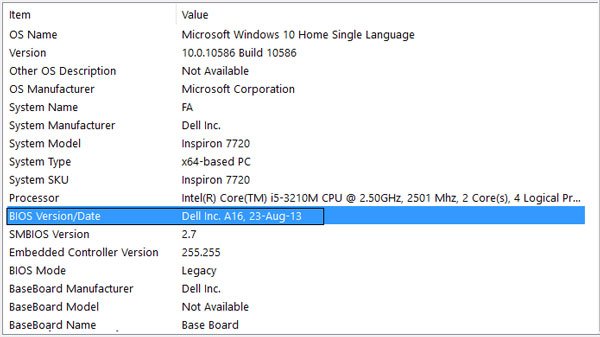
Way 4: Zkontrolujte chybu disku
Pokud je název adresáře neplatný, objeví se často při přístupu k určitému disku často chyba. Vestavěný nástroj pro kontrolu chyb by mohl opravit.
Krok 1: Otevřete Průzkumník souborů a klepněte pravým tlačítkem myši na disk, který se zobrazí ve zprávě o výstraze.
Krok 2: Vyberte možnost „Vlastnosti“, přejděte na kartu „Nástroje“ a v části Kontrola chyb klikněte na tlačítko „Zkontrolovat“.
Krok 3: Dále klikněte na „Prohledat jednotku“ a začněte kontrolovat chyby, které chybu způsobí. Nakonec to opravte kliknutím na „Skenovat a opravit disk“.
Tímto způsobem můžete snadno opravit spuštění systému Windows.
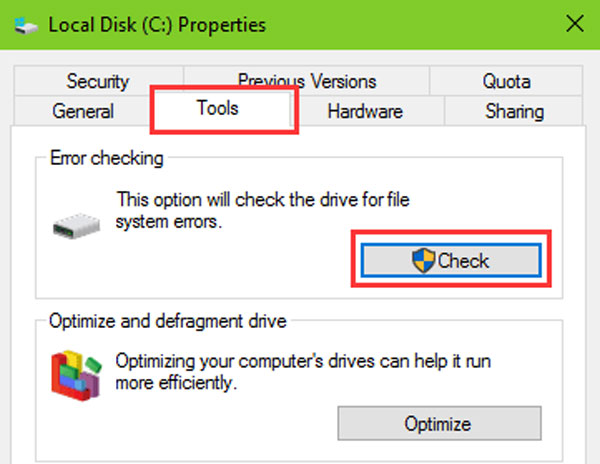
Way 5: Dosavadní ovladač disku
Někdy mohou zastaralé ovladače disku vygenerovat název adresáře je také neplatná chyba. Ovladač disku můžete aktualizovat ručně.
Krok 1: Přejděte do nabídky „Start“ a otevřete okno „Správce zařízení“.
Krok 2: Najděte a rozbalte entitu „Diskové jednotky“, poté klepněte pravým tlačítkem myši na svůj disk a vyberte „Aktualizovat software ovladače“. Systém Windows je schopen vyhledat a nainstalovat nejnovější ovladače.
Poznámky:
1.Pokud je název adresáře neplatný, dojde k chybě při vložení disku do jednotky DVD, měli byste aktualizovat příslušné ovladače.
Ovladač disku 2.Updating also works, pokud chcete opravit Windows zelená obrazovka smrti.

Část 3: Jak obnovit ztracená data Pokud je název adresáře neplatný, dojde k chybě
Název adresáře je neplatný může v některých případech způsobit ztrátu dat. Proto doporučujeme Apeaksoft Obnova dat. Je to nejlepší software pro obnovu dat s mnoha užitečnými funkcemi, jako je:
- Snadné použití a získat zpět ztracená data z disku jedním kliknutím.
- Obnova dat v různých situacích, jako je název adresáře, je neplatná chyba.
- Podpora různých datových typů a formátů, včetně všech obrázků, videa, zvuku, dokumentů, e-mailů, archivů a dalších.
- Bezztrátové obnovení a obnovení ztracených souborů v původních podmínkách, formátu a kvalitě.
- Náhled všech ztracených souborů pro selektivní obnovení.
- Je lehký a rychle a bezpečně obnovuje ztracené soubory.
- Navíc Data Recovery je kompatibilní se systémy Windows 10 / 8.1 / 8 / Vista / XP a systémy souborů, jako NTFS, FAT16, FAT32, exFAT, EXT atd.
Stručně řečeno, je nejlepší způsob, jak získat data zpět, když se objeví Chyba adresáře.
Jak obnovit ztracená data pomocí obnovy dat
Krok 1: Vyhledejte celý disk a vyhledejte ztracená data
Když zjistíte, že důležité údaje jsou ztraceny kvůli chybě Directory Name je neplatná, spusťte obnovu dat po instalaci v počítači.
Na hlavním rozhraní vyberte v oblasti Datový typ datové typy, které chcete načíst, a v části Umístění vyberte umístění, které chcete obnovit. Jakmile kliknete na tlačítko „Skenovat“, obnova dat bude fungovat automaticky.

Krok 2: Náhled před obnovením dat
Když se dostanete do okna výsledků, můžete se podívat na všechna čitelná data uspořádaná podle typů a formátů.
Například klikněte na „Obrázek“ na levé straně, obnovitelné obrázky se zobrazí v některých složkách s názvem JPG, ICO, PNG, GIF atd.
Pokud chcete získat obnovení fotografií, jednoduše rychle najděte soubor, použijte funkci „Filtr“ na horní liště. Tlačítko Deep Scan navíc dokáže získat zpět více dat než standardní skenování.

Krok 3: Obnovte data z Windows jedním kliknutím
Obnovte data jedním kliknutím, když dojde k chybě názvu adresáře. Zaškrtněte políčka vedle souborů, které chcete obnovit, a kliknutím na tlačítko „Obnovit“ zahájíte obnovu požadovaných dat. Po dokončení můžete data číst a upravovat jako obvykle.

Část 4: Nejčastější dotazy týkající se názvu adresáře jsou neplatné
1. Proč je název adresáře neplatný?
Problém „Název adresáře je neplatný“ může být způsoben připojením jednotky DVD do zaprášeného a ucpaného portu SATA nebo instalací jednotky DVD do počítače.
2. Jaký je rozdíl mezi adresářem a souborem?
Adresář je kolekce souborů a soubor je kolekce dat, která obsahuje. Adresář se skládá ze dvou typů Root Directory a Sub Directory.
3. Jak vytvořit adresář?
Chcete-li vytvořit složku v adresáři, musíte otevřít Finder a přejděte do adresáře, ve kterém chcete složku vytvořit. Klikněte na Soubor v levém horním rohu obrazovky. V rozevírací nabídce, která se objeví, vyberte Nová složka. Název složky a vytvoření nové složky tímto způsobem trvá jen několik sekund.
4. Mohu obnovit data po opravě „chyba názvu adresáře“?
Pokud po procesu opravy dojde ke ztrátě dat, můžete vyzkoušet výše uvedený software pro obnovu dat na disku a prohledat váš počítač nebo externí pevný disk najít a načíst důležité soubory.
Proč investovat do čističky vzduchu?
Uložíme různé soubory v různých adresářích našich počítačů. Název adresáře je neplatný Chyba je velký problém a může způsobit ztrátu dat. Naštěstí můžeme tento problém vyřešit a získat naše údaje zpět. Na základě výše uvedených pokynů byste měli vědět, jak provést řešení a opravit chybu. Apeaksoft Data Recovery je schopen rychle a snadno obnovit vaše data. Doufáme, že náš návod je užitečný pro vás.