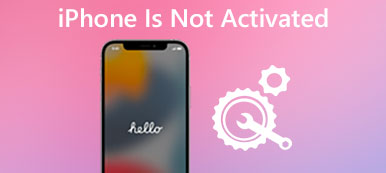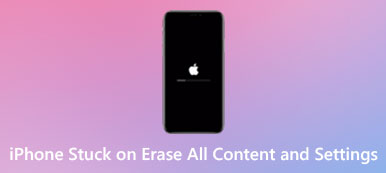Čelíte, že se klávesnice simulátoru iPhone nezobrazuje nebo písmena klávesnice iPhone nefungují? Proč klávesnice na iPhonu nefunguje?
Různé důvody způsobí vaše Klávesnice iPhone nefunguje správně. Tento příspěvek sdílí pět užitečných tipů, které vám pomohou vyřešit problém s nefunkční klávesnicí na vašem iPhone.
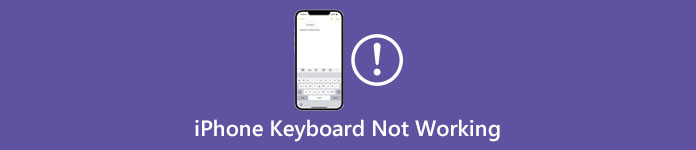
- Část 1. Restartujte iPhone, abyste opravili nefunkční klávesnici
- Část 2. Resetujte slovník klávesnice, abyste opravili zpoždění klávesnice iPhone
- Část 3. Aktualizujte iOS, abyste opravili nefunkční klávesnici pro iPhone
- Část 4. Obnovte všechna nastavení a opravte, že se klávesnice iPhone nezobrazuje
- Část 5. Profesionální způsob, jak opravit nefunkční klávesnici na iPhone
- Část 6. Nejčastější dotazy k nefunkční klávesnici pro iPhone
Část 1. Restartujte a opravte nefunkční klávesnici pro iPhone
Chcete-li klávesnici iPhone rychle vrátit do normálu, můžete ji nejprve zkusit restartovat. Měli byste vědět, že restartování je nejjednodušší způsob, jak vyřešit různé problémy, včetně nefunkční klávesnice iPhone. Když se klávesnice na iPhonu nezobrazuje nebo písmena klávesnice nereagují, můžete se rozhodnout, že iPhone vypnete a poté jej restartujete, abyste problém vyřešili.
Můžete dále mačkat Výkon tlačítko na straně telefonu, dokud se na obrazovce iPhone nezobrazí posuvník pro vypnutí. Přetažením posuvníku doprava jej vypnete. Měli byste počkat několik sekund a poté zapnout iPhone. Poté můžete klávesnici znovu použít a zkontrolovat, zda je problém vyřešen.
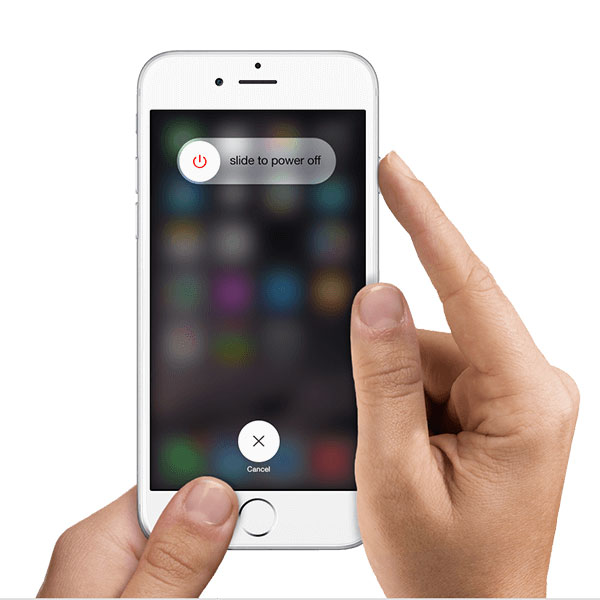
Část 2. Resetujte slovník klávesnice, abyste opravili zpoždění klávesnice iPhone
Když klávesnice vašeho iPhone nefunguje normálně, zejména když se zpožďuje nebo je zpožděna, můžete zkusit resetovat slovník klávesnice, abyste jej vrátili do normálního stavu.
Můžete otevřít Nastavení app, klepněte na tlačítko obecně, přejděte dolů na spodní obrazovku a vyberte možnost Přeneste nebo resetujte iPhone volba. Klepněte na resetovat pro zobrazení více možností. Zde můžete klepnout Resetovat slovník klávesnice a potvrďte to zadáním hesla.
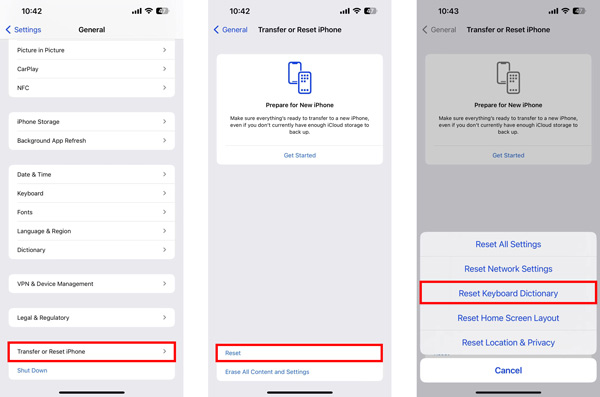
Část 3. Aktualizujte iOS, abyste opravili nefunkční klávesnici pro iPhone
Mnoho chyb nebo systémových problémů je způsobeno starým iOS. Když se klávesnice simulátoru iPhone nezobrazuje nebo nefunguje, můžete aktualizovat iOS na nejnovější verzi, abyste se problému zbavili.
Můžete použít běžný způsob upgradu iOS na vašem iPhone. Klepněte obecně in Nastavenía poté zadejte Aktualizace softwaru obrazovka. iPhone zkontroluje aktualizace. Pokud je k dispozici verze aktualizace pro iOS, můžete klepnout Stažení a instalace a postupujte podle pokynů k aktualizaci iOS.
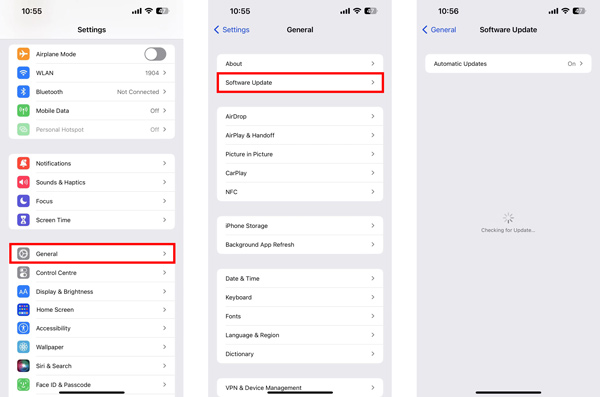
Část 4. Obnovte všechna nastavení, abyste opravili, že se klávesnice iPhone Simulator nezobrazuje
iPhone vám nabízí způsob obnovení továrního nastavení pro efektivní vymazání veškerého obsahu a nastavení. Tato operace může uvést vaše zařízení iOS do zcela nového stavu a opravit problémy. Takže když klávesnice vašeho iPhone nefunguje, můžete zkusit použít tuto metodu.
Vstupte do aplikace Nastavení a klepněte na obecně sekce. Přejděte dolů do spodní části obrazovky a vyberte Přeneste nebo resetujte iPhone volba. Klepněte na resetovat zvýšit více možností. Zde si můžete vybrat první Reset All Settings a podle pokynů na obrazovce resetujte svůj iPhone.
Část 5. Profesionální způsob, jak opravit nefunkční klávesnici na iPhone
Pokud vám výše uvedené metody nepomohou vyřešit problém s nefunkční klávesnicí, můžete se obrátit na profesionála Nástroj pro obnovu systému iOS. Je speciálně navržen pro řešení různých systémových problémů. Umožňuje vám například opravit černou/modrou/červenou/bílou/růžovou obrazovku iPhonu, zasekne se na logu Apple, zamrzne aktualizace iOS a další.

4,000,000 + Stahování
Opravte různé problémy se systémem iOS, včetně nefunkční klávesnice na iPhone.
Pokročilá technologie pro rychlou diagnostiku příčiny problému s klávesnicí.
Bezpečně řešte problémy s černou/bílou/růžovou/červenou/modrou obrazovkou iPhone.
Podpora iPhone 16/15/14/13/12/11/X, iPad Pro/Air/mini a další.
Krok 1 Zdarma si stáhněte a spusťte iOS System Recovery a vyberte funkci iOS System Recovery.

Krok 2 Klepněte na tlačítko Home a připojte k němu svůj iPhone. Máte dva režimy opravy k vyřešení problému s nefunkční klávesnicí iPhone. Zde můžete použít Standardní režim První. Poté musíte nechat svůj iPhone vstoupit do režimu obnovení nebo režimu DFU, jak se zobrazí.

Krok 3 Obnovení systému iOS zobrazí seznam některých souvisejících firmwarů na základě vašeho modelu iPhone. Můžete si vybrat vhodný firmware a poté kliknout na další tlačítko pro jeho stažení. Po dokončení stahování firmwaru se automaticky vyřeší problém s klávesnicí iPhone.
 Další čtení:
Další čtení:Část 6. Nejčastější dotazy k nefunkční klávesnici pro iPhone
Jak ukončit funkci Zoom na iPhone?
Funkce Lupa může také ovlivnit klávesnici simulátoru iPhone. Když chcete nastavit funkci Lupa, můžete otevřít aplikaci Nastavení, vybrat Obecné, Usnadnění a poté Lupa. Zde můžete přepínač vypnout do polohy Vypnuto.
Jak vypnete funkci automatické opravy klávesnice na iPhonu?
Funkci automatické opravy klávesnice můžete vypnout a zabránit tak automatické opravě zadaných slov. Chcete-li to provést, přejděte do aplikace Nastavení, vyberte Obecné a poté klepněte na Klávesnice. Najděte možnost Automatická oprava a tam ji vypněte.
Kde zkontrolovat historii klávesnice iPhone?
iOS nepřichází s funkcí pro zobrazení historie klávesnice na iPhonu. Místo toho navrhuje funkci slovníku klávesnice pro učení a ukládání slov pro pozdější použití jako prediktivní text nebo automatické opravy.
Proč investovat do čističky vzduchu?
Zde v tomto příspěvku se můžete naučit 5 užitečných metod, jak problém vyřešit Klávesnice iPhone nefunguje problém. Ať už je důvod jakýkoli, když se setkáte se situací, že klávesnice vašeho iPhone nevyskakuje nebo nefunguje správně, můžete je použít k řešení problému.