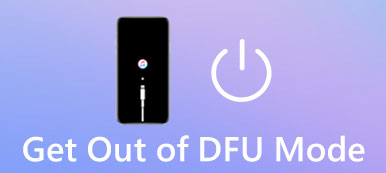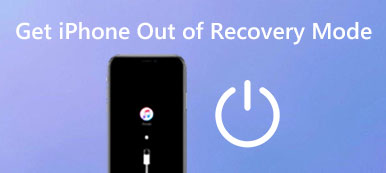Když narazíte na problém s iPhonem nebo si koupíte iPhone z druhé ruky, mnozí z vás mají tendenci problém vyřešit obnovením iPhone. Bohužel vám to někdy přinese nový problém Obrazovka obnovení iPhone se stále zobrazuje a nechává všechna vaše data nedostupná. To je docela frustrující a vyžaduje to nějaká okamžitá řešení, která vám pomohou. Zde je tedy 5 pečlivě shromážděných řešení pro většinu modelů iPhone, která vám buď pomohou rychle se zbavit tohoto problému, nebo ručně zmizet obrazovku obnovení iPhone a pokračovat v nastavení vašeho iPhone.
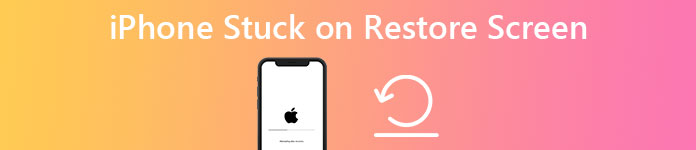
- Část 1: Proč můj iPhone zobrazuje obrazovku obnovení
- Část 2: Jak vyřešit problém se zaseknutím iPhonu při obnovení obrazovky
- Část 3: Nejčastější dotazy o iPhone uvízl na obrazovce obnovení
Část 1: Proč můj iPhone zobrazuje obrazovku obnovení
Vaším původním záměrem obnovit iPhone je vyřešit problém namísto způsobení nového. Když se vám na obrazovce zobrazí a zasekne připomenutí: support.apple.com/iphone/restore. Možná se divíte, proč se to stalo. Existuje několik následujících možných důvodů.
- Nesprávné použití zastaralých iTunes k obnovení iPhone.
- Přenos souborů z počítače do vašeho iPhone nesprávným způsobem.
- iOS nebyl správně aktualizován nebo obnoven.
- Možné poškození hardwaru.
Existuje také mnoho dalších možných příčin, které je těžké identifikovat. Proto pro vás není snadné extrapolovat konkrétní důvod tohoto problému. Můžete však pokračovat ve čtení a vyzkoušet níže uvedené funkční metody, jak vyřešit problém se zaseknutým iPhonem na obrazovce obnovení.
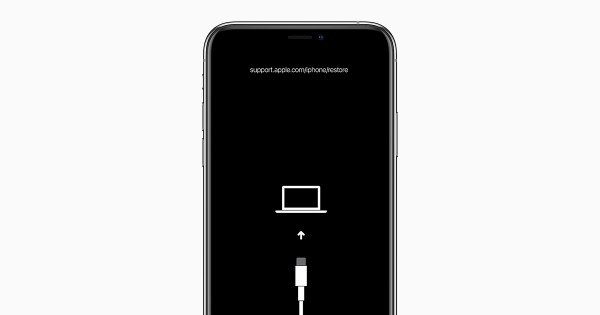
Část 2: Jak vyřešit problém se zaseknutím iPhonu při obnovení obrazovky
Následujících 5 řešení pro vyřešení problému s nepohybující se obrazovkou obnovení iPhone je rozděleno do 2 skupin podle času, který potřebují. Můžete je vyzkoušet všechny, pokud si některá s vaším problémem neporadí. Než budete postupovat podle kroků, musíte se také ujistit, že počítač, který používáte k obnovení svého iPhone, je v pořádku a poté pokračovat.
2.1 Rychlá metoda k vyřešení uvíznutí iPhone na obrazovce obnovení
Apeaksoft Recovery systému iOS je pohodlný nástroj, který vás může rychle zachránit před iPhonem přilepeným na problém s obrazovkou obnovení. Je to skvělý opravný prostředek pro všechny druhy problémů s iPhone, včetně černé obrazovky, zamrzlého nebo deaktivovaného iPhone a tak dále. Mezitím se nemusíte obávat, pokud existují nějaké složité operace, které vyžadují profesionální dovednosti. Ve skutečnosti žádný není a svůj iPhone můžete obnovit kliknutím na několik tlačítek. Tento program je navíc kompatibilní s většinou vašich modelů iPhone, ať už se jedná o starý iPhone 4 nebo nejnovější iPhone 16.

4,000,000 + Stahování
Opravte obrazovku obnovení iPhone v různých scénářích.
Znovu získejte přístup k vašemu iPhone v abnormálním stavu.
Po obnovení vytvořte zálohu pro iPhone.
Obnovte smazané datum iPhone z iTunes a iCloud.
Krok 1 Po stažení a instalaci programu iOS System Recovery do počítače jej můžete spustit a připojit svůj iPhone k počítači pomocí funkčního kabelu USB. Poté klikněte na Nástroj pro obnovu systému iOS na hlavním rozhraní.

Krok 2 Poté vám program zobrazí některé informace o určitém problému, který může vyřešit, můžete kliknout na Home tlačítko po přečtení. Poté program rozpozná vaše zařízení. Můžete kliknout na Opravit tlačítko pro pokračování.

Krok 3 Dále se vám v následujícím okně zobrazí dvě možnosti opravy: Standardní oprava si Pokročilá oprava. Rozdíl mezi těmito režimy je v tom, že ten druhý obnoví váš iPhone a vymaže všechna data. Po výběru je pak potřeba vybrat některé potřebné informace pro váš iPhone.

Krok 4 Musíte vybrat kategorii, typ a model. Poté klikněte na Získejte tlačítko pro získání balíčku firmwaru. Klikněte na Ke stažení tlačítko pro stažení do počítače. Nakonec klikněte na další tlačítko pro zahájení obnovy vašeho iPhone uvízlého na problému s obrazovkou obnovení.

2.2 Manuální způsoby, jak obejít obrazovku obnovení iPhone
Zde jsou další bezplatné způsoby, jak vás zachránit z obrazovky obnovení iPhone ručně. Pomocí těchto možných řešení můžete problém vyřešit také bez instalace dalších aplikací.
1. Vynucení restartu pro vynechání obrazovky obnovení iPhone
U různých modelů iPhone není způsob vynucení restartu iPhone stejný. Najděte tedy svůj model a vyzkoušejte jej podle níže uvedeného průvodce.
iPhone 6s nebo starší: Chcete-li zobrazit logo Apple a restartovat iPhone, stiskněte a podržte boční/horní tlačítko a tlačítko Domů.
iPhone 7, iPhone 7 Plus: Stiskněte a podržte boční tlačítko a tlačítko pro snížení hlasitosti. Nemůžete je uvolnit, dokud se na obrazovce nezobrazí logo Apple.
iPhone 8 nebo novější: Postupujte v tomto pořadí pro stisknutí a uvolnění jednotlivých tlačítek. Nejprve stiskněte a rychle uvolněte tlačítko pro zvýšení hlasitosti. Poté stiskněte a rychle uvolněte tlačítko pro snížení hlasitosti. Nakonec stiskněte a podržte boční tlačítko, dokud neuvidíte logo Apple.
Výše uvedené metody vám možná nepomohou identifikovat problém, ale mohou obejít problém iPhone zaseknutý na obrazovce obnovení. Poté můžete znovu získat přístup ke svému iPhone.
2. Aktualizujte iTunes a vyřešte problém s obrazovkou obnovení iPhone
Obnovení vašeho iPhone pomocí zastaralého iTunes je také jedním z možných důvodů, jak bylo uvedeno na začátku, které způsobují, že iPhone uvízl na obrazovce obnovení. Proto můžete aktualizovat iTunes a zjistit, zda obrazovka obnovení zmizí.
Pro uživatele Mac: Otevřete aplikaci iTunes z příručního panelu a klikněte na tlačítko iTunes na liště nabídek. Poté klikněte na Zkontrolovat aktualizace tlačítko pro stažení novější verze, pokud nějaká existuje.
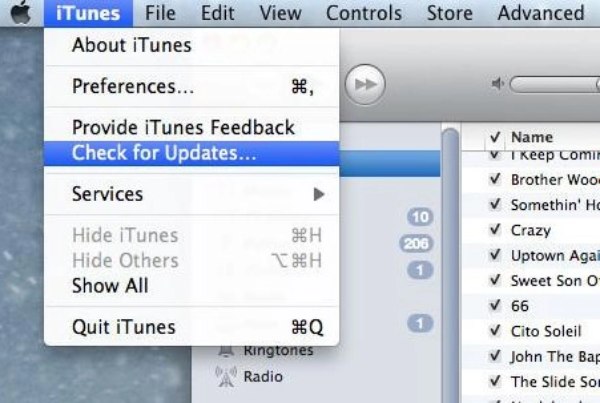
Pro uživatele Windows: Spusťte iTunes na ploše a klikněte na Pomoc tlačítko na hlavním rozhraní. Dále klikněte na Zkontrolovat aktualizace tlačítko pro kontrolu a stažení nejnovější verze.
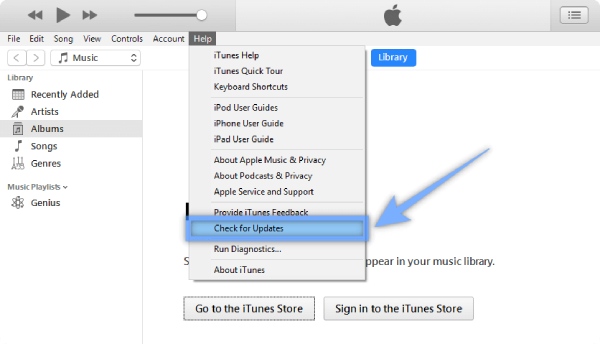
3. Vstupte do režimu DFU a Obnovte iPhone pomocí iTunes
Než začnete a postupujte podle kroků, jak se zbavit obrazovky obnovení iPhone, měli byste vědět, že toto řešení obnoví váš iPhone a odstraní všechna vaše data. Také iTunes, který používáte, by měla být nejnovější verze.
Krok 1 Připojte svůj iPhone k počítači pomocí USB kabelu a spusťte iTunes na vašem počítači.
Krok 2 Podívejte se na různé způsoby níže, jak vložit váš iPhone DFU módu na základě vašich modelů.
iPhone 8 nebo novější: Rychle stiskněte tlačítko pro zvýšení hlasitosti a poté tlačítko pro snížení hlasitosti. Poté stiskněte a podržte boční tlačítko, dokud obrazovka neztmavne. Jakmile je černá, stiskněte a podržte současně tlačítko pro snížení hlasitosti a boční tlačítko po dobu 5 sekund. Poté uvolněte pouze boční tlačítko. Ponechte si to a iTunes zobrazí okno, které vám řekne, že váš iPhone je nyní v režimu DFU.
iPhone 7 nebo iPhone 7 Plus: Stiskněte a podržte boční tlačítko a tlačítko pro snížení hlasitosti. Boční tlačítko uvolněte až po 8 sekundách. Poté vaše obrazovka zůstane černá a můžete zkontrolovat, zda iTunes říká, že je vaše zařízení v režimu obnovy nebo v režimu DFU.
iPhone 6s nebo nižší: Po připojení stiskněte a podržte tlačítko Domů a boční/horní tlačítko. Boční/horní tlačítko uvolněte až po 8 sekundách. Poté vám váš iTunes připomene, že jste nyní v režimu obnovy.
Krok 3 Klepněte na tlačítko OK na vyskakovacím oznámení v iTunes, které říká, že vaše zařízení je v režimu obnovy. Poté klikněte na Obnovit v následujícím rozhraní obnovíte svůj iPhone.
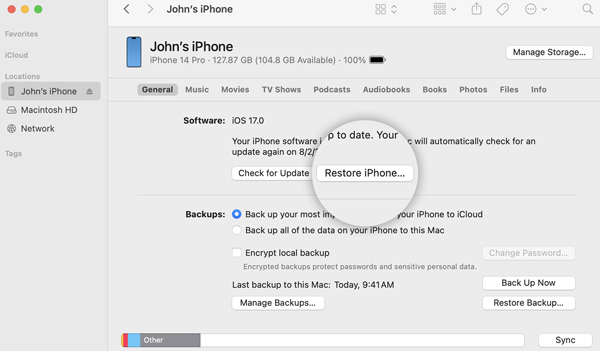
4. Zkontrolujte kabel USB a počítač
Někdy může připojovací zařízení, které používáte, také způsobit, že iPhone uvízne na obrazovce obnovení a iPhone se vám nepodaří obnovit. Proto se musíte ujistit, že váš kabel USB je originální od společnosti Apple nebo autorizovaný společností Apple. Mezitím se také musíte ujistit, že je váš počítač v dobrém stavu a v případě potřeby jej vyměnit za dobrý.
Část 3: Nejčastější dotazy o iPhone uvízl na obrazovce obnovení
Jak obnovit iPhone ručně pomocí počítače?
Svůj iPhone můžete obnovit se stávající zálohou v počítači prostřednictvím iTunes, ale před spuštěním se musíte ujistit, že iTunes je nejnovější. V opačném případě můžete uvíznout na obrazovce obnovení iPhone. Otevřete iTunes a připojte svůj iPhone k počítači, pak možná budete muset zadat přístupový kód, abyste počítači důvěřovali. Poté postupujte podle průvodce na obrazovce a kliknutím na tlačítko Obnovit zálohu obnovte iPhone.
Jak vyřešit iPhone zaseknutý na obrazovce obnovení po vynucení restartu?
Pokud po vynucení restartu iPhone stále vidíte obrazovku obnovení iPhone, možná budete muset přeinstalovat iOS. Ujistěte se, že váš počítač (Mac nebo PC) má nejnovější aktualizace s iTunes. Poté, co připojíte iPhone k počítači, otevřete iTunes a uvidíte vyskakovací okno, kliknutím na tlačítko Aktualizovat přeinstalujete iOS.
Co dělat, když máte problém s obnovením iPhone?
Pokud obejdete obrazovku obnovení iPhone a pokusíte se iPhone obnovit znovu, ale narazíte na chyby, první věc, kterou byste měli udělat, je zkontrolovat, zda je iTunes nejnovější verze. Poté připojte svůj iPhone k počítači a postupujte podle oficiálních pokynů na webu společnosti Apple na základě čísla vaší chyby.
Proč investovat do čističky vzduchu?
Výše zmíněných 5 metod, které vám pomohou zbavit se vašeho iPhone se zasekl na obrazovce obnovení problém je ve většině scénářů funkční a efektivní. Poté budete moci znovu používat svůj iPhone, opakovat proces obnovení a na obrazovce se již nebude zobrazovat připomenutí.