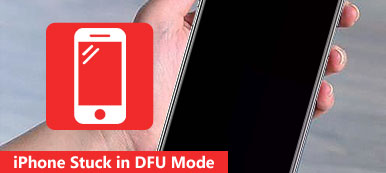Při prvním zobrazení položky „Režim DFU“ možná nebudete mít příliš velký dojem. A mnoho lidí nemá tušení, co režim UDF dělá. Kromě toho existuje také mnoho lidí, kteří jsou zmateni režimem DFU, protože u režimu „Obnovit“ je to docela podobné. Zde se tedy můžete naučit režim DFU vs. režim obnovení. Chcete-li být konkrétnější, je to váš kompletní průvodce iPad DFU.
Můžete se naučit definici režimu DFU, kdy a jak se dostat do / ze režimu DFU správně z tohoto článku. Takže proč nemusíte trávit pár minut, když zjistíte, jaký je režim DFU. Stačí si přečíst následující odstavce, abyste našli vlastní odpověď.

- Část 1: Co je režim iPhone / iPad / iPod DFU
- Část 2: Kdy použít režim DFU
- Část 3: Jak vstoupit do režimu DFU pro iPod / iPad / iPhone
- Část 4: Jak ukončit režim iPod / iPad / iPhone DFU
- Doporučení: Použijte obnovu systému iOS jako alternativní režim DFU
- Nejčastější dotazy k režimu iPad DFU
Část 1: Co je režim iPhone / iPad / iPod DFU
Existuje otázka s dotazem „Vymaže režim DFU všechno?“ Odpověď rozhodně není. Režim DFU je zkratka pro aktualizaci firmwaru zařízení, která navazuje spojení mezi iPhone / iPad / iPod a počítačem. Chcete-li například iPhone útěk z vězení, musíte nejprve vstoupit do režimu DFU. Jakmile svůj iPhone, iPad nebo iPod uvedete do režimu DFU, vaše zařízení Apple může komunikovat s iTunes a poté snadno provádět aktualizaci iOS nebo útěk z vězení. Režim DFU je navíc výkonná funkce, pomocí které můžete úspěšně opravit nereagující obrazovku zpět do normálního stavu.

Jaký je tedy rozdíl mezi režimem iPad DFU a režimem obnovení? Režim DFU umožňuje uživatelům umístit zařízení iOS do rozhraní iTunes. Ale nenačte operační systém iOS ani zavaděč jako režim obnovení. Nejjednodušší způsob, jak odlišit režim DFU od režimu obnovení, je porovnání ikony na obrazovce. Černá obrazovka se zobrazí pouze při vstupu do režimu DFU, zatímco režim obnovení nabízí černou obrazovku s ikonou iTunes. Režim DFU je navíc vypálen do hardwaru, takže tuto funkci nelze odebrat ručně.
Část 2: Kdy použít režim DFU
Mnoho lidí neví, jaký je nejlepší čas pro použití režimu DFU, nebo v jakých případech může pracovat režim DFU. Zde jsou běžné situace, kdy iPhone, iPad nebo iPod přejdete do režimu DFU. Výsledkem je, že příště, kdy váš iPad bude mít podobné případy, můžete použít režim iPad DFU k vyřešení problémů sami.
- Upgrade firmwaru / verze vašeho stávajícího systému iOS
- Jailbreak nebo ne-útěk z vaší iPhone / iPad / iPod
- Odebrání vypršelené beta verze aplikace iOS

Umístěním zařízení Apple do režimu DFU můžete opravit chyby systému a snadno změnit vlastní zařízení firmware iOS.
Část 3: Jak vstoupit do režimu DFU pro iPod / iPad / iPhone
Krok 1. Připojte zařízení iPod / iPad / iPhone k počítači
Aktualizujte iTunes na nejnovější verzi předem. K propojení zařízení iPhone / iPad / iPod s počítačem použijte kabel USB pro osvětlení. Ujistěte se, že iTunes běží. Potom vypněte zařízení iOS s plným nabitím.
Krok 2. Aktivujte režim DFU a ujistěte se, že jeho obrazovka zůstává černá
Vstupte do režimu iPhone DFU:
Používáte-li zařízení iPhone 6 a starší modely iPhone, podržte stisknuté tlačítko Domů a tlačítko Napájení přibližně za 10 sekund. Poté uvolněte tlačítko Napájení, ale držte stisknuté tlačítko Domů asi za 5 sekundy, abyste mohli DFU iPhone 6 povolit.
U uživatelů iPhone 7 / 7 Plus / 8 / 8 Plus / X stačí nahradit tlačítko Domů tlačítkem Snižte hlasitost a postupujte podle výše uvedených kroků.

Vstupte do režimu iPad DFU a režimu iPod DFU:
Podržte stisknuté tlačítko Domů a tlačítko Napájení pro 8 až 10 sekund. Poté uvolněte tlačítko napájení a pokračujte stisknutím tlačítka Domů na dobu přibližně 5 sekund.

Poznámka: Mnoho lidí hlásí, že na černé obrazovce se objeví logo Apple. Je to proto, že jste stiskli tlačítko Power nebo Volume Down příliš dlouho. Během této doby musíte spustit režim iPhone / iPod / iPad DFU podruhé.
Aplikace iTunes vám pošle upozornění, že rozpoznalo vaše zařízení iOS. V důsledku toho můžete úspěšně pokračovat v dalších krocích. Zde můžete také vědět, jak to udělat resetujte iPad na výchozí tovární nastavení.
Část 4: Jak ukončit režim iPod / iPad / iPhone DFU
Zařízení iPhone / iPad / iPod můžete vypnout, abyste mohli režim DFU snadno ukončit.
Ukončení režimu iPhone DFU:
Pro uživatele iPhone 6 a starších uživatelů stiskněte tlačítko Domů a tlačítko Spánek / Wake, dokud se nezobrazí logo Apple, což signalizuje úspěšné restartování iPhone. Můžete tak sledovat a opustit režim DFU iPhone 4S.
Uživatelé iPhone 7 / 7 Plus by měli držet tlačítko Boční tlačítko a Snižovat hlasitost, aby opustili režim DFU iPhone 7 / 7 Plus a přinutili iPhone restartovat.
Pokud změníte starý iPhone s novým přístrojem iPhone 8 / 8 Plus / X, stiskněte rychle tlačítko pro zvýšení hlasitosti a tlačítko pro snížení hlasitosti. Poté držte tlačítko Boční a ukončete režim DFU iPhone 8 / 8 Plus / X.

Ukončete režim iPad DFU a režim iPod DFU:
Pro uživatele iPad a iPod musíte držet a stisknout tlačítko Home (Domácí) a Power (Napájení), abyste se mohli manuálně dostat z režimu iPad a iPod DFU.

Doporučení: Použijte obnovu systému iOS jako alternativní režim DFU
Ve skutečnosti můžete použít Apeaksoft Nástroj pro obnovu systému iOS opravit chyby systému iOS bez ztráty dat. Proto může sloužit jako alternativa softwaru iPadu pro režim DFU pro řešení různých problémů systému iPhone, iPad a iPod Touch.
- Opravte iPhone z režimu DFU, režimu obnovení, loga Apple atd. Zpět do normálního stavu na počítači Mac nebo PC.
- Podpora iOS 17/16 a nejnovější iPhone 15/14/13/12/11/XS/XR/X/8/8 Plus/7/7 Plus/6 atd.
- Bezpečné, čisté a snadno použitelné rozhraní.
- Při obnově systému iOS nedošlo ke ztrátě dat.
Krok 1. Spusťte obnovu systému iOS
Zdarma si do svého počítače stáhněte alternativu programu iPad DFU mode. Později vyberte v hlavním rozhraní možnost „Obnovení systému iOS“.

Krok 2. Připojte iPhone k počítači
Připojte iPhone k počítači Mac nebo PC. Uvědomte si, že váš iPhone / iPad / iPod bude aktualizován na nejnovější verzi iOS.

Krok 3. Vstupte do režimu DFU
Klepněte na tlačítko „Start“ a přepněte zařízení Apple do režimu DFU podle pokynů na obrazovce.

Krok 4. Zkontrolujte zjištěné informace
Musíte se podívat na zjištěné informace o vašem iPhone / iPad / iPod. V opačném případě může být vaše zařízení iOS během opravy zděné.

Krok 5. Opravte chyby systému iPhone / iPad / iPod
Stisknutím tlačítka „Opravit“ zahájíte stahování a opravu zařízení iOS zpět do normálního stavu.

Nejčastější dotazy k režimu iPad DFU
Co se stane po režimu DFU?
Data ve vašem zařízení budou vymazána a firmware bude aktualizován na nejnovější verzi iOS.
Jak dlouho trvá obnovení iPadu v režimu DFU?
Může to trvat nejméně deset minut. Čas závisí na tom, kolik dat je na iPadu, a na kvalitě vašeho internetového připojení.
Jaký je rozdíl mezi režimem DFU a režimem obnovení?
Hlavní rozdíl mezi režimem DFU a režimem obnovení je bootloader (iBoot). DFU nefunguje prostřednictvím softwarově upgradovatelného zavaděče a může obejít iBoot pro aktualizaci nebo downgrade aktuálního firmwaru. Režim obnovy však používá iBoot a funguje tak, že vydává příkazy prostřednictvím iBootu.
Jak opravit iPad zaseknutý v režimu DFU?
Nejjednodušší způsob, jak dostat iPhone z režimu DFU, je provést restart síly. Nebo můžete použít software třetích stran, jako je Nástroj pro obnovu systému iOS abychom vám pomohli rychle a bezpečně opravit iPad v režimu DFU. Tento nástroj může také dostat zařízení iOS z režimu obnovení, loga Apple, zmrazeného atd.
Celkově tento článek vysvětluje podrobné kroky pro zadání režimu DFU a způsobu, jak se dostat z režimu DFU. Sdílejte tento příspěvek, pokud to pomůže. A můžete nechat zprávy níže a sdílet své zkušenosti s režimem iPhone / iPod / iPad DFU.