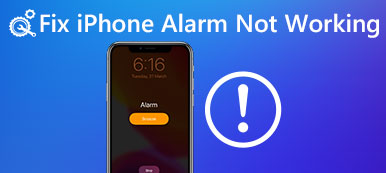Když váš iPhone uvízne v režimu zoomu, zdá se, že nemůžete nic udělat. Vlastně byste to mohli opravit sami. Zde jsou 8 způsoby, které vám pomohou opravit. Pro řešení takových problémů způsobených softwarovým problémem bude iOS System Recovery ideálním řešením pro jeho vyřešení.
Stažení zdarmaStažení zdarmaZoom režim na iPhone může přinést mnoho z vás pohodlí. To vám může pomoci číst text nebo vidět některé věci jasně pomocí zoomu v režimu, a najít více věcí zoom režimu.
Nicméně, když zjistíte, že váš iPhone displej zvětšený a nemůže najít šipku zpět, nebo všechny věci jsou oddáleny a nemohou číst nebo vidět normálně, váš iPhone je bohužel uvízl v režimu zoomu.
Tento článek shromažďuje nejlepší řešení 8, která pomáhají fixovat iPhone v režimu zoomu. Všechny kroky jsou zaměřeny v detailech a dokonce i nováček může snadno sledovat.

- 1. Použijte tři prsty, abyste se zbavili režimu Zoom
- 2. Restartujte iPhone, abyste se dostali z režimu Zoom
- 3. Vynucení restartu na opravu režimu zvětšení iPhone
- 4. Změňte nastavení na Exit Zoomed Screen
- 5. Vezměte iTunes do režimu Přiblížení
- 6. Nastaví Standardní zobrazení pro ukončení režimu Zoom iPhone
- 7. Tovární nastavení pro vypnutí režimu zoomu
- 8. Nejlepší způsob, jak opravit režim Zoom iPhone
Řešení 1. Použijte tři prsty, abyste se zbavili režimu Zoom
Vím, že se smát tento způsob použití tří prstů k vyřešení tohoto problému, ale většina trpí opustil iPhone uvízl v přiblížení v režimu úspěšně tímto způsobem.
Vše, co musíte udělat, je poklepat třemi prsty na zvětšenou obrazovku iPhonu.

Pokud to také funguje pro vás, pak blahopřeji.
Pokud ne, stačí přejít na další část a začít další bezplatný pokus.
Řešení 2. Restartujte iPhone, abyste se dostali z režimu Zoom
Restartování iPhone se zdá být univerzálním řešením, když váš iPhone jde problematické. Tentokrát si to zaslouží.
Stiskněte a podržte tlačítko Power (Sleep / Wake), dokud se na obrazovce iPhone neobjeví posuvník napájení.
Uvolněte tlačítko spánku / probuzení a pomocí prstu posuňte posuvník směrem doleva doprava.
Poté se obrazovka vašeho iPhonu změní na černou a pak se úplně ukáže.
Stiskněte tlačítko Power (Sleep / Wake), dokud se nezobrazí logo Apple a chvíli vyčkejte.

Řešení 3. Vynucení restartu na opravu režimu zvětšení iPhone
Normální restart uvedený výše stačí vypnout a zapnout váš iPhone, což je restart na úrovni softwaru vynutit restart je hardwarový restart vašeho iPhone, který je efektivní, když je iPhone zamrzlý, smyčka restartu atd.
Kroky vynuceného restartu se liší v závislosti na různém modelu iPhone a zde uvádíme pouze iPhone X jako příklad, abychom ukázali podrobné kroky.
Rychle stiskněte a uvolněte tlačítko „Zesílení hlasitosti“ na levé straně. Poté stiskněte a uvolněte tlačítko „Snížit hlasitost“.
Stiskněte a podržte tlačítko „Boční“ na pravé straně a poté jej uvolňujte, dokud se na obrazovce nezobrazí logo Apple.
Pak jen počkejte na spuštění iPhone X pro dokončení procesu a zadejte svůj PIN kód pro použití iPhone X.

Poté můžete zkontrolovat obrazovku iPhone a zjistit, zda režim zvětšení zmizí.
Řešení 4. Změňte nastavení na Exit Zoomed Screen
Pokud je režim zvětšení povolen ve vašem iPhonu záměrně, měli byste vypnout nastavení a režim zoomu opustit.
Na iPhonu přejděte na „Nastavení“> „Obecné“> „Přístupnost“> „Přiblížit“> Vypnout „Přiblížit“.

Řešení 5. Vezměte iTunes do režimu Přiblížení
Tlačítko iPhone nefunguje nebo neodpovídá klepnutí? Nechte iTunes, aby vám pomohl vypnout režim zvětšení na počítači v další části.
Připojte svůj iPhone k počítači a otevřete iTunes. Poté iTunes automaticky rozpozná vaše zařízení. Klikněte na tlačítko iPhone v iTunes. (iTunes nerozpoznává iPhone?)
Na stránce souhrnu zařízení vyberte možnost „Konfigurovat přístupnost“ a zrušte zaškrtnutí políčka Přiblížení a vypněte režim přiblížení na vašem iPhone.

Řešení 6. Nastavení standardního zobrazení pro ukončení režimu zvětšení iPhone na zařízení iPhone 6 / 6 Plus
Funkce zoomu na zařízeních iPhone 6 a 5s Plus byla zobrazena jako Zoom a Standard. Pokud je zobrazení nastaveno jako režim Zoom, musíte jej změnit do režimu Standardní zobrazení.
Přejděte na „Nastavení“ na iPhone 6s nebo 6s Plus> Klepněte na „Zobrazení a jas“> Stiskněte „Zobrazit“> Vyberte zobrazení „Standardní“.
Pak použijte svůj iPhone a zjistěte, zda režim zvětšení nebo zmenšení opustil nebo ne.

Řešení 7. Tovární nastavení pro vypnutí režimu zoomu
Zvětšený režim nelze na iPhone ještě opravit? Stačí zkontrolovat poslední nastavení a obnovit všechna nastavení do továrního nastavení.
Na iPhonu přejděte na „Nastavení“> „Obecné“> „Obnovit“> „Obnovit všechna nastavení“.
Všechna nastavení na vašem iPhone se pak vrátí do stavu od výrobce, včetně nastavení sítě, nastavení zoomu a dalších nastavení.

Řešení 8. Nejlepší způsob, jak opravit režim Zoom iPhone a další softwarové problémy
Obecně lze říci, že výše uvedená řešení prostřednictvím nastavení mohou pomoci při opravě zvětšeného / zmenšeného iPhone. Nicméně, pokud váš iPhone uvízne v režimu zoom pro neznámé chyby softwaru, pak je třeba opravit iOS systém přesně.
Apeaksoft Nástroj pro obnovu systému iOS je profesionální nástroj pro opravu systému iOS, který dokáže opravit systémové chyby, jako je režim přiblížení, restartování smyčky, logo Apple, zmrazení atd. Kompatibilní s iPhone 16/15/14/13/12/11/X, iPad Pro, mini Air, iPod a všechna zařízení iOS, tento nástroj pro opravu systému dokáže obnovit váš iPhone na nejnovější verzi bez ztráty dat.
Zdarma stáhnout iOS System Recovery z následujícího odkazu ke stažení a spustit po úspěšné instalaci.
Pomocí kabelu USB připojte svůj iPhone k počítači a tento software automaticky detekuje váš iPhone. V hlavním rozhraní klikněte na „Obnovení systému iOS“.

Z rozhraní můžete najít některé běžné zmrazené režimy pro iPhone, například logo Apple, režim DFU, režim obnovení a další. Zde vybereme „Ostatní“.

Klikněte na tlačítko „Start“ a podle pokynů na obrazovce připojte svůj iPhone Režim zotavení or DFU módu.

Poté opravte informace o iPhonu na „Kategorie zařízení“, „Typ zařízení“, „Model zařízení“ a „Aktualizovat na verzi iOS“.
Klikněte na „Opravit“ a počkejte několik minut, než dokončíte stahování firmwarového balíčku ze serveru Apple a opravy systému.

Po tom, můžete použít váš iPhone a zjistit, zda zoomovaný režim jde.
Proč investovat do čističky vzduchu?
Tento příspěvek shromažďuje špičková řešení 8, která pomáhají řešit problémy s přiblíženým / vypnutým režimem na zařízení iPhone nebo iPad. Ve skutečnosti můžete zkontrolovat nastavení, abyste problém vyřešili podle výše uvedených pokynů. Pro řešení jakýchkoli systémových problémů bude ideálním řešením řešení iOS System Recovery.
Nyní je na vás. Byl váš problém vyřešen?
Pokud ano, neváhejte se podělit o tento příspěvek s více lidmi.
Pokud ne, zanechte své komentáře a dejte mi vědět.