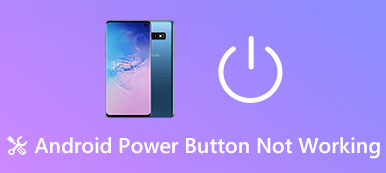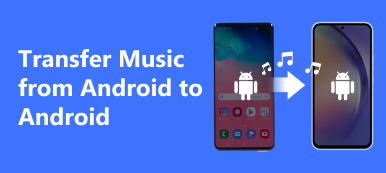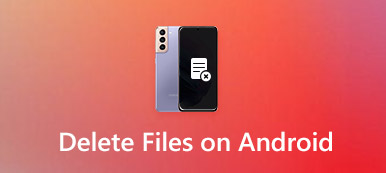iTunes je velká platforma, která umožňuje uživatelům nakupovat hudbu, filmy a další mediální soubory. Pokud se vám nelíbí píseň nebo album, rozhodně byste měli odstranit hudbu z knihovny iTunes.
Je to dobrý způsob, jak uvolnit více místa na vašem digitálním zařízení. Kromě toho se můžete úspěšně zbavit těchto písní. Někteří lidé si však stěžují, že nemohou odstranit skladby z iTunes.
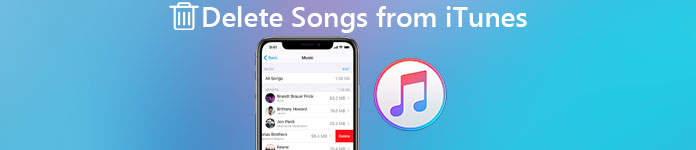
Chcete-li pomoci lidem organizovat knihovnu iTunes, tento článek nabízí kompletní průvodce odstraněním hudby iTunes. Naučte se, jak odstranit skladby z iTunes na různých platformách prostřednictvím následujících odstavců. Navíc je snadné najít i odstranit duplicitní skladby z hudební knihovny Apple.
- Část 1: Jak smím smazat skladby z mého iPhone / iPad na iTunes
- Část 2: Jak odstranit knihovnu iTunes v počítači a začít znovu
- Část 3: Jak odebrat písně z knihovny iTunes bez jejich odstranění
Část 1: Jak mohu odstranit písně z mého iPhone / iPad na iTunes
Používáte-li přenosné zařízení iOS, můžete podle pokynů níže odstranit skladby z iTunes na iPhone nebo iPad.
Pak přichází častá otázka, proč nemůžete mazat skladby nebo seznamy skladeb z iTunes?
Je to proto, že iTunes automaticky synchronizuje vaši hudbu. I když jste odstranili více skladeb, můžete je stále nalézt v iTunes. Naštěstí najdete níže uvedené řešení krok za krokem.
Krok 1. Spusťte aplikaci Hudba v zařízení iOS
Zapněte svůj iPhone, iPad nebo iPod touch a otevřete aplikaci „Hudba“. Můžete přepnout na „Knihovna“ nebo „Seznamy skladeb“ a zobrazit libovolnou skladbu, umělce nebo album, které chcete smazat.
Krok 2. Smazat skladby z iTunes bez počítače
Když vyberete určitou hudbu, klikněte na tlačítko se třemi tečkami. Přejděte dolů a klikněte na „Odstranit“ pro smazání skladeb z iTunes na iPadu nebo iPhonu.
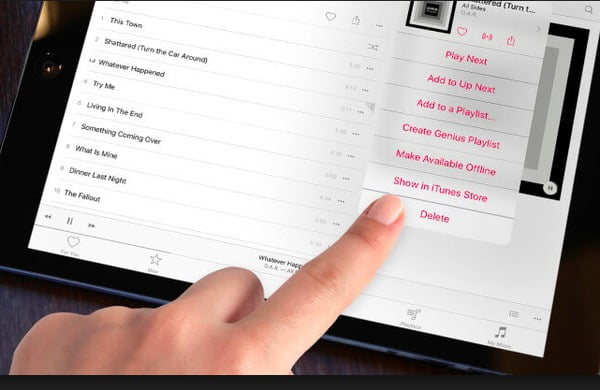
Poznámka: Pokud vidíte pouze možnost „Smazat z mé hudby“, znamená to, že tato skladba není stažena do vašeho zařízení iOS. Tuto skladbu navíc můžete odebrat pouze z knihovny iTunes. Ve vaší aplikaci Hudba je stále skrytý.
So jak smazat více skladeb z iTunes na iPhone?
Nejprve můžete přejít na Nastavení> Obecné> Úložiště iPhone. Později najděte „Hudba“ a v pravém horním rohu klikněte na „Upravit“. Nakonec spusťte libovolnou skladbu nebo dokonce možnost „Všechny skladby“, abyste mohli úspěšně smazat více skladeb v iPhonu.
Část 2: Jak odstranit knihovnu iTunes v počítači a začít znovu
A co uživatelé systému Windows a Mac? Jak odstranit skladby, seznamy skladeb, alba nebo jiné položky z iTunes v systému Windows nebo Mac? Existuje nějaký způsob, jak vymazat knihovnu iTunes a začít znovu? Můžete zkusit níže uvedené metody.
Jak smazat hudbu z iTunes na
Pokud je vaše knihovna iTunes poškozená nebo má jiné problémy, můžete smazat skladby z počítače iTunes v počítači Mac.
Krok 1. Otevřete složku iTunes na počítači Mac
Vypněte všechna okna iTunes na počítači Mac. Poté zvolte tlačítko „Vyhledávač“. V nabídce Finder klikněte na „Go“ a poté zvolte „Home“. Domovský adresář Mac můžete vidět přímo. Později dvakrát klikněte na „Hudba“ v levém panelu. Otevřete složku s názvem „iTunes“.
Krok 2. Smazání skladeb z iTunes na Mac
Přetáhněte soubory „iTunes Library.itl“ a „iTunes Music Library.xml“ přímo na tlačítko koše. Na tyto soubory můžete kliknout pravým tlačítkem a místo toho vybrat „Přesunout do koše“. Nakonec vyprázdněte koš a restartujte aplikaci iTunes.
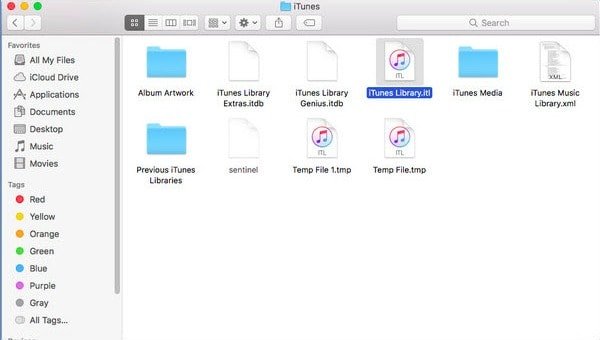
Jako výsledek, iTunes můžete odstranit všechny vaše předchozí hudbu a vytvořit nový soubor knihovny iTunes automaticky. Stačí přidat iTunes oblíbené skladby jako obvykle.
Jak smazat všechny skladby z iTunes v systému Windows
Chcete-li odstranit více nebo všechny skladby z programu iTunes v systému Windows, musíte nejprve nejdříve aktualizovat aplikaci iTunes.
Krok 1. Otevřete hudební knihovnu iTunes
Spusťte iTunes v počítači se systémem Windows. Na horním panelu nástrojů zvolte „Hudba“ a poté klikněte na „Moje hudba“. Poté máte přístup ke všem skladbám ve vaší hudební knihovně.
Krok 2. Odebrat všechny skladby z iTunes v systému Windows
Přetáhněte všechny skladby, které chcete smazat. Později klikněte pravým tlačítkem a vyberte „Smazat“ nebo „Odebrat stahování“ pro smazání vybrané hudby ve Windows. Druhá možnost však smaže pouze stažené skladby.
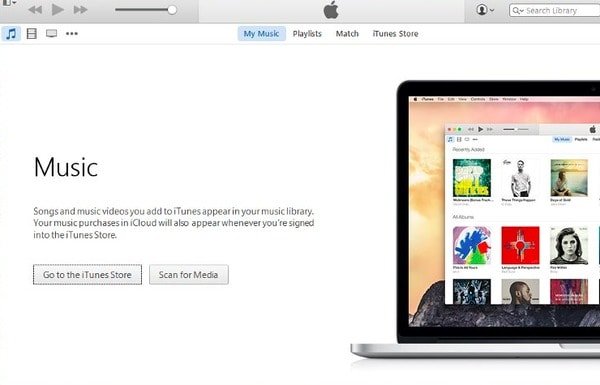
Tak co duplicitní písničky?
Ve skutečnosti můžete vybrat „Knihovna“ a poté v rozbalovací nabídce „Soubor“ kliknout na „Zobrazit duplicitní položky“. Během této doby můžete v iTunes snadno odstranit duplicitní skladby.
Pokud litujete možnosti vymazání skladby iTunes Library, zkuste to obnovit hudbu knihovny iTunes zde.
Část 3: Jak odebrat písně z knihovny iTunes bez jejich odstranění
Navzdory odstranění hudby z iTunes někteří lidé dávají přednost odstranění skladeb z knihovny iTunes dočasně. V dalším slově můžete stále najít tyto skladby v knihovně iTunes.
Abych byl upřímný, měli byste zvolit „Smazat z mé hudby“ a další podobné možnosti namísto „Smazat“ přímo. Neklikejte na „Odebrat stažené soubory“. V opačném případě to bude mít za následek úplné odstranění skladeb z vašeho iPhone a dalších přenosných zařízení.
Smazat písně z iTunes bez odstranění na iPhone a iPad
Krok 1. Přejděte do aplikace Hudba.
Krok 2. Vyberte libovolnou skladbu.
Krok 3. Vyberte možnost „…“.
Krok 4. Vyberte možnost „Odstranit z mé hudby“.
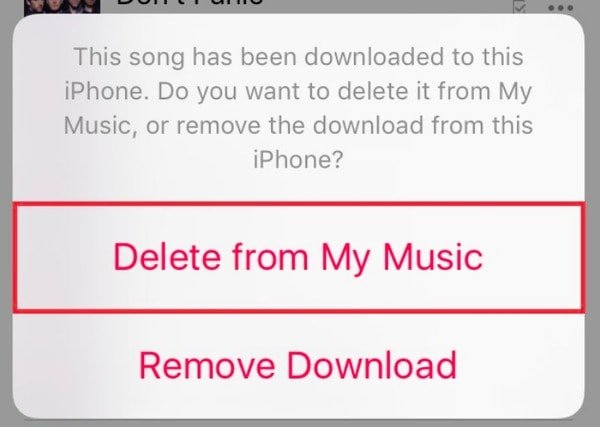
Nákupy budou odstraněny ze seznamu skladeb nebo hudební knihovny. Ale můžete je znovu dostat při příštím synchronizaci.
Skrýt hudbu z iTunes bez odstranění v systému Windows a Mac
Krok 1. Otevřete knihovnu iTunes Music.
Krok 2. Vyberte „Účet“, přihlaste se ke svému účtu iTunes (zapomněli jste heslo iTunes? Získat iTunes obnovení hesla now.) a vyberte „Zakoupeno.
Krok 3. Klikněte na tlačítko „x“ u skladby, kterou chcete skrýt.
Krok 4. Zvolte „Skrýt“ pro potvrzení
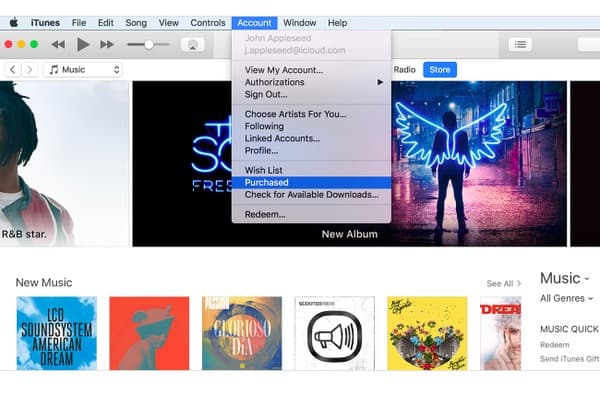
Stejným postupem můžete odstranit nechtěné filmy, knihy a aplikace z iTunes bez mazání.
Výsledkem je, že při příštím smazání skladeb z iTunes a počítače současně byste měli tyto nákupy nejprve odkrýt. To je vše, jak mazat hudbu z iTunes.
Pokud je to užitečné, sdílejte tento příspěvek svým přátelům.