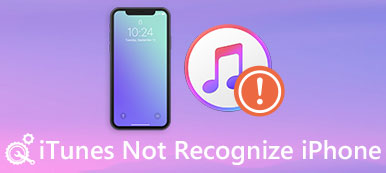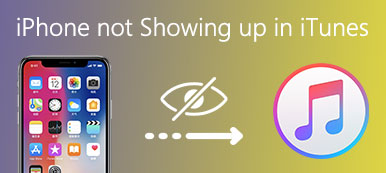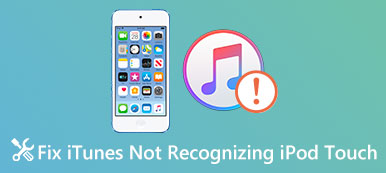- "Pokusil jsem se aktualizovat iTunes na 11.2 v systému Windows 11, ale program během procesu zobrazí chybu 2. Nějaké návrhy, jak opravit chybu iTunes 2 Windows 11?"
- "Nemohu nainstalovat iTunes na Windows. A při spuštění iTunes se mi zobrazí zpráva Chyba Windows 2. Jak mohu opravit chybu iTunes 2 na Windows?"
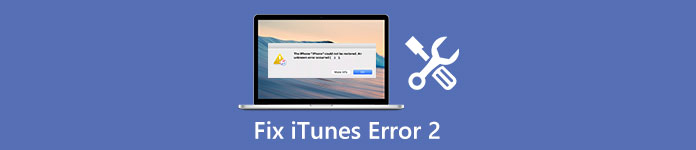
Někteří uživatelé si stěžují, že se jim po instalaci iTunes zobrazí zpráva „Podpora aplikací Apple nebyla nalezena“ nebo „chyba 2“. Jiní říkají, že nemohou instalovat iTunes ani aktualizovat iTunes na nejnovější verzi. Celkově vzato, pokud se vám nepodaří nainstalovat nebo aktualizovat iTunes na PC s Windows s chybou 2, měli byste si přečíst tento článek a získat podrobné informace o tom, jak opravit chybu iTunes 2.
Část 1: Co je to chyba iTunes 2
Chyba iTunes 2 nastane během instalace programu, jako je iTunes a další programy související s aplikací Apple. Někdy iTunes chyba 2 se stane v procesu spouštění nebo vypnutí systému Windows. Kromě toho se při instalaci operačního systému Windows může objevit také chyba 2. Tak proč se vyskytuje chyba iTunes 2?
Nenechte si ujít: Jak na to opravit chybu iTunes 4005 s nejvyššími řešeními 5
- iTunes stáhnout a nainstalovat korupci.
- Korupce v registru systému Windows z nedávné změny související s aplikací iTunes.
- Malware infekce nebo napadení virem.
- Program havaruje.

V důsledku toho se můžete vyhnout chybě iTunes 2 a podobným chybám iTunes, které se opět objevují výše uvedenými příčinami.
Část 2: Jak opravit chybu iTunes 2?
Pokud jste během instalace zaznamenali chyby dříve, než mohl být iTunes nakonfigurován, můžete zkusit Řešení níže, abyste mohli snadno opravit chybu iTunes 2.
Řešení 1: Spusťte počítač jako správce
Prvním krokem je, abyste se ujistili, že jste přihlášeni k systému Windows jako administrátorovi. Zdá se však, že pro většinu uživatelů je těžké zjistit, zda běží jako správci nebo ne. Můžete tedy zkontrolovat následující kroky.
Krok 1. Otevřete „Ovládací panely“.
Krok 2. Klikněte na „Uživatelské účty“.
Krok 3. Změňte typ účtu.
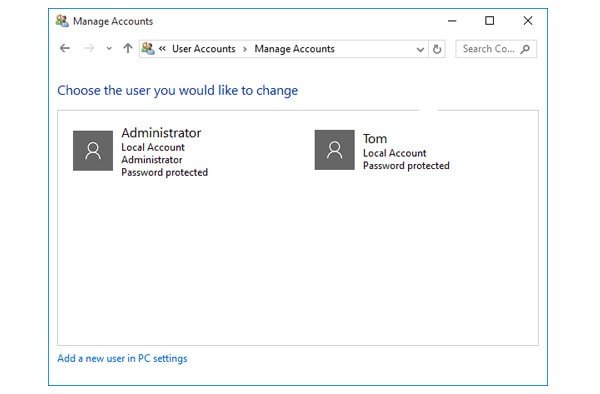
Můžete také kontaktovat oddělení IT nebo navštívit stránku support.microsoft.com, abyste zjistili, zda spustíte počítač se systémem Windows jako správce.
Řešení 2: Aktualizace verze iTunes
Ve skutečnosti, mnoho problémů souvisejících s iTunes může být způsobeno zastaralými iTunes. Proto byste neměli zapomínat na kontrolu vaší verze iTunes před použitím.
Krok 1. Otevřete oficiální stránky společnosti Apple a zkontrolujte nejnovější verzi programu iTunes.
Krok 2. Stáhněte a nainstalujte nejnovější soubor iTunesSetup.exe.
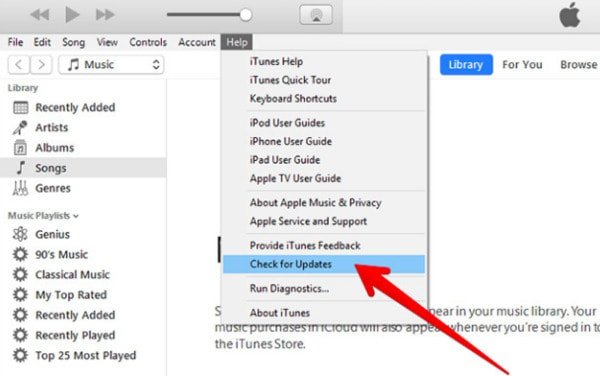
Kromě toho můžete kliknout na „Nápověda“ na panelu nástrojů iTunes a poté zvolit „Zkontrolovat aktualizace“ a aktualizovat také iTunes. Po aktualizaci iTunes na nejnovější verzi znovu otevřete iTunes, abyste zjistili, zda je chyba iTunes 2 opravena nebo ne.
Řešení 3: Zakázat konfliktní software
Někdy může konfliktní software způsobit chybu iTunes 2 také ve Windows 8, Windows 10 nebo Windows 11. Například jeden bezpečnostní software, který jste nainstalovali dříve, může zabránit instalaci iTunes. Během této doby byste měli zakázat nebo odinstalovat konfliktní software, abyste to mohli vyzkoušet. Ve většině případů je to bezpečnostní software, který poškozuje instalaci iTunes ve Windows. Nejprve tedy můžete deaktivovat bezpečnostní software.
Řešení 4: Nainstalujte službu Windows Update
Pokud ignorujete aktualizaci systému Windows po dlouhou dobu, může to mít za následek problémy s nekompatibilitou mezi operačním systémem Windows a programy. V dalším slově nelze zjistit aplikaci Apple applet 2 pro aplikaci iTunes, která nebyla nalezena, může být spuštěna zastaralou verzí systému Windows.
Krok 1. Otevřete „Nabídka Start“ a zvolte „Všechny programy“.
Krok 2. Klikněte na „Windows Update“.
Krok 3. Chcete-li aktualizovat operační systém Windows, zvolte „Instalovat aktualizace“.
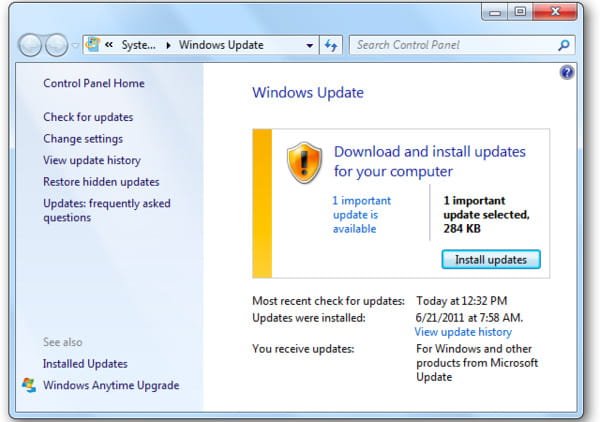
Můžete také otevřít stránku Microsoft Windows Update a aktualizovat systém Windows. Pokud se nezobrazí žádný dostupný soubor aktualizace systému Windows, znamená to, že používáte nejnovější operační systém Windows.
Řešení 5: Kontaktujte podporu společnosti Apple
Ve chvíli, kdy zakoupíte produkt společnosti Apple, získáte bezplatnou technickou podporu od společnosti Apple Support. Proto můžete zavolat oficiální podporu Apple nebo navštívit webovou stránku podpory iTunes, abyste získali nápovědu s chybou iTunes 2 Windows 11 fix a dalšími.
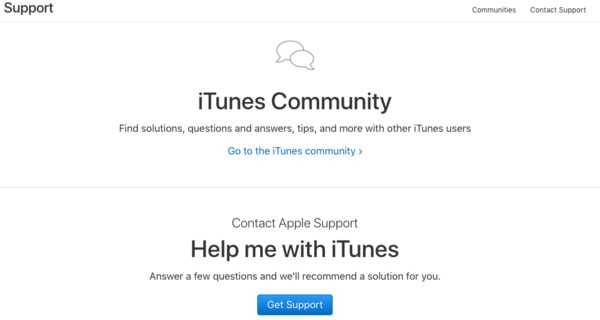
Řešení 6: Získejte alternativní nástroj iTunes - iOS Data Backup & Restore
Pokud stačí zálohovat iPhone s iTunes, proč neměňte lepší iPhone zálohovací program? Můžete se zbavit iTunes omezení a iTunes chyba 2 zálohovat a obnovit iPhone jedním kliknutím zde. Hlavní rozdíl mezi iTunes a Apeaksoft Zálohování a obnovení dat systému iOS je, že můžete vybrat a zobrazit náhled souborů během procesu zálohování nebo obnovení systému iOS. A ostatní soubory iPhone zůstávají neporušené bez ztráty dat. Díky tomu můžete zálohovat a obnovovat iPhone nebo iPad selektivně a bezpečně.
- Jedním kliknutím můžete zálohovat data z iPhonu, iPadu nebo iPodu do počítače bez přepsání.
- Náhled po všech zálohách nebo před obnovením náhledu dat iOS.
- Vytvořte šifrovanou zálohu podobnou službě iTunes.
- Obnovte data iOS pro zařízení se systémem iOS do počítače.
- Podpora více modelů iOS včetně iPhone 15/14/13/12/11/XS/XR/X/8/7/6 atd.
Krok 1. Stáhněte si zálohu dat iOS
Stáhněte a nainstalujte iTunes alternativní software v počítači se systémem Windows. Spusťte tento program a kliknutím na „Zálohování dat iOS“ zálohujte data z iPhonu, iPadu nebo iPodu.

Krok 2. Zvolte režim zálohování iPhone
Pomocí bleskového kabelu USB připojte iPhone k počítači. Poté, co Zálohování dat iOS detekuje vaše zařízení iOS, můžete kliknutím na „Standardní zálohování“ zálohovat soubory iPhone. Pro uživatele, kteří potřebují chránit zabezpečení záložních souborů, můžete místo toho kliknout na „Šifrované zálohování“.

Krok 3. Zvolte typ dat pro zálohování
Zaškrtněte před položkami, které chcete zálohovat z počítače iPhone. Můžete si vybrat z fotografií, kontaktů, zpráv, dat aplikací a dalších.

Krok 4. Zálohování dat z iPhone do Windows
Kliknutím na tlačítko „Další“ zahájíte zálohování souborů iPhone. Po dokončení procesu zálohování iPhone můžete kliknutím na možnost „Obnovit data iOS“ zobrazit náhled záložního souboru nebo v případě potřeby obnovit.

Všichni ve všech, můžete vědět, jak opravit iTunes chybu 2 z výše uvedených odstavců. Můžete také získat nejlepší alternativní software iTunes pro zálohování a obnovu iPhone bez potíží. Navíc můžete zůstat daleko od chyby iTunes 2 a dalších chybových kódů iTunes, jako je Chyba iTunes 14 navždy pomocí iOS Data Backup & Restore.