Safari a další webové prohlížeče vytvářejí oblíbené položky nebo záložky, které uživatelům pomáhají při procházení internetu. Uložením seznamu webových stránek můžete efektivně navštívit webovou stránku, aniž byste ji museli hledat pomocí vyhledávače. Webové stránky se však mohou změnit nebo již neexistují. Dobrá zpráva je, že můžete smazat oblíbené položky na Macu aby byl váš seznam přesný. Tato příručka vám ukáže, jak to udělat v různých situacích.
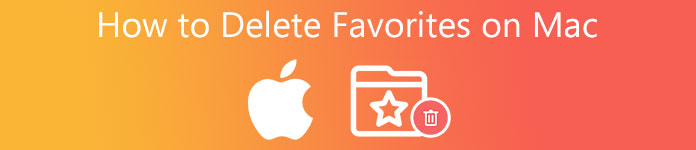
- Část 1: Jak smazat oblíbené položky na Macu jeden po druhém
- Část 2: Nejlepší způsob hromadného mazání oblíbených na Macu
- Část 3: Nejčastější dotazy k mazání oblíbených na Macu
Část 1: Jak smazat oblíbené položky na Macu jeden po druhém
Způsob 1: Jak odstranit stránky z panelu oblíbených na MAC
Safari ukládá vaše oblíbené webové stránky do složky Oblíbené. Můžete k nim kdykoli přistupovat ve svém prohlížeči. Samozřejmě je možné odstranit stránky z lišty oblíbených na Macu ručně. Tímto způsobem můžete procházet své oblíbené webové stránky a jednu po druhé mazat nežádoucí.
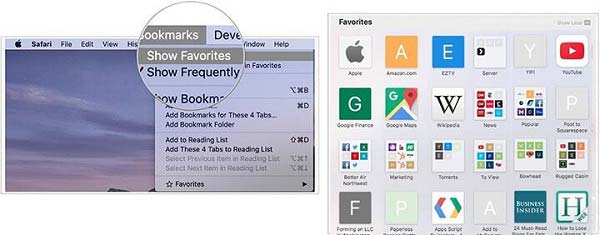
Krok 1Spusťte prohlížeč Safari, přejděte na Záložky nabídku na horním pásu karet a vyberte Zobrazit oblíbené volba. Nebo můžete přistupovat k Oblíbené na nové kartě v Safari.
Krok 2Klikněte pravým tlačítkem na webovou stránku, na kterou již nechcete přistupovat. Vyber Vymazat v kontextovém menu. Případně přetáhněte ikonu pryč od Oblíbené bar a uvidíte Odstranit jakmile uvolníte tlačítko myši.
Krok 3Stejným postupem odeberte další weby z panelu Oblíbené na Macu.
Způsob 2: Jak smazat oblíbené položky na Macu resetováním Safari
Dalším způsobem, jak odstranit Oblíbené na Macu, je resetovat prohlížeč Safari. Odebere veškerou historii procházení a vyhledávání spolu se všemi weby uloženými v Oblíbených. Před smazáním oblíbených si raději vytvořte zálohu Safari, abyste předešli ztrátě dat.
Krok 1 Spusťte Safari z lišty Dock.
Krok 2 Přejít na Safari menu a zvolte Clear History položka.
Krok 3 Ve vyskakovacím dialogovém okně stáhněte seznam a vyberte celá historie volba. Klikněte na tlačítko Clear History pro potvrzení.
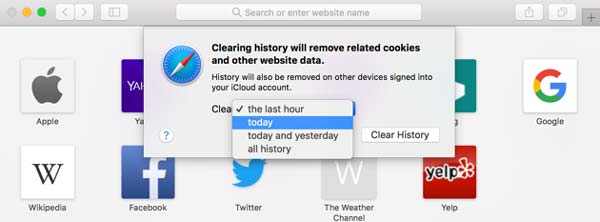
Krok 4 Dále se vraťte do Safari a zvolte Nastavení.
Krok 5 Přepněte na pokročilý z horního pásu karet a zaškrtněte políčko vedle Zobrazit nabídku Vývoj na panelu nabídek.
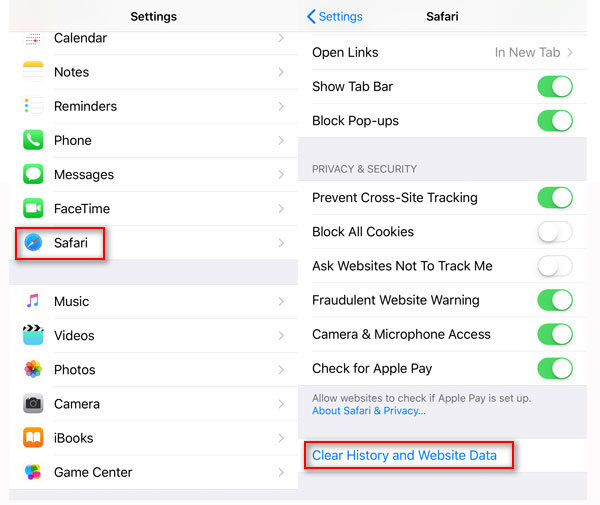
Krok 6 Pak se vydejte na Rozvíjet na horním panelu nabídek a vyberte Prázdné mezipaměti.
Krok 7 Nyní otevřete novou kartu a panel Oblíbené bude prázdný.
Pozor: Tímto způsobem můžete také uvolnit místo, takže po smazání oblíbených položek bude Safari běžet rychle.
Část 2: Nejlepší způsob hromadného mazání oblíbených na Macu
Pro průměrné lidi je smazání Oblíbené na Macu trochu obtížné, částečně proto, že tento úkol vyžaduje technické dovednosti. Naštěstí, Apeaksoft Mac Cleaner může splnit vaši potřebu. Dokáže skenovat oblíbené webové stránky pro jakýkoli webový prohlížeč na vašem Macu a podporuje mazání jedním kliknutím.

4,000,000 + Stahování
Odeberte weby z oblíbených na Macu jediným kliknutím.
Zbavte se všech oblíbených najednou.
Chraňte důležitá data ve svých webových prohlížečích.
K dispozici pro macOS 15, 14, 13, 12, 11, 10.15, 10.14, 10.13, 10.12, 10.11.
Jak hromadně odstranit oblíbené položky na MacBooku
Krok 1Nainstalujte odstraňovač oblíbených položekPo instalaci do počítače Mac spusťte nejlepší odstraňovač oblíbených položek pro Mac. V domovském rozhraní jsou tři tlačítka, Status, Čistič, a Toolkit. Stav vašeho CPU, úložiště a další můžete zkontrolovat stisknutím tlačítka Status .
 Krok 2Skenujte oblíbené stránky
Krok 2Skenujte oblíbené stránkyChcete-li odstranit Oblíbené na Macu, klikněte na Toolkit možnost z levého sloupce nebo domovského rozhraní. Dále vyberte Ochrana osobních údajů tlačítko pro vstup do okna Privacy Cleaner. Klikněte na Skenovat Chcete-li ve svých prohlížečích začít hledat soubory cookie, soubory ke stažení, historii, přihlašovací údaje a další. Až budete hotovi, klikněte na Zobrazit tlačítko pro přístup k nim.
 Krok 3Smazat oblíbené položky na Macu
Krok 3Smazat oblíbené položky na MacuKdyž vstoupíte do okna čističe, vyberte z prostředního panelu požadovaný prohlížeč, jako např Safari. Poté na pravém panelu uvidíte všechny položky, které můžete smazat. Chcete-li odebrat oblíbené položky, zaškrtněte políčko vedle Navštivte historii. Zaškrtněte další položky, které si již nechcete ponechat. Nakonec klikněte na Čisté tlačítko pro zahájení procesu. Počkejte na dokončení procesu a zavřete aplikaci. Přejděte do prohlížeče a zjistíte, že všechny vaše oblíbené stránky zmizely.

Další čtení:
Jak zkontrolovat úložiště na Macu
Jak odstranit duplicitní fotografie na Mac
Část 3: Nejčastější dotazy k mazání oblíbených na Macu
Mohu se zbavit oblíbeného postranního panelu na Macu?
Ano můžeš. Přejít na Záložky v horní části prohlížeče Safari a klikněte na Skrýt záložku volba. Nyní postranní panel zmizí z okna Safari. Kdykoli jej budete chtít zpět, opakujte proces a klikněte Zobrazit záložku.
Jak přidat oblíbené položky na Safari?
Když navštívíte jakoukoli webovou stránku, v pravé horní části prohlížeče Safari najdete tlačítko pro sdílení. Jakmile získáte webovou stránku, kterou chcete přidat do oblíbených Safari, klikněte na Sdílet a vyberte Přidat záložku, Klepněte na tlačítko Záložky rozbalovací nabídku a vyberte Oblíbené. Nakonec klepněte na tlačítko přidat .
Jaký je rozdíl mezi záložkami a oblíbenými položkami?
Záložky i oblíbené položky jsou užitečné pro ukládání webů, které často navštěvujete. Fungují však různými způsoby. Jakmile v Safari otevřete novou kartu, zobrazí se lišta Oblíbené. Chcete-li rychle přejít na webovou stránku kliknutím na lištu. Pokud jde o záložky, musíte přejít na postranní panel záložek, abyste získali webové stránky.
Proč investovat do čističky vzduchu?
Nelze popřít, že počítače a notebooky Mac jsou špičková zařízení. Některé funkce však nejsou příliš pohodlné a snadno se rychle naučíte. Mazání oblíbených položek na Macu je například nepostradatelná dovednost pro uvolnění místa a správu webů, které pravidelně navštěvujete. Apeaksoft Mac Cleaner je nejjednodušší volbou pro průměrné lidi. Máte-li lepší návrhy nebo jiné dotazy k tomuto tématu, neváhejte zanechat zprávu pod tímto příspěvkem.




